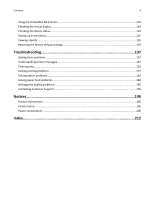Lexmark W850 User's Guide
Lexmark W850 Manual
 |
View all Lexmark W850 manuals
Add to My Manuals
Save this manual to your list of manuals |
Lexmark W850 manual content summary:
- Lexmark W850 | User's Guide - Page 1
W850 User's Guide March 2012 Machine type(s): 4024 Model(s): 110 www.lexmark.com - Lexmark W850 | User's Guide - Page 2
26 Verifying printer setup...27 Setting up the printer software...28 Setting up wireless printing...30 Installing the printer on a wired network 35 Changing port settings after installing a new network Internal Solutions Port 38 Setting up serial printing...40 Loading paper and specialty media 42 - Lexmark W850 | User's Guide - Page 3
70 Printing information pages...72 Canceling a print job...73 Supported finishing features...74 Adjusting toner darkness...76 Understanding printer menus 77 Menus list...77 Paper menu...78 Reports menu...87 Network/Ports menu...88 Security menu...98 Settings menu...101 Help menu...119 Maintaining - Lexmark W850 | User's Guide - Page 4
settings 136 Troubleshooting 137 Solving basic problems...137 Understanding printer messages...137 Clearing jams...152 Solving printing problems...177 Solving option problems...181 Solving paper feed problems...184 Solving print quality problems...185 Contacting Customer Support...195 Notices - Lexmark W850 | User's Guide - Page 5
a 26 AWG or larger replacement when connecting this product to the public switched telephone network. CAUTION-SHOCK HAZARD: If you are accessing the system board or installing optional hardware or memory devices sometime after setting up the printer, then turn the printer off, and unplug the power - Lexmark W850 | User's Guide - Page 6
or cabling connections, such as duplex unit and an input option, or more than one input option. If you purchased a multifunction printer (MFP) that scans, copies, and faxes, you may need additional furniture. For more information, see www.lexmark.com/multifunctionprinters. SAVE THESE INSTRUCTIONS - Lexmark W850 | User's Guide - Page 7
maintaining the printer • Troubleshooting and solving problems Help using the printer software Find it here Setup documentation-The setup documentation came with the printer and is also available on the Lexmark Web site at www.lexmark.com/publications/. User's Guide-The User's Guide is available - Lexmark W850 | User's Guide - Page 8
information, updates, and technical support: • Troubleshooting hints and tips • Frequently asked questions • Documentation • Driver downloads • Live chat support • E‑mail support • Telephone support Warranty information Find it here Lexmark Support Web site-support.lexmark.com Note: Select your - Lexmark W850 | User's Guide - Page 9
Learning about the printer 9 5 4 1 460 mm (18.1 in.) 2 640 mm (25.2 in.) 3 460 mm (18.1 in.) 4 200 mm (7.9 in.) 5 1724 mm (67.9 in.) Printer configurations Basic model 5 1 Standard exit bin 2 Printer control panel 3 Standard tray (Tray 1) 4 Standard tray (Tray 2) 5 Multipurpose feeder 1 3 2 1 - Lexmark W850 | User's Guide - Page 10
unit assembly 2 Finisher 3 Printer control panel 4 Optional 500‑sheet trays (Tray 3 and Tray 4 or 2,000‑sheet dual input trays) 5 Standard 500‑sheet trays (Tray 1 and Tray 2) 6 Optional 2,000‑sheet high capacity feeder (Tray 5) 7 Multipurpose feeder 8 Duplex unit Understanding the printer control - Lexmark W850 | User's Guide - Page 11
entering numbers. Press the left or right arrow buttons to scroll through menu settings (also called values or options), or to scroll through text that rolls to another screen. 8 Stop button Stops all printer activity A list of options is offered once Stopped appears on the display. 9 USB port - Lexmark W850 | User's Guide - Page 12
a greater environmental benefit. Saving paper and toner Using recycled paper and other office papers As an environmentally conscious company, Lexmark supports the use of recycled office paper produced specifically for use in laser (electrophotographic) printers. In 1998, Lexmark presented to the US - Lexmark W850 | User's Guide - Page 13
know the IP address of the printer, then print a network setup page and locate the IP address in the TCP/IP section. 2 Click Settings, and then click General Settings. 3 Click Timeouts. 4 In the Power Saver box, increase or decrease the number of minutes you want the printer to wait before it enters - Lexmark W850 | User's Guide - Page 14
are also recycled. To return Lexmark cartridges for reuse or recycling, follow the instructions that came with your printer or cartridge and use the pre‑paid shipping label. You can also: 1 Visit our Web site at www.lexmark.com/recycle. 2 From the Toner Cartridges section, select your country from - Lexmark W850 | User's Guide - Page 15
internal options • Memory cards - Printer memory - Flash memory - Fonts • Firmware cards - Bar Code and Forms - IPDS and SCS/TNe - PrintCryptionTM • Printer hard disk • LexmarkTM Internal Solutions Ports (ISP) - RS‑232‑C Serial ISP - Parallel 1284‑B ISP - MarkNetTM N8150 802.11 b/g/n Wireless ISP - Lexmark W850 | User's Guide - Page 16
Additional printer setup 16 Accessing the system board to install internal options CAUTION-SHOCK HAZARD: If you are accessing the system board or installing optional hardware or memory devices sometime after setting up the printer, then turn the printer off, and unplug the power cord from the wall - Lexmark W850 | User's Guide - Page 17
Additional printer setup 17 1 3 2 1 Hard disk connector 2 Flash memory or firmware card connectors 3 Printer memory card connector Installing a memory card CAUTION-SHOCK HAZARD: If you are installing memory or option cards sometime after setting up the printer, then turn the printer off and - Lexmark W850 | User's Guide - Page 18
Additional printer setup 18 3 Open the memory card connector latches. 4 Align the notch on the memory card with the ridge on the connector. 5 Push the memory card straight into the connector until it clicks into place. 6 Reattach the system board cover. - Lexmark W850 | User's Guide - Page 19
Additional printer setup 19 Installing a flash memory or firmware card The system board has two connections for an optional flash memory or firmware card. Only one of each may be installed, but the connectors are interchangeable. CAUTION-SHOCK HAZARD: If you are accessing the system board or - Lexmark W850 | User's Guide - Page 20
is needed to install an internal print server or port interface card. An internal print server allows connection from the printer to the local area network (LAN). An optional port interface card expands the ways the printer can connect to a computer or external print server. 1 Access the system - Lexmark W850 | User's Guide - Page 21
Additional printer setup 21 5 Push the internal print server or port interface card firmly into the card connector on you are accessing the system board or installing optional hardware or memory devices sometime after setting up the printer, then turn the printer off, and unplug the power cord from - Lexmark W850 | User's Guide - Page 22
Additional printer setup 22 3 Attach the ribbon cable to the hard disk. 4 Attach the mounting plate to the hard disk with the screws. 5 Press the ribbon cable connector into the hard disk connector on the system board. - Lexmark W850 | User's Guide - Page 23
Additional printer setup 23 6 Flip the hard disk over, and then press the three posts on the mounting plate into the holes on the system board. The hard disk snaps into place. 7 Reinstall the system board. Replacing the access panel After you have installed options on the printer system board, - Lexmark W850 | User's Guide - Page 24
input tray, a duplex unit and an input option, or more than one input option. If you purchased a multifunction printer (MFP) that scans, copies, and faxes, you may need additional furniture. For more information, see www.lexmark.com/multifunctionprinters. Install the printer and any options you have - Lexmark W850 | User's Guide - Page 25
Additional printer setup 25 Installing optional trays The printer supports the following optional input sources: • 2 Tray Module (two 500‑sheet trays) • 2,000‑sheet dual input trays • 2,000‑sheet high capacity feeder • Duplex unit CAUTION-POTENTIAL INJURY: The printer weight is greater than 18 kg - Lexmark W850 | User's Guide - Page 26
available options in the printer driver" on page 29. Attaching cables Connect the printer to the computer using a USB cable or Ethernet cable. Be sure to match the following: • The USB symbol on the cable with the USB symbol on the printer • The appropriate Ethernet cable to the Ethernet port - Lexmark W850 | User's Guide - Page 27
of installed options appears toward the bottom of the page. If an option you installed is not listed, then it is not installed correctly. Remove the option and install it again. • Print a network setup page to verify that your printer is correctly connected to the network. This page also provides - Lexmark W850 | User's Guide - Page 28
If Status is "Not Connected," the LAN drop may not be active, or the network cable may be malfunctioning. Consult a system support person for a solution, and then print another network setup page. Setting up the printer software Installing printer software A printer driver is software that lets the - Lexmark W850 | User's Guide - Page 29
. 4 Download the driver and install the printer software. Updating available options in the printer driver Once the printer software and any options are installed, it may be necessary to manually add the options in the printer driver to make them available for print jobs. For Windows users 1 Do - Lexmark W850 | User's Guide - Page 30
pop‑up menu, choose Installable Options. 5 Add any installed hardware options, and then click Apply Changes. Setting up wireless printing Follow these instructions if your printer model is wireless. Note: A Service Set Identifier (SSID) is a name assigned to a wireless network. Wireless Encryption - Lexmark W850 | User's Guide - Page 31
Additional printer setup 31 Installing the printer on a wireless network (Windows) Before you install the printer on a wireless network, make sure that: • Your wireless network is set up and working properly. • The computer you are using is connected to the same wireless network where you want to - Lexmark W850 | User's Guide - Page 32
Additional printer setup 32 6 Click Wireless Network Attach. 7 Temporarily connect a USB cable between the computer on the wireless network and the printer. Note: After the printer is configured, the software will instruct you to disconnect the temporary USB cable so you can print wirelessly. 8 - Lexmark W850 | User's Guide - Page 33
in Mac OS X version 10.3, but is now called Bonjour by Apple Computer. 6 From the main page of the Embedded Web Server, navigate to the page where the wireless settings information is stored. Configure the printer for wireless access 1 Type the name of your network (SSID) in the appropriate - Lexmark W850 | User's Guide - Page 34
, double‑click Internet Connect. c From the toolbar, click AirPort. 7 From the Network popup menu, select your wireless network. Configure your computer to use the printer wirelessly To print to a network printer, each Macintosh user must install a custom PostScript Printer Description (PPD) file - Lexmark W850 | User's Guide - Page 35
. These instructions apply to Ethernet and fiber optic network connections. Before you install the printer on a wired network, make sure that: • You have completed the initial setup of the printer. • The printer is connected to your network with the appropriate type of cable. For Windows users - Lexmark W850 | User's Guide - Page 36
on‑screen instructions to complete the installation. For Macintosh users 1 Allow the network DHCP server to assign an IP address to the printer. 2 Print the network setup page from the printer. For information on printing a network setup page, see "Printing a network setup page" on page 28. 3 Locate - Lexmark W850 | User's Guide - Page 37
the first pop‑up menu, choose AppleTalk. 8 From the second pop‑up menu, select Local AppleTalk zone. 9 Select the printer from the list. 10 Click Add. Note: If the printer doesn't show up in the list, you may need to add it using the IP address. Contact your system support person for assistance. - Lexmark W850 | User's Guide - Page 38
wired connection remains connected, then the wireless configuration will complete, but the wireless ISP will not be active. This can be fixed by disconnecting the wired connection, turning the printer off, and then turning the printer back on again. For Windows users 1 Print a network setup page and - Lexmark W850 | User's Guide - Page 39
find the new IP address on the network setup page you printed in step 1. 10 Click OK, and then click Close. For Mac users 1 Print a network setup page and make a note of the new IP address. 2 Locate the printer IP address in the TCP/IP section of the network setup page. You will need the IP address - Lexmark W850 | User's Guide - Page 40
serial port settings. c Make any necessary changes to the serial settings. d Save the new settings. e Print a menu settings page. 2 Install the printer driver: a Insert the Software and Documentation CD. It launches automatically. If the CD does not launch after a minute, then launch the CD manually - Lexmark W850 | User's Guide - Page 41
Additional printer setup 41 The serial parameters in the COM port must match the serial parameters you set in the printer. a Open the Device Manager: In Windows Vista 1 Click . 2 Click Control Panel. 3 Click System and Maintenance. 4 Click System. 5 Click Device Manager. In Windows XP 1 Click - Lexmark W850 | User's Guide - Page 42
trays cannot distinguish the paper size when both A5 and Statement sizes or B5 and Executive sizes are loaded in the printer trays. From the Size Sensing menu, specify which size you want the printer to detect. Note: The multipurpose feeder does not use auto‑size sensing and can support both A5‑ and - Lexmark W850 | User's Guide - Page 43
Universal Setup menu. Specify the paper height and width Defining a specific height and width measurement for the Universal paper size (in the portrait orientation) allows the printer to support the size, including support for standard features such as duplex printing and printing multiple pages on - Lexmark W850 | User's Guide - Page 44
, followed by the Universal Setup menu. Loading the standard or optional 500‑sheet trays The printer has two standard 500‑sheet trays (Tray 1 and Tray 2), and it may have one or more optional 500‑sheet trays. All 500‑sheet trays support the same paper sizes and types. Paper may be loaded in the - Lexmark W850 | User's Guide - Page 45
located on the edge of the paper tray. Overloading the tray can cause paper jams and possible printer damage. Long‑edge orientation Short‑edge orientation 5 Make sure the paper guides are secure against the edges of the paper. 6 Insert the tray. 7 If the paper type you loaded differs from the - Lexmark W850 | User's Guide - Page 46
press the up or down arrow button until Exit Config Menu appears. 8 Press . The printer performs its power‑on sequence, and then Ready appears. Loading B5 or Executive paper sizes The printer trays cannot distinguish between B5‑ and Executive‑size paper when both sizes are loaded in the trays. From - Lexmark W850 | User's Guide - Page 47
or Sense B5 appears, and then press to select the paper size. Submitting Selection appears, followed by the Size Sensing menu. 7 Press once, and then press the up or down arrow button until Exit Config Menu appears 8 Press . The printer performs its power‑on sequence, and then Ready appears. Loading - Lexmark W850 | User's Guide - Page 48
Loading paper and specialty media 48 3 Flex the sheets back and forth to loosen them, and then fan them. Do not fold or crease the paper. Straighten the edges on a level surface. 4 Load paper in the tray with the print side down. MAX • Place pre-punched paper with the holes toward the left side - Lexmark W850 | User's Guide - Page 49
media 49 Loading the 2,000-sheet dual input trays The 2,000-sheet dual input drawer includes two trays: an 850-sheet tray and a 1,150-sheet tray. Although the trays are different in appearance, they require the same process for loading paper. 1 Pull the tray out. 2 Squeeze the length guide - Lexmark W850 | User's Guide - Page 50
. It can be used for single-page or manual printing or as an additional tray. The multipurpose feeder can hold approximately: • 100 sheets of 75 g/m2 (20 lb) paper • 10 envelopes • 75 transparencies The multipurpose feeder accepts paper or specialty media within the following dimensions: • Width-89 - Lexmark W850 | User's Guide - Page 51
paper and specialty media 51 - Only the multipurpose feeder guide can support the minimum size. Note: Do not add or remove paper or specialty media when the printer is printing from the multipurpose feeder or when the printer control panel indicator light is blinking. Doing so may cause a jam - Lexmark W850 | User's Guide - Page 52
the recommended print side facedown and the long edge of the paper entering the printer first. • Load A3, A5, B4, Folio, Legal, and Statement paper with the recommended print side facedown and the short edge of the paper entering the printer first. Notes: - Do not exceed the maximum stack height by - Lexmark W850 | User's Guide - Page 53
Damage: Never use envelopes with stamps, clasps, snaps, windows, coated linings, or self‑stick adhesives. These envelopes may severely damage the printer. 6 Adjust the width guide to lightly touch the edge of the paper stack. Make sure the paper fits loosely in the multipurpose feeder, lies flat - Lexmark W850 | User's Guide - Page 54
the up or down arrow button until Exit Config Menu appears, and then press Submit. Resetting the Printer appears. Linking and unlinking trays Linking trays Tray linking is useful for large print jobs or multiple copies. When one linked tray is empty, paper feeds from the next linked tray. When the - Lexmark W850 | User's Guide - Page 55
exit bin holds up to 500 sheets of 64-216 g/m2 (17-58 lb) paper, depending on the printer model. If you need additional output capacity, you can purchase other optional exit bins. Note: Not all exit bins support every paper size and type. Linking exit bins lets you create a single output source so - Lexmark W850 | User's Guide - Page 56
: If you do not know the IP address of the printer, then print a network setup page and locate the IP address in the TCP/IP section. 2 Click Settings. 3 Under Default Settings, click Paper Menu. 4 Click Custom Names. 5 Type a name for the paper type in a Custom Name box. Note: This custom name - Lexmark W850 | User's Guide - Page 57
The printer can automatically feed paper weights from 60-128 g/m2 (16-34 lb bond) grain long. Paper lighter than 60 g/m2 (16 lb) might not be stiff enough to feed properly, causing jams. For best performance, use 75 g/m2 (20 lb bond) grain long paper. For paper smaller than 182 x 257 mm (7.2 x 10 - Lexmark W850 | User's Guide - Page 58
, rough or heavily textured surface papers, or curled papers • Recycled papers that fail EN12281:2002 (European) • Paper weighing less than 60 g/m2 (16 lb) • Multiple‑part forms or documents Selecting paper Using appropriate paper prevents jams and helps ensure trouble‑free printing. To help avoid - Lexmark W850 | User's Guide - Page 59
size. For information on card stock and labels, see the Card Stock & Label Guide on the Lexmark Web site at www.lexmark.com/publications/. Supported paper sizes Measurements apply to simplex (one‑sided) printing only. For duplex (two‑sided) printing, the minimum size is 139.7 x 210 mm (5.50 x 8.27 - Lexmark W850 | User's Guide - Page 60
between A5‑ and statement‑size paper when both sizes are loaded in the printer trays. From the Size Sensing menu, specify which size you want the printer to detect. Load either A5‑ or statement‑size paper in the paper trays, but not both. 2 This paper size is supported only when the source is non - Lexmark W850 | User's Guide - Page 61
between A5‑ and statement‑size paper when both sizes are loaded in the printer trays. From the Size Sensing menu, specify which size you want the printer to detect. Load either A5‑ or statement‑size paper in the paper trays, but not both. 2 This paper size is supported only when the source is non - Lexmark W850 | User's Guide - Page 62
and specialty media guidelines 62 Paper size Dimensions Optional 2,000‑sheet dual input trays Optional 2,000‑sheet high Duplex unit capacity feeder Universal 182 x 431 mm X X X Note: Turn size sensing off to support universal (7.1 x 16.9 in.) to 139.7 x 297 mm (5.5 x 11.7 in.) sizes - Lexmark W850 | User's Guide - Page 63
media guidelines 63 Paper type Paper Card stock Transparencies Paper Labels Bond Letterhead Envelopes Standard Multipurpose 500‑sheet trays tray (Tray 1 and Tray 2) Optional 500‑sheet trays X X Optional 2,000‑sheet dual input trays Optional 2,000‑sheet high capacity feeder Duplex - Lexmark W850 | User's Guide - Page 64
jams" on page 152 and "Storing paper" on page 59. Printing a document 1 From the printer control panel Paper menu, set the Paper Type and Paper Size to match the loaded paper. 2 Send the print job: For Windows users a With a document open, click File > Print. b Click Properties, Preferences, Options - Lexmark W850 | User's Guide - Page 65
printing) Preprinted letterhead design is placed facedown. Duplex (two‑sided) printing from trays Preprinted letterhead design is placed facedown. Sheet placement is faceup in the 2,000‑sheet high capacity feeder and the multipurpose feeder. Orienting the paper for long‑ or short‑edge printing - Lexmark W850 | User's Guide - Page 66
-sided) printing Duplex (two-sided) printing Duplex (two-sided) printing Tips on using transparencies Print samples on the transparencies being considered for use before buying large quantities. • Feed transparencies from the standard tray or the multipurpose feeder. • From the Paper menu, set the - Lexmark W850 | User's Guide - Page 67
, and design, see the Card Stock & Label Guide available on the Lexmark Web site at www.lexmark.com/publications. • Do not load labels together with paper or transparencies in the same source; mixing media can cause feeding problems. • From the Paper menu, set the Paper Type to Labels. • Do not use - Lexmark W850 | User's Guide - Page 68
large quantities. • From the Paper menu, set the Paper Type to Card Stock. • Select the appropriate Paper Texture setting. • Be aware that preprinting, perforation, and creasing may significantly affect the print quality and cause jams or other paper handling problems. • Check with the manufacturer - Lexmark W850 | User's Guide - Page 69
printer various sources including Lexmark Document Solutions Suite printer until you choose to delete them. For Windows Users 1 With a document open, click File > Print. 2 Click Properties, Preferences, Options, or Setup. 3 Click Other Options appears, and then press . 10 Press the up or down arrow - Lexmark W850 | User's Guide - Page 70
the keypad to enter a number if necessary. Printing from a flash drive A USB port is located on the printer control panel. Insert a flash drive to print supported file types. Supported file types include: .pdf, .gif, .jpeg, .jpg, .bmp, .png, .tiff, .tif, .pcx, .xps, and .dcx. Lexmark has tested and - Lexmark W850 | User's Guide - Page 71
a flash drive into the front USB port. Notes: • If you insert the flash drive when the printer requires attention, such as when a jam has occurred, then the printer ignores it. • If you insert the flash drive while the printer is printing other jobs, then Printer Busy appears. After the other jobs - Lexmark W850 | User's Guide - Page 72
. Printing the print quality test pages Print the print quality test pages to isolate print quality problems. 1 Turn the printer off. 2 Hold down and the right arrow button while turning the printer on. 3 Release the buttons when the clock appears, and wait for CONFIG MENU to appear. 4 Press the up - Lexmark W850 | User's Guide - Page 73
until Cancel a job appears, and then press . Canceling a print job from the computer For Windows users In Windows Vista: 1 Click . 2 Click Control Panel. 3 Click Hardware and Sound. 4 Click Printers. 5 Double‑click the printer icon. 6 Select the job to cancel. 7 From the keyboard, press Delete. In - Lexmark W850 | User's Guide - Page 74
Printing 74 For Macintosh users In Mac OS X version 10.5 or later: 1 From the Apple menu, choose System Preferences. 2 Click Print & Fax, and then double‑click the printer icon. 3 From the printer window, select the job to cancel. 4 From the icon bar at the top of the window, click the Delete icon - Lexmark W850 | User's Guide - Page 75
and Statement are not supported in this bin. • Finishing options are not supported in this bin. Finisher Bin 2 The paper capacity is 3,000 Supported only if feeding orientation is long edge. * For the Universal paper size, the finishing edge must be at least 9 in. (229 mm) for a 3‑hole punch and 10 - Lexmark W850 | User's Guide - Page 76
punch settings Single staple-One staple Dual staple-Two staples Adjusting toner darkness 1 Type the printer IP address into the address field of your Web browser. Note: If you do not know the IP address of the printer, then print a network setup page and locate the IP address in the TCP/IP section - Lexmark W850 | User's Guide - Page 77
Menu PCL Emul Menu HTML Menu Image Menu Flash Drive Menu Print All Print Quality Printing Guide Media Guide Print Defects Menu Map Information Guide Connection Guide Moving Guide Supplies Guide 1 Depending on the printer setup, this menu item appears as Network Setup Page or Network Setup Page - Lexmark W850 | User's Guide - Page 78
printer menus 78 Paper menu Default Source menu Menu item Default Source Tray MP Feeder Manual Paper Manual Env Description Sets a default paper source for all print jobs Notes: • Tray 1 (standard tray) is the factory default setting. • Only an installed paper source will appear as a menu - Lexmark W850 | User's Guide - Page 79
setting for all other trays. • If available, a user‑defined name appears instead of Custom Type . • Use this menu item to configure automatic tray linking. If the same size and type of paper are in two trays and the Paper Size and Paper Type settings match, then the trays are automatically linked - Lexmark W850 | User's Guide - Page 80
Paper Heavy Paper Rough/Cotton Paper Custom Type Specifies the type of paper loaded in the multipurpose feeder Notes: • From the Paper menu, Configure MP must be set to Cassette in order for MP Feeder Type to appear as a menu item. • Plain Paper is the factory default setting. Manual Paper - Lexmark W850 | User's Guide - Page 81
Understanding printer menus 81 Menu item Description Manual Paper Type Plain Paper Card Stock Transparency Recycled Labels Bond Letterhead Preprinted Colored Paper Light Paper Heavy Paper Rough/Cotton Paper Custom Type Specifies the type of paper being manually loaded Note: Plain Paper is - Lexmark W850 | User's Guide - Page 82
job print without a Change Paper message appearing. Paper Texture menu Menu item Plain Texture Smooth Normal specific tray Notes: • Normal is the factory default setting. • Settings appear only if card stock is supported. Specifies the relative texture of the transparencies loaded in a specific - Lexmark W850 | User's Guide - Page 83
Understanding printer menus 83 Menu item Rough Envelope Texture Smooth Normal Rough Letterhead Texture the relative texture of the paper loaded in a specific tray Note: Normal is the factory default setting. Specifies the relative texture of the paper loaded in a specific tray Note: Normal is the - Lexmark W850 | User's Guide - Page 84
printing occurs for all jobs that specify Rough as the paper type Note: Off is the factory default setting. Notes: • Duplex sets the printer default to 2‑sided printing for every print job unless 1‑sided printing is selected from Print Properties in Windows or the Print dialog in Macintosh. • If - Lexmark W850 | User's Guide - Page 85
to specify the height, width, and feed direction of the Universal Paper Size. The Universal Paper Size is a user‑defined paper size setting. It is listed with the other paper size settings and includes similar options, such as support for duplex printing and printing multiple pages on one sheet. - Lexmark W850 | User's Guide - Page 86
printer menus Menu item Units of Measure Inches Millimeters Portrait Width 3-17 inches 76-432 mm Portrait Height 3-17 inches 76-432 mm Feed Direction Short Edge Long Edge Bin Setup menu Menu exceeds the maximum, the printer uses the maximum height feed direction if the paper can be loaded in either - Lexmark W850 | User's Guide - Page 87
menu Menu item Menu Settings Page Device Statistics 87 Description Specifies configuration options paper loaded into trays, installed memory, the total page count, alarms, timeouts, the printer control panel language, the TCP/IP address, the status of supplies, the status of the network connection - Lexmark W850 | User's Guide - Page 88
report containing asset information including the printer serial number and model name. The report contains text and UPC barcodes that can be scanned into an asset database. Prints a test page from the selected print media source. Network/Ports menu Active NIC menu Menu item Active NIC Auto - Lexmark W850 | User's Guide - Page 89
menus 89 Standard Network or Network menus Note: Only active ports appear in this menu; all inactive ports are omitted. Menu item PCL SmartSwitch On Off PS SmartSwitch On Off NPA Mode Auto Off Network Buffer Auto 3K to Description Sets the printer to automatically - Lexmark W850 | User's Guide - Page 90
through a network port Note: The Wireless menu appears only when the printer is connected to a wireless network. Network Reports menu This menu is available from the Network/Ports menu: Network/Ports > Standard Network or Network > Std Network Setup or Net Setup > Reports or Network Reports - Lexmark W850 | User's Guide - Page 91
the network printer settings, such as the TCP/IP address. • The NetWare Setup Page menu item appears only on models that support NetWare and shows information about NetWare settings. Network Card menu This menu is available from the Network/Ports menu: Network/Ports > Standard Network or Network - Lexmark W850 | User's Guide - Page 92
IP Address Note: Manually setting the IP on systems that support BOOTP and RARP menu is available only for network models or printers attached to print servers. This menu is available from the Network/Ports menu: Network/Ports > Standard Network or Network > Std Network Setup or Net Setup - Lexmark W850 | User's Guide - Page 93
the printer Note: On is the factory default setting. Wireless menu Use the following menu items to view or configure the wireless internal print server settings. Note: This menu is available only for models connected to a wireless network. This menu is available from the Network/Ports menu: Network - Lexmark W850 | User's Guide - Page 94
/Ports > Standard Network or Network > Std Network Setup or Net Setup > NetWare Menu item Activate Yes No View Login Name Print Mode Network Number Select SAP Frames Ethernet 802.2 Ethernet 802.3 Ethernet Type II Ethernet SNAP Packet Burst Yes No Description Activates NetWare support - Lexmark W850 | User's Guide - Page 95
the factory default setting. LexLink menu This menu is available from the Network/Ports menu: Network/Ports > Standard Network or Network > Std Network Setup or Net Setup > LexLink menu Menu item Activate On Off View Nickname Description Activates LexLink support Note: Off is the factory - Lexmark W850 | User's Guide - Page 96
print jobs. Sets the network address, netmask, or gateway information for an external print server that is attached to the printer using a USB cable. Note: This menu item is available only if the printer is attached to an external print server through the USB port. SMTP Setup menu Use the following - Lexmark W850 | User's Guide - Page 97
Understanding printer menus Menu item Primary SMTP Gateway Primary SMTP Gateway Port Secondary SMTP Gateway Secondary SMTP Gateway Port SMTP Timeout 5-30 Reply Address Use SSL Disabled Negotiate Required SMTP Server Authentication No authentication required Login/Plain CRAM‑MD5 Digest‑MD5 NTLM - Lexmark W850 | User's Guide - Page 98
a remote interface (for example, the Web page) can remain idle before automatically logging the user off. 10 minutes is the factory default setting. Enables or disables support for the front USB port. Confidential Print menu Menu item Max Invalid PIN Off 2-10 Job Expiration Off 1 hour 4 hours 24 - Lexmark W850 | User's Guide - Page 99
can be wiped and returned to service. Disk Wiping erases only print job data that is not currently in use by the file system from the printer hard disk. All permanent data on the printer hard disk is preserved, such as downloaded fonts, macros, and held jobs. Manual Wiping overwrites all disk space - Lexmark W850 | User's Guide - Page 100
if a formatted, non-defective printer hard disk is installed. • Highly confidential information should be wiped using the "Multiple pass" method only. • Scheduled wipes are initiated without displaying a user warning or confirmation message. Security Audit Log menu Menu item Export Log Delete Log - Lexmark W850 | User's Guide - Page 101
Saving Time associated with the Time Zone setting. Enables Network Time Protocol, which synchronizes the clocks of devices on a network Note: On is the factory default setting. Settings menu General Settings menu Menu item Display Language English Francais Deutsch Italiano Espanol Dansk Norsk - Lexmark W850 | User's Guide - Page 102
Understanding printer menus Menu item Run Initial setup Yes No Paper Sizes US Metric Alarms Alarm Control Cartridge Alarm Staple Alarm Hole Punch Alarm Timeouts Job Hold Timeout 5-255 sec 102 Description Instructs the printer to run the setup wizard Notes: • Yes is the factory default setting. • - Lexmark W850 | User's Guide - Page 103
the printer reprints jammed pages Notes: • Auto is the factory default setting. The printer reprints jammed pages unless the memory required to hold the pages is needed for other printer tasks. • On sets the printer to always reprint jammed pages. • Off sets the printer to never reprint jammed pages - Lexmark W850 | User's Guide - Page 104
the user‑defined settings. • Restore Now returns all printer settings to the factory default settings except Network/Ports menu settings. All downloads stored in RAM are deleted. Downloads stored in flash memory or on a printer hard disk are not affected. Sets a pre‑configured or customized message - Lexmark W850 | User's Guide - Page 105
Understanding printer menus Menu item Job Waiting On Off Print Area Normal Whole Page Download Target RAM Flash Disk 105 Description Specifies that print jobs be removed from the print queue if they require unavailable printer options or custom settings. They are stored in a separate print queue, - Lexmark W850 | User's Guide - Page 106
factory default setting. Off means the printer does not store job statistics. • The statistics include a record of print errors, the print time, the job size in bytes, the requested paper size and type, the total number of printed pages, and the total number of copies requested. • Job Accounting is - Lexmark W850 | User's Guide - Page 107
File > Print, and then click Properties, Preferences, Options, or Setup; for Macintosh users, choose File > Print, and then adjust the settings from the Print dialog and pop‑up menus. Defines the way duplexed pages are bound and how the printing on the back of the page is oriented in relation to the - Lexmark W850 | User's Guide - Page 108
Understanding printer menus 108 Menu item Separator Source Tray Manual Feeder N‑up (pages‑side) Off 2‑Up 3‑Up 4‑ menu setting. Specifies that multiple‑page images be printed on one side of a sheet of paper Notes: • Off is the factory default setting. • The number selected is the number of page - Lexmark W850 | User's Guide - Page 109
Hole Punch Mode 2, 3 2, 4 Offset Pages None Between Copies Between Jobs Quality menu Menu item Print Resolution 300 dpi 600 dpi 1200 dpi 1200 Image Q 2400 Image Q Pixel Boost Off Fonts Horizontally Vertically Both Directions Toner Darkness 1-10 Description Specifies the number of hole punches in - Lexmark W850 | User's Guide - Page 110
network printer IP address in a browser window and conserve toner. Adjusts option card in the printer. Warning-Potential Damage: Do not turn off the printer while the flash memory is formatting. Notes: • A flash memory option card must be installed in the printer and operating properly for this menu - Lexmark W850 | User's Guide - Page 111
Job Acct Stat Print Clear Hex Trace Activate Coverage Estimator Off On LCD Contrast 1-10 LCD Brightness 1-10 XPS menu Menu item Print Error Pages Off On Description Removes downloads from the printer hard disk, including all held Jobs, buffered jobs, and parked jobs. Job accounting information - Lexmark W850 | User's Guide - Page 112
printer menus PDF menu Menu item Scale to Fit Yes No Annotations Do Not Print Print PostScript menu Menu item Print PS Error On Off Font Priority Resident Flash/Disk PCL Emul menu Menu item Font Source Resident Disk Download Flash All 112 Description Scales page content to fit the selected paper - Lexmark W850 | User's Guide - Page 113
PCL Emulation Settings Lines per Page 1-255 113 Description Identifies a specific font and the option where it is stored Notes: • Courier 10 is the factory default setting. • The font source abbreviation is R for Resident, F for Flash, K for Disk, and D for download. Specifies the symbol set for - Lexmark W850 | User's Guide - Page 114
Default = 3 114 Description Sets the printer to print on A4‑size paper Notes: • 198 mm is the factory default setting. • The 203‑mm setting sets the width of the page to allow the printing of eighty 10‑pitch characters. Specifies whether the printer automatically performs a carriage return after - Lexmark W850 | User's Guide - Page 115
printer menus 115 Menu item Tray Renumber Restore Defaults Yes No Description Returns all tray, drawer, and feeder assignments to the factory default settings HTML menu Menu Palatino StempelGaramond Taffy Times TimesNewRoman Univers Zapf Chancery Menu item Font Size 1-255 pt Scale 1-400 - Lexmark W850 | User's Guide - Page 116
menu Menu item Auto Fit On Off Invert On Off Scaling Anchor Top Left Best Fit Anchor Center Fit Height/Width Fit Height Fit Width Orientation Portrait Landscape Rev Portrait Rev Landscape Description Sets the page . Scales the image to fit the selected paper size Notes: • Best Fit is the factory - Lexmark W850 | User's Guide - Page 117
117 Flash Drive menu Menu item Copies 1-999 Paper Source Tray MP Feeder Manual Paper Manual Env Collate Off (1,1,1,2,2,2) On (1,2,1,2,1,2) Sides (Duplex) 2 sided 1 sided Staple Off Auto Front Back Dual Hole Punch Off On Hole Punch Mode 2, 3 2, 4 Description Specifies a default number of copies - Lexmark W850 | User's Guide - Page 118
setting. The printer chooses between portrait and landscape. • Long Edge uses landscape. • Short Edge uses portrait. Specifies that multiple‑page images be printed on one side of a sheet of paper Notes: • Off is the factory default setting. • The number selected is the number of page images that - Lexmark W850 | User's Guide - Page 119
Print All Print Quality Printing Guide Media Guide Print Defects Menu Map Description Prints all the guides Provides information about solving print quality issues Provides information about loading paper and other speciality media Provides a list of the paper sizes supported in trays, drawers, and - Lexmark W850 | User's Guide - Page 120
menus Menu item Information Guide Connection Guide Moving Guide Supplies Guide 120 Description Provides help in locating additional information Provides information about connecting the printer locally (USB) or to a network Provides instructions for safely moving the printer Provides part numbers - Lexmark W850 | User's Guide - Page 121
damp cloth to clean the interior may cause damage to your printer. 5 Make sure the paper support and standard exit bin are dry before beginning a new printer control panel that will help you conserve toner and paper. For more information, see "Supplies menu," "Quality menu," and "Finishing menu." - Lexmark W850 | User's Guide - Page 122
plain paper. Part numbers Part name Toner Cartridge Photoconductor Kit Maintenance kit (low voltage) Maintenance kit (high voltage) Maintenance kit (100 volt) Staple Cartridge Part number W850H21G W850H22G 40X0956 40X0957 40X0958 25A0013 For printer W850 W850 W850 W850 W850 W850 Ordering a toner - Lexmark W850 | User's Guide - Page 123
cartridge parts to fail prior to exhaustion of toner. Ordering a photoconductor kit When 84 Replace photoconductor or 84 Photoconductor low appears, order a new photoconductor kit. Ordering a maintenance kit When 80 Routine maintenance needed appears, order a maintenance kit. The maintenance kit - Lexmark W850 | User's Guide - Page 124
the printer 124 Replacing supplies Replacing the toner cartridge When 88 Cartridge low, 88.yy Replace cartridge, or 88 Replace cartridge to continue appears, or when print becomes faded: 1 Turn the printer off. 2 Open the front door. 3 Grasp the handle and pull out the cartridge. 4 Unpack - Lexmark W850 | User's Guide - Page 125
Maintaining the printer 125 5 Firmly shake the cartridge side-to-side several times to redistribute the toner. 6 Insert the new cartridge into the printer. Push the toner cartridge in as far as it will go. The cartridge clicks into place when correctly installed. 7 Close the front door. - Lexmark W850 | User's Guide - Page 126
quality and to avoid damage to the printer, the printer stops operating after the photoconductor has reached a maximum of 60,000 pages. The printer automatically notifies you before the photoconductor reaches this point. When 84 Replace photoconductor or 84 Photoconductor low appears, order a new - Lexmark W850 | User's Guide - Page 127
Maintaining the printer 127 3 Lower Side Door A. 4 Pull the photoconductor out of the printer. Place the photoconductor on a flat, clean surface. 5 Unpack the new photoconductor. - Lexmark W850 | User's Guide - Page 128
Maintaining the printer 128 6 Align and insert the end of the photoconductor. 7 Remove the tape from the top of the photoconductor. 8 Push the photoconductor as far as it will go. The photoconductor clicks into place when correctly installed. - Lexmark W850 | User's Guide - Page 129
Maintaining the printer 129 9 Close Side Door A. 10 Close the front door. Note: After you insert the photoconductor and close all the doors, the printer performs a motor cycle and clears the Replace Photoconductor warnings. The printer returns to the Ready state. Moving the printer Before moving - Lexmark W850 | User's Guide - Page 130
all cords and cables from the printer before moving it. • Remove all printer options before moving the printer. Warning-Potential Damage: Damage to the printer caused by improper moving is not covered by the printer warranty. Removing the optional trays 1 Remove the printer tray. 2 Remove the two - Lexmark W850 | User's Guide - Page 131
Maintaining the printer 131 3 Place the tray into the printer. 4 Remove the cable cover. - Lexmark W850 | User's Guide - Page 132
Maintaining the printer 132 5 Disconnect the optional drawer connector. 6 Attach the cable cover. 7 Lift the printer off the trays. - Lexmark W850 | User's Guide - Page 133
cart used to move the options must have a surface able to support the dimensions of the options. • Keep the printer in an upright position. • Avoid severe jarring movements. Shipping the printer When shipping the printer, use the original packaging or call the place of purchase for a relocation kit. - Lexmark W850 | User's Guide - Page 134
IP address of the printer, then print a network setup page and locate the IP address in the TCP/IP section. • For more information, see the Networking Guide on the Software and Documentation CD and the Embedded Web Server Administrator's Guide on the Lexmark Web site at www.lexmark.com. Checking the - Lexmark W850 | User's Guide - Page 135
Administrative support 135 Checking the device status Using the Embedded Web Server, you can view paper tray settings, the level of toner in the print cartridge, the percentage of life remaining in the maintenance kit, and capacity measurements of certain printer parts. To view the device status: - Lexmark W850 | User's Guide - Page 136
see "Printing a menu settings page" on page 27. Warning-Potential Damage: Restoring factory defaults returns most printer settings to the original factory default setting. Exceptions include the display language, custom sizes and messages, and Network/Port menu settings. All downloads stored in RAM - Lexmark W850 | User's Guide - Page 137
connected to the same network. CHECK THE NETWORK SETTINGS Depending on the network settings, you may need to type https:// instead of http:// before the printer IP address to access the Embedded Web Server. For more information, see your system administrator. Understanding printer messages An error - Lexmark W850 | User's Guide - Page 138
Troubleshooting 138 Change to You can change the current paper source for the remainder of the print job. The formatted page will print on the paper loaded in the selected tray. This may cause clipping of text or images. Try one or more of the following: • To select - Lexmark W850 | User's Guide - Page 139
Troubleshooting 139 Change to load You can change the current paper source for the remainder of the print job. The formatted page will print on the paper loaded in the selected tray. This may cause clipping of text or images. Try one or more of the - Lexmark W850 | User's Guide - Page 140
arrow button until Show Me appears, and then press . • Check the tray configuration. Check orientation or guides The printer does not know the actual paper size that is loaded in a tray due to an incorrect paper orientation setting, or because tray guides are not in the proper location. - Lexmark W850 | User's Guide - Page 141
Properties. - For Macintosh users, specify the size from the Page Setup dialog. Close door Close the specified door. Close cover Close the specified cover to clear the message. Close surface H Close the specified cover to clear the message. Disk Corrupted The printer attempted to recover - Lexmark W850 | User's Guide - Page 142
the message and continue printing. • Cancel the print job. Press the up or down arrow button until Cancel job appears, and then press . Load Manual Feeder with Try one or more of the following: • Load the multipurpose feeder with the correct paper type and size. If the printer - Lexmark W850 | User's Guide - Page 143
until Cancel job appears, and then press . Load Manual Feeder with Try one or more of the following: • Load the multipurpose feeder with the correct paper size. If there is no paper in the multipurpose feeder, then feed a sheet of paper to clear the message. • Ignore the request and print on - Lexmark W850 | User's Guide - Page 144
Unsupported finisher, please remove Remove the unrecognized finisher. 30 Invalid refill, change cartridge Remove the print cartridge, and then install a supported one. 31.yy Replace defective or missing cartridge The toner cartridge is either missing or not functioning properly. Try one or more of - Lexmark W850 | User's Guide - Page 145
Troubleshooting 145 32 Cartridge part number unsupported by device Remove the print cartridge, and then install a supported one. 34 Short paper Try one or more of the following: • Load the appropriate paper in the tray. • Press the up or down arrow button until Continue appears, and then press - Lexmark W850 | User's Guide - Page 146
held jobs in order to process current jobs. Press the up or down arrow button until Continue appears, and then press to clear the message. 37 Insufficient memory, some held jobs will not be restored The printer was unable to restore some or all of the confidential or held jobs on the - Lexmark W850 | User's Guide - Page 147
error Try one or more of the following: • Press the up or down arrow button until Continue appears, and then press continue printing. to clear the message and • The printer cannot find a requested font. From the PPDS menu, select Best Fit, and then select On. The printer printing. Downloaded fonts - Lexmark W850 | User's Guide - Page 148
. If the error message remains, the flash memory may be defective and require replacing. 54 Serial option error is the number of the serial option. Try one or more of the following: • Check that the serial cable is connected correctly and is the proper one for the serial port. • Check that - Lexmark W850 | User's Guide - Page 149
button until Continue appears, and then press The printer discards any data received through the parallel port. • Make sure the Parallel Buffer menu item is not set to Disabled. to clear the message. 56 Serial port disabled is the number of the serial port. Try one or more of the following - Lexmark W850 | User's Guide - Page 150
. Possible changes include: • The printer firmware was updated. • Paper input, output, or duplex options needed for the print job were removed. • The print job was created using data from a device in the USB port, and the device is no longer in the port. • The printer hard disk contains jobs that - Lexmark W850 | User's Guide - Page 151
clear the message and 80 Routine maintenance needed The printer needs to have routine maintenance done. Order a maintenance kit, which contains all the items necessary to replace the pick rollers, the charge roll, the transfer roller, and the fuser. 84 Insert photoconductor Install the specified - Lexmark W850 | User's Guide - Page 152
Replace the toner cartridge. 1565 Emulation error, load emulation option The printer automatically clears the message in 30 seconds and then disables the download emulator on the firmware card. To fix this, download the correct download emulator version from the Lexmark Web site at www.lexmark - Lexmark W850 | User's Guide - Page 153
• Make sure all sizes and types are set correctly in the printer control panel menus. • Store paper per the manufacturer's recommendations. Understanding jam numbers and locations When a jam occurs, a message indicating the jam location appears on the display. Open doors and covers and remove trays - Lexmark W850 | User's Guide - Page 154
and stack the media. 3 Reload the multipurpose feeder. 4 Adjust the paper guide. 280-281 Open Door A, and then remove the jam. Lift Door F, and then remove the jam. 282 Lift Door F, and then remove the jam. 283 Open Door H, and then remove the jam. 284 Lower the duplex unit (Door D), and - Lexmark W850 | User's Guide - Page 155
Troubleshooting 155 200-201 paper jams 1 Open Door A by pushing the release latch up and lowering the door. CAUTION-HOT SURFACE: The inside of the printer might be hot. To reduce the risk of injury from a hot component, allow the surface to cool before touching. 2 Pull the jam up and toward you. - Lexmark W850 | User's Guide - Page 156
Troubleshooting 156 202 paper jam 1 Open Door A by pushing the release latch up and lowering the door. CAUTION-HOT SURFACE: The inside of the printer might be hot. To reduce the risk of injury from a hot component, allow the surface to cool before touching. 2 Pull the jam up and toward you. Note: - Lexmark W850 | User's Guide - Page 157
Troubleshooting 157 203, 230-231 paper jams 203 paper jam 1 Open Door A by pushing the release latch up and lowering the door. CAUTION-HOT SURFACE: The inside of the printer might be hot. To reduce the risk of injury from a hot component, allow the surface to cool before touching. 2 Open Door E - Lexmark W850 | User's Guide - Page 158
Troubleshooting 158 3 Pull the jam up. 4 Close Door E. 5 Close Door A. 230 paper jam 1 Open Door D. - Lexmark W850 | User's Guide - Page 159
Troubleshooting 159 2 Remove the jam. 3 Close Door D. 4 Open Door A by pushing the release latch up and lowering the door. CAUTION-HOT SURFACE: The inside of the printer might be hot. To reduce the risk of injury from a hot component, allow the surface to cool before touching. - Lexmark W850 | User's Guide - Page 160
Troubleshooting 160 5 Open Door E by pushing the release latch and lowering the door. 6 Pull the jam up. 7 Close Door E. 8 Close Door A. - Lexmark W850 | User's Guide - Page 161
Troubleshooting 161 231 paper jam 1 Open Door D. 2 Remove the jam. 3 Close Door D. - Lexmark W850 | User's Guide - Page 162
Troubleshooting 162 4 Open Door A by pushing the release latch up and lowering the door. CAUTION-HOT SURFACE: The inside of the printer might be hot. To reduce the risk of injury from a hot component, allow the surface to cool before touching. 5 Pull the jam up and toward you. Note: If the jam - Lexmark W850 | User's Guide - Page 163
Troubleshooting 163 24x paper jam Jam in Tray 1 1 Remove Tray 1 from the printer. 2 Remove the jam. 3 Insert Tray 1. - Lexmark W850 | User's Guide - Page 164
Troubleshooting 164 Jam in the optional tray 1 Pull the tray out. 2 Remove the jam. 3 Insert the tray. - Lexmark W850 | User's Guide - Page 165
Troubleshooting 165 Clearing jam in Door A 1 Open Door A by pushing the release latch up and lowering the door. CAUTION-HOT SURFACE: The inside of the printer might be hot. To reduce the risk of injury from a hot component, allow the surface to cool before touching. 2 Pull the jam up and toward - Lexmark W850 | User's Guide - Page 166
Troubleshooting 166 Clearing jam in Door B 1 Open Door B. 2 Pull the jam up and toward you. 3 Close Door B. - Lexmark W850 | User's Guide - Page 167
Troubleshooting 167 241 paper jam 1 Open Door C. 2 Pull the jam up and toward you. Note: Make sure all paper fragments are removed. 3 Close Door C. - Lexmark W850 | User's Guide - Page 168
Troubleshooting 168 4 Open Tray 1, and then remove any crumpled paper from the tray. 5 Insert Tray 1. 250 paper jam 1 Remove the paper from the multipurpose feeder. 2 Flex the sheets of paper back and forth to loosen them, and then fan them. Do not fold or crease the paper. Straighten the edges - Lexmark W850 | User's Guide - Page 169
Troubleshooting 169 280-282 paper jams 280‑281 paper jams 1 Open Door A by pushing the release latch up and lowering the door. CAUTION-HOT SURFACE: The inside of the printer might be hot. To reduce the risk of injury from a hot component, allow the surface to cool before touching. 2 Pull the jam - Lexmark W850 | User's Guide - Page 170
Troubleshooting 170 4 Open Door F. 5 Remove the jam. 6 Close Door F. 282 paper jam 1 Open Door F. - Lexmark W850 | User's Guide - Page 171
Troubleshooting 171 2 Remove the jam. 3 Close Door F. 283, 289 staple jams 283 paper jam 1 Lift Door H. 2 Remove the jam. 3 Close Door H. - Lexmark W850 | User's Guide - Page 172
Troubleshooting 172 289 staple error 1 Open Door G. 2 Hold the lever on the staple cartridge holder, and move the holder to the right. 3 Firmly pull the colored tab to remove the staple cartridge. 4 Use the metal tab to lift the staple guard, and then pull out the sheet of staples. - Lexmark W850 | User's Guide - Page 173
Troubleshooting 173 Discard the entire sheet. 5 Look through the clear covering on the bottom of the cartridge holder to make sure no staples are jammed at the entrance. 6 Press down on the staple guard until it snaps securely into place. - Lexmark W850 | User's Guide - Page 174
Troubleshooting 174 7 Push the cartridge holder firmly into the stapler until the holder clicks into place. 8 Close Door G. Priming Stapler appears. Priming ensures the stapler is functioning properly. 28x paper jam 284 paper jam 1 Open Door F. 2 Remove the jam. 3 Close Door F. - Lexmark W850 | User's Guide - Page 175
Troubleshooting 175 4 Open Door G. 5 Remove the jam. 6 Close Door G. 7 Lift Door H. 8 Remove the jam. 9 Close Door H. - Lexmark W850 | User's Guide - Page 176
Troubleshooting 176 285-286 paper jams 1 Lift Door H. 2 Remove the jam. 3 Close Door H. 287-288 paper jams 1 Open Door F. - Lexmark W850 | User's Guide - Page 177
Troubleshooting 177 2 Remove the jam. 3 Close Door F. 4 Open Door G. 5 Remove the jam. 6 Close Door G. Solving printing problems Multiple‑language PDFs do not print The documents contain unavailable fonts. 1 Open the document you want to print in Adobe Acrobat. 2 Click the printer icon. The - Lexmark W850 | User's Guide - Page 178
the status is Not Connected, check the network cables, and then try printing the network setup page again. Contact your system support person to make sure the network is functioning correctly. Copies of the printer software are also available on the Lexmark Web site at www.lexmark.com. MAKE SURE YOU - Lexmark W850 | User's Guide - Page 179
on the wrong paper CHECK THE PAPER TYPE SETTING Make sure the paper type setting matches the paper loaded in the tray: 1 From the printer control panel Paper menu, check the Paper Type setting. 2 Before sending the job to print, specify the correct type setting: • For Windows users, specify the type - Lexmark W850 | User's Guide - Page 180
the Finishing menu. REDUCE THE COMPLEXITY OF THE PRINT JOB Reduce the complexity of the print job by eliminating the number and size of fonts, the number and complexity of images, and the number of pages in the job. MAKE SURE THE PRINTER HAS ENOUGH MEMORY Add printer memory or an optional hard disk - Lexmark W850 | User's Guide - Page 181
setup documentation that came with the option, or go to www.lexmark.com/publications to view the option instruction sheet. MAKE SURE THE OPTION IS SELECTED From the computer you are printing from, select the option. For more information, see "Updating available options in the printer driver" on page - Lexmark W850 | User's Guide - Page 182
the edges of the paper. 4 Make sure the paper tray closes properly. RESET THE PRINTER Turn the printer off, wait about 10 seconds, and then turn the printer on. MAKE SURE THE PAPER TRAY IS INSTALLED CORRECTLY If the paper tray is listed on the menu settings page, but paper jams when it enters or - Lexmark W850 | User's Guide - Page 183
card Make sure the flash memory card is securely connected to the printer system board. Hard disk with adapter Make sure the hard disk is securely connected to the printer system board. Internal Solutions Port If the Lexmark Internal Solutions Port (ISP) does not operate correctly, then these are - Lexmark W850 | User's Guide - Page 184
and Documentation CD, and then select the Networking Guide link under Publications on this CD. Solving paper feed problems Paper frequently jams These are possible solutions. Try one or more of the following: CHECK THE PAPER Use recommended paper and specialty media. For more information, see the - Lexmark W850 | User's Guide - Page 185
still do not correct the problem, then call for service. You may have a printer part that requires adjustment or replacement. Blank pages These are possible solutions. Try one or more of the following: PACKING MATERIAL MAY BE ON THE TONER CARTRIDGE Remove the toner cartridge and make sure the - Lexmark W850 | User's Guide - Page 186
Troubleshooting 186 If the problem continues, the printer may need to be serviced. For more information, contact Customer Support. Clipped images Try one or more of the following: CHECK THE GUIDES Move the width and length guides in the tray to the correct positions for the paper size loaded. - Lexmark W850 | User's Guide - Page 187
Troubleshooting 187 Gray background ABCDE ABCDE ABCDE CHECK THE TONER DARKNESS SETTING Select a lighter Toner Darkness setting: • From the printer control panel, change the setting from the Quality menu. • For Windows users, change the setting from Print Properties. • For Macintosh users, change - Lexmark W850 | User's Guide - Page 188
you use it. CHECK THE PAPER TYPE SETTING Make sure the paper type setting matches the paper loaded in the tray: 1 From the printer control panel Paper menu, check the Paper Type setting. 2 Before sending the job to print, specify the correct type setting: • For Windows users, specify the type from - Lexmark W850 | User's Guide - Page 189
tray: 1 From the printer control panel Paper menu, check the Paper Type setting. 2 Before sending the job to print, specify the correct type setting: • For Windows users, specify the type from Print Properties. • For Macintosh users, specify the type from the Print dialog. THE TONER CARTRIDGE MAY BE - Lexmark W850 | User's Guide - Page 190
the printer control panel Paper menu, check the Paper Type setting. 2 Before sending the job to print, specify the correct type setting: • For Windows users, specify the type from Print Properties. • For Macintosh users, specify the type from the Print dialog. THE TONER IS LOW When 88 Cartridge Low - Lexmark W850 | User's Guide - Page 191
in.) Replace the fuser if the defects occur every: • 78.5 mm (3.09 in.) • 94.2 mm (3.71 in.) Skewed print CHECK THE PAPER GUIDES Move the guides in the tray to the correct positions for the paper size loaded. CHECK THE PAPER Make sure you are using paper that meets the printer specifications. Solid - Lexmark W850 | User's Guide - Page 192
the printer control panel Paper Menu, select the Default Source. • For Windows users, select the paper source from Print Properties. • For Macintosh users, select the paper source from the Print dialog and pop‑up menus. THE TONER CARTRIDGE MAY BE DEFECTIVE Replace the toner cartridge. THE PAPER PATH - Lexmark W850 | User's Guide - Page 193
the printer control panel Paper Menu, select the Default Source. • For Windows users, select the paper source from Print Properties. • For Macintosh users, select the paper source from the Print dialog and pop‑up menus. THE TONER CARTRIDGE IS DEFECTIVE Replace the toner cartridge. THE PAPER PATH - Lexmark W850 | User's Guide - Page 194
setting: • For Windows users, specify the type from Print Properties. • For Macintosh users, specify the type from the Print dialog. CHECK THE PAPER TEXTURE SETTING From the printer control panel Paper menu, make sure the Paper Texture setting matches the paper loaded in the tray. Toner specks ABC - Lexmark W850 | User's Guide - Page 195
ABCDE ABCDE Cause Solution Toner cartridge is worn or defective. Replace the toner cartridge. Photoconductor is worn or defective. Replace the photoconductor. Contacting Customer Support When you call Customer Support, describe the problem you are experiencing, the message on the display, and - Lexmark W850 | User's Guide - Page 196
include technical inaccuracies or typographical errors. Changes are periodically made services, except those expressly designated by the manufacturer, are the user's responsibility. For Lexmark technical support, visit support.lexmark.com. For information on supplies and downloads, visit www.lexmark - Lexmark W850 | User's Guide - Page 197
PrintCryption are trademarks of Lexmark International, Inc. PCL® is a registered trademark of the Hewlett-Packard Company. PCL is Hewlett-Packard Company's designation of a set of printer commands (language) and functions included in its printer products. This printer is intended to be compatible - Lexmark W850 | User's Guide - Page 198
in accordance with the instruction manual, may cause harmful interference user's authority to operate this equipment. Note: To assure compliance with FCC regulations on electromagnetic interference for a Class A computing device, use a properly shielded and grounded cable such as Lexmark part number - Lexmark W850 | User's Guide - Page 199
F) 1-60° C (34-140° F) Waste from Electrical and Electronic Equipment (WEEE) directive The WEEE logo signifies specific recycling programs and procedures options, visit the Lexmark Web site at www.lexmark.com for your local sales office phone number. Product disposal Do not dispose of the printer - Lexmark W850 | User's Guide - Page 200
printer are designed so there is never any human access to laser radiation above a Class I level during normal operation, user maintenance, or prescribed service to change. See www.lexmark.com for current values. Power Timeout for this product (in minutes): 10 Off mode If this product has an - Lexmark W850 | User's Guide - Page 201
notice label may be affixed to this printer as shown: European Community (EC) directives has been signed by the Director of Manufacturing and Technical Support, Lexmark International, Inc., S.A., Boigny, France. This product satisfies in which case the user may be required to take adequate measures. - Lexmark W850 | User's Guide - Page 202
‑40.0C° - 60.0C° Notice to Users in the European Union Products bearing the CE mark available from the Director of Manufacturing and Technical Support, Lexmark International, S. A., Boigny, France. Refer wireless products that contain transmitters, for example, but not limited to, wireless network - Lexmark W850 | User's Guide - Page 203
to users in the licensed service, this device is intended to be operated indoors and away from windows to Code 6, obtainable from Health Canada's Web site www.hc-sc.gc.ca/rpb. The term "IC:" before the certification/registration number only signifies that the Industry Canada technical specifications - Lexmark W850 | User's Guide - Page 204
by the end-user to install and operate this product at his premises. Notice to users in the European Union Support, Lexmark International, S. A., Boigny, France. Refer to the table at the end of the Notices section for further compliance information. Products equipped with 2.4GHz Wireless LAN option - Lexmark W850 | User's Guide - Page 205
use only. A declaration of conformity with the requirements of the directives is available from the Director of Manufacturing and Technical Support, Lexmark International, S. A., Boigny, France. Refer to the table at the end of the Notices section for further compliance information. Česky Spole - Lexmark W850 | User's Guide - Page 206
Warranty W850 Lexmark International Lexmark for repair or replacement (at Lexmark's option). If this product is a feature or option, this statement applies only when that feature or option is used with the product for which it was intended. To obtain warranty service user. Limited warranty service - Lexmark W850 | User's Guide - Page 207
with Lexmark user's guides, manuals, instructions or guidance -Unsuitable physical or operating environment -Maintenance by anyone other than Lexmark or a Lexmark authorized servicer -Operation of a product beyond the limit of its duty cycle -Use of printing media outside of Lexmark specifications - Lexmark W850 | User's Guide - Page 208
and commences on the date the Software Program is delivered to the original end-user. This limited warranty applies only to Software Program media purchased new from Lexmark or an Authorized Lexmark Reseller or Distributor. Lexmark will replace the Software Program should it be determined that the - Lexmark W850 | User's Guide - Page 209
, operation, maintenance, or content of, such software applications and/or internet web pages. 3 LIMITATION OF REMEDY. TO THE MAXIMUM EXTENT PERMITTED BY APPLICABLE LAW, ANY AND ALL LIABILITY OF LEXMARK UNDER THIS SOFTWARE LICENSE AGREEMENT IS EXPRESSLY LIMITED TO THE GREATER OF THE PRICE PAID FOR - Lexmark W850 | User's Guide - Page 210
error correction, and security testing. If you have such statutory rights, you will notify Lexmark in writing of any intended reverse engineering, reverse assembly provide in relation to support services performed with respect to the Software Program and requested by you. Lexmark agrees not to use - Lexmark W850 | User's Guide - Page 211
with the terms of this License Agreement, any other written agreement signed by you and Lexmark relating to your Use of the Software Program). To the extent any Lexmark policies or programs for support services conflict with the terms of this License Agreement, the terms of this License Agreement - Lexmark W850 | User's Guide - Page 212
loading 47 30 Invalid refill, change cartridge 144 31.yy Replace defective or missing cartridge 144 32 Cartridge part number unsupported by device 145 34 Incorrect media, check guides 145 34 Short paper 145 35 Insufficient memory to support Resource Save feature 145 37 Insufficient - Lexmark W850 | User's Guide - Page 213
driver 29 printer software 28 installing options order of installation 24 installing printer software adding options 29 internal print server installing 20 troubleshooting 183 Internal Solutions Port troubleshooting 183 Internal Solutions Port, network changing port settings 38 IPv6 menu 92 J jams - Lexmark W850 | User's Guide - Page 214
card 15 firmware card 19 firmware cards 15 flash memory card 19 hard disk 21 internal 15 internal print server 20 memory card 17 memory cards 15 networking 15 port interface card 20 ports 15 ordering maintenance kit 123 staple cartridges 123 toner cartridges 122 ordering supplies 122 P paper A5 46 - Lexmark W850 | User's Guide - Page 215
messages 1565 Emulation error, load emulation option 152 30 Invalid refill, change cartridge 144 31.yy Replace defective or missing cartridge 144 32 Cartridge part number unsupported by device 145 34 Incorrect media, check guides 145 34 Short paper 145 35 Insufficient memory to support - Lexmark W850 | User's Guide - Page 216
Port 183 memory card 183 option not working 181 paper trays 182 USB/parallel interface card 183 printer problems, solving basic 137 printing directory list 72 font sample list 72 from flash drive 70 from Macintosh 64 from Windows 64 installing printer software 28 menu settings page 27 network setup - Lexmark W850 | User's Guide - Page 217
cartridges ordering 123 staple jam 289 staple error 171 status of supplies, checking 122 storing paper 59 supplies 121 Substitute Size menu 82 supplies conserving 121 status of 122 storing 121 supplies, ordering 122 maintenance kit 123 photoconductor kit 123 staple cartridges 123 toner cartridges

W850
User's Guide
March 2012
www.lexmark.com
Machine type(s):
4024
Model(s):
110