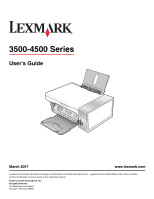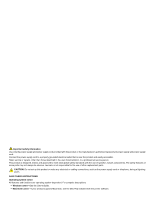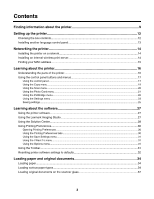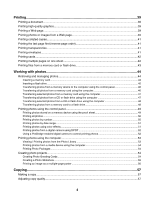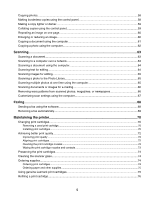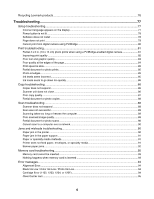Lexmark X3550 User's Guide
Lexmark X3550 - Three In One Multifunction Printer W Manual
 |
UPC - 734646022767
View all Lexmark X3550 manuals
Add to My Manuals
Save this manual to your list of manuals |
Lexmark X3550 manual content summary:
- Lexmark X3550 | User's Guide - Page 1
-4500 Series User's Guide March 2007 www.lexmark.com Lexmark and Lexmark with diamond design are trademarks of Lexmark International, Inc., registered in the United States and/or other countries. All other trademarks are the property of their respective owners. © 2007 Lexmark International, Inc - Lexmark X3550 | User's Guide - Page 2
the power supply cord or telephone, during a lightning storm. SAVE THESE INSTRUCTIONS. Operating system notice All features and functions are operating system-dependent. For complete descriptions: • Windows users-See the User's Guide. • Macintosh users-If your product supports Macintosh, see the Mac - Lexmark X3550 | User's Guide - Page 3
Installing an internal wireless print server 14 Finding your MAC address...15 Learning about the printer 16 Understanding the parts of the printer 16 Using the control panel buttons and menus 17 Using the control panel...17 Using the Copy menu ...19 Using the Scan menu ...20 Using the Photo Card - Lexmark X3550 | User's Guide - Page 4
47 Transferring all photos from a CD or flash drive using the computer 47 Transferring selected photos from a CD or flash drive using the computer 48 Transferring photos from a memory card to a flash drive 48 Printing photos using the control panel 49 Printing photos stored on a memory device - Lexmark X3550 | User's Guide - Page 5
a fax using the software...68 Receiving a fax automatically...69 Maintaining the printer 70 Changing print cartridges...70 Removing a used print cartridge...70 Installing print cartridges...70 Achieving better print quality...72 Improving print quality ...72 Aligning print cartridges ...72 Cleaning - Lexmark X3550 | User's Guide - Page 6
not feed paper, envelopes, or specialty media 91 Banner paper jams ...92 Memory card troubleshooting...92 Memory card cannot be inserted ...93 Nothing happens when memory card is inserted 93 Error messages...94 Alignment Error...94 Black Ink Low / Color Ink Low / Photo Ink Low 94 Cartridge Error - Lexmark X3550 | User's Guide - Page 7
99 There is a problem reading the memory card 99 Settings are not saved...99 Change time-out settings...99 Save settings for future jobs ...99 Resetting to factory default settings 99 Removing and reinstalling the software 100 Notices...101 Edition notice...101 Power consumption...103 Index...105 - Lexmark X3550 | User's Guide - Page 8
8 - Lexmark X3550 | User's Guide - Page 9
, where D is the letter of your CD-ROM • Connecting the printer to a network (if supported by drive. your printer) 2 Click View User's Guide (including Setup • Troubleshooting problems with printing, copying, Troubleshooting). scanning, faxing, paper jams, and misfeeds 3 Click Yes. Note: If - Lexmark X3550 | User's Guide - Page 10
is included on To access the Lexmark Solution Center: your CD. It installs with the other software, if your printer 1 Click Start ΠPrograms or All Programs Πconnects to a computer. Lexmark 3500-4500 Series. 2 Select Lexmark Solution Center. Customer support Description Where to find (North - Lexmark X3550 | User's Guide - Page 11
included with this warranty that shipped with your printer will be free of defects in printer, or set forth at printer. materials and workmanship for a www.lexmark.com. period of 12 months after the 1 Click CUSTOMER SUPPORT. original date of purchase. 2 Click Warranty Information. 3 From - Lexmark X3550 | User's Guide - Page 12
Your power cord may look different from the one shown. 4 Installation software CD for Windows • Installation software for the printer • Help • User's Guide in electronic format 5 Installation software CD for Macintosh • Installation software for the printer • Mac Help 6 Getting Started Printed - Lexmark X3550 | User's Guide - Page 13
another language control panel These instructions apply only if you received one or more additional language control panels with the printer. 1 Lift and remove the control panel (if one is installed). 2 Choose the correct control panel for your language. 3 Align the clips on the control panel - Lexmark X3550 | User's Guide - Page 14
the printer to be used on a wireless network. If your printer does not have an internal wireless print server already installed, you can purchase one separately. Use the following instructions to install the internal wireless print server: 1 Turn off your printer, and then unplug the power cord from - Lexmark X3550 | User's Guide - Page 15
4 Align the edges of the internal wireless print server with the guides on the left and right, and then slide the wireless print server into the printer until it snaps into place. 5 Make sure the antenna points up. 6 Attach the adhesive label with the MAC address to the back of the printer. You will - Lexmark X3550 | User's Guide - Page 16
the printer Understanding the parts of the printer Use the To 1 Paper support Load paper. 2 Wi-Fi indicator Check wireless status: • Off indicates that the printer is not turned on or that no wireless option is installed. • Orange indicates that the printer is ready for wireless connection - Lexmark X3550 | User's Guide - Page 17
, or remove a print cartridge. 3 Lexmark N2050 (internal wireless print server) Connect the printer to a wireless network. Note: Only the 4500 Series comes with an internal wireless print server installed. 4 USB port Connect the printer to a computer using a USB cable. 5 Power supply with port - Lexmark X3550 | User's Guide - Page 18
3 • Select a menu or submenu item that appears on the display. • Feed or eject paper. 4 • Increase a number. • Enter a space between letters or numbers. • Scroll through menus, submenus, or settings on the display. 5 • Cancel a print, copy, or scan job in progress. • Exit a menu or submenu - Lexmark X3550 | User's Guide - Page 19
mode is selected. 2 Start Black Start a black-and-white copy, scan or photo print job, depending on which mode is selected. Using the Copy menu To access and navigate the press repeatedly to return to the previous menus and make other setting selections. 10 Press Start Color or Start Black. 19 - Lexmark X3550 | User's Guide - Page 20
Paper Setup Specify the size and type of the paper loaded. Repeat Image* Choose how many copies of an image to print on a page. Collate Print one additional submenus and settings, repeat step 7 and step 8 as needed. 10 If needed, press repeatedly to return to the previous menus and make other - Lexmark X3550 | User's Guide - Page 21
• Save photos stored on a memory card or flash drive to the computer. • Copy photos from a memory card to a flash drive. Lighter/Darker Adjust brightness of printed photos. Photo Effects1 Apply automatic image enhancement or color effects to your photos. Paper Setup1, 2 Specify the size and - Lexmark X3550 | User's Guide - Page 22
Press . 8 Press to go to the Paper Type submenu. 9 Press . 10 Press or repeatedly until the setting type Print Size appears. 15 Press . 16 Press or repeatedly until the setting you want appears. 17 Press . Using the PictBridge menu The PictBridge default settings menu lets you select printer - Lexmark X3550 | User's Guide - Page 23
Setup1, 2 Specify the size and type of paper loaded. Photo Size1, 2 Specify the size of printed photos. Note: If you did not specify the photo size beforehand in your digital camera, the default photo sizes are: • 4 x 6 (if Letter is your default Paper Size) • 10 x 15 cm (if A4 is your default - Lexmark X3550 | User's Guide - Page 24
For more information, see "Cleaning the print cartridge nozzles" on page 72. • Align Cartridges to align the cartridge. For more information, see "Aligning print cartridges" on page 72. • Print Test Page to print a test page. Select the size and type of paper loaded. Select: • Language to change the - Lexmark X3550 | User's Guide - Page 25
setting of a temporary setting after two minutes of inactivity or if the printer is turned off. Temporary settings Copy Mode - Copies - Resize - minutes of inactivity or turning off the power but will return to the factory default settings when a memory card or flash drive is removed. - Photo - Lexmark X3550 | User's Guide - Page 26
c Press . d Press or e Press . f Press or g Press . repeatedly until Set Defaults appears. repeatedly until Use Current appears. 26 - Lexmark X3550 | User's Guide - Page 27
Double-click the printer Help icon. Using the printer software Use this software The Lexmark Imaging Studio The Solution Center Printing Preferences The Toolbar To Preview, scan, copy, print, or fax documents or photos. Find troubleshooting, maintenance, and cartridge ordering information. Select - Lexmark X3550 | User's Guide - Page 28
To Setup and diagnose printer • Check ink levels. • Order print cartridges. • Find maintenance information. • Select other Solution Center tabs for more information, including how to change printer settings and troubleshooting. Setup and manage faxes Set printer fax settings for: • Dialing - Lexmark X3550 | User's Guide - Page 29
scanning is complete before installing a new print cartridge. • View shopping options for new cartridges. • Print a test page. • Clean to fix horizontal streaks. • Align to fix blurry edges. • Troubleshoot other ink problems. • View ink levels and order new print cartridges. • Learn how to contact - Lexmark X3550 | User's Guide - Page 30
the appearance of the Printing Status window. • Turn printing voice notification on or off. • Change network printing settings. • Share information with us regarding how you use the printer. • Obtain software version information. • View ink levels and order new print cartridges. Note: For more - Lexmark X3550 | User's Guide - Page 31
of task wizards (printing a photo, an envelope, a banner, a poster, or printing on both sides of the paper) to help you select the correct print settings for a project parts of the Solution Center as well as software version information. Using the Toolbar The Toolbar lets you create printer- - Lexmark X3550 | User's Guide - Page 32
photos or images valid for printing appears next to Photos. Preview a Web page before printing. Resetting printer software settings to defaults Windows 2000 or Windows XP users only: 1 Click Start ΠSettings ΠPrinters or Printers and Faxes. 2 Right-click the Lexmark 3500-4500 Series icon. 3 Click - Lexmark X3550 | User's Guide - Page 33
4 Click the Save Settings menu. 5 From the Restore section, select Factory Settings (Defaults). Note: Factory default settings cannot be deleted. 33 - Lexmark X3550 | User's Guide - Page 34
paper, you follow the instructions that came with it. • You do not force paper into the printer. 2 Before loading paper the first time, slide the paper guides out toward the edges of the paper support. 3 Load the paper vertically in the center of the paper support, and adjust the paper guides - Lexmark X3550 | User's Guide - Page 35
to 10 envelopes 25 sheets of labels 50 transparencies Make sure • The print side of the envelopes faces you. • The stamp location is in the upper left corner. • The envelopes are designed for use with inkjet printers. • The envelopes are loaded in the center of the paper support. • The paper guides - Lexmark X3550 | User's Guide - Page 36
to 10 iron-on transfers 25 greeting cards 25 index cards 25 photo cards 25 postcards Make sure • You follow the loading instructions that came with the iron-on transfers. • The print side of the transfers faces you. • The transfers are loaded in the center of the paper support. • The paper guides - Lexmark X3550 | User's Guide - Page 37
off only the number of pages needed to print the banner. • You place the required stack of banner paper on the top cover. • The leading edge of the banner paper feeds into the printer first. • The paper is loaded in the center of the paper support. • The paper guides rest against the edges of the - Lexmark X3550 | User's Guide - Page 38
3 Place the original document or item facedown on the scanner glass in the upper left corner. 4 Close the top cover to avoid dark edges on the scanned image. 38 - Lexmark X3550 | User's Guide - Page 39
. 6 From the Paper Type section, select Use printer sensor to let the printer select the paper type for you. Note: To manually select a paper type, select Use my choice. 7 From the drop-down menu, select a glossy or heavyweight matte paper. 8 Click OK. 9 Click OK or Print. Printing a Web page You - Lexmark X3550 | User's Guide - Page 40
editing changes: 1 Right click the photo or image. 2 Click Edit. 3 Make your selections. 4 Follow the instructions on the screen. 5 When you are finished making changes, click Done. 6 Select the size you want, the blank paper size in the printer, and the number of copies. 7 Click Print Now. 40 - Lexmark X3550 | User's Guide - Page 41
, click File ΠPrint. 3 Click OK or Print. Note: To prevent smudging, remove each transparency as it exits, and let it dry before stacking. Transparencies may require up to 15 minutes to dry. Printing envelopes 1 Load envelopes. 2 From the software application, click File ΠPrint. 3 Click Properties - Lexmark X3550 | User's Guide - Page 42
and Normal for other types of cards. 5 Select the Paper Setup tab. 6 Select Paper. 7 From the Paper Size list, select a card size. 8 Click OK. 9 Click OK or Print. Notes: • To avoid paper jams, do not force the cards into the printer. • To prevent smudging, remove each card as it exits, and let it - Lexmark X3550 | User's Guide - Page 43
page. 6 If you want each page image to be surrounded by a border, select Print Page Borders. 7 Click OK. 8 Click OK or Print. Printing files from a memory card or flash drive Notes: • To print Microsoft Office files, make sure the printer is connected to a computer through USB cable, and both the - Lexmark X3550 | User's Guide - Page 44
settings will return to the factory default settings when a memory card or flash drive is removed: Photo Effects, Layout, Paper Size, Paper Type, Photo Size, and Quality. • For best results, use Lexmark Premium Photo Paper or Lexmark Photo Paper. • To prevent smudging, avoid touching the surface of - Lexmark X3550 | User's Guide - Page 45
card while actively printing, reading, or writing from a memory card. When the printer recognizes that a memory card is installed, the message Memory Card Detected appears. If the printer does not read the memory card, remove and reinsert it. For more information, see "Memory card troubleshooting - Lexmark X3550 | User's Guide - Page 46
. If the computer is connected to a wireless network, you may need to select the printer. Note: For a network connection, you must manually open the application and select the printer you wish to use. The Lexmark Imaging Studio software launches automatically on your computer. 2 Click Automatically - Lexmark X3550 | User's Guide - Page 47
the computer 1 Insert a memory card into the printer with the label facing the printer control panel. The Lexmark Imaging Studio software launches automatically on your computer. Note: For a wireless network connection, you must first open the application and then select the printer you wish to use - Lexmark X3550 | User's Guide - Page 48
using the computer 1 Insert a CD into the computer or a flash drive into the printer. For more information, see "Inserting a flash drive" on page 45. The Lexmark Imaging Studio software launches automatically on your computer. 2 If you are using Windows XP, a "What do you want Windows to do?" screen - Lexmark X3550 | User's Guide - Page 49
, if the photos on the card were taken on more than one date 8 Press . 9 Press again. One or more proof sheets print. 10 Follow the instructions on the proof sheet to select which photos to print, number of copies, red eye reduction, page layout, print options, and paper size. Note: When making - Lexmark X3550 | User's Guide - Page 50
invalid when the memory card or flash drive is removed from the printer, or any time the printer is turned off. Printing all photos 1 Load photo paper with the glossy or printable side facing you. (If you are not sure which side is the printable side, see the instructions that came with the - Lexmark X3550 | User's Guide - Page 51
side is the printable side, see the instructions that came with the paper.) For more information, see "Loading paper" on page 34. 2 Insert a memory card or flash drive that contains the images you want to print. For more information, see "Inserting a memory card" on page 44 or "Inserting a flash - Lexmark X3550 | User's Guide - Page 52
print settings you select match your current printer settings. For information on changing printer photo settings, see "Using the Photo Card menu" on page 21. 1 Load photo paper with the glossy or printable side facing you. (If you are not sure which side is the printable side, see the instructions - Lexmark X3550 | User's Guide - Page 53
the bottom of the screen, click Photo Prints. 5 From the Quality drop-down list, select a copy quality. 6 From the Paper Size in Printer drop-down list, select the paper size. 7 To select multiple prints of a photo, or to select photo sizes other than 4 x 6 in. (10 x 15 cm), select the options you - Lexmark X3550 | User's Guide - Page 54
click Deselect All. 6 Click to select the photo(s) you want to print. 7 Click Print. 8 From the Quality drop-down list, select a copy quality. 9 From the Paper Size in Printer drop-down list, select the paper size. 10 To select multiple prints of a photo, or to select photo sizes other than 4 x 6 in - Lexmark X3550 | User's Guide - Page 55
copy quality from the Quality drop-down list. 11 Select the paper size from the Paper Size in Printer drop-down list. Paper sizes supported Dimensions A4 210 x 297 millimeters Letter 8.5 x 11 inches Greeting cards 4 x 8 inches (10.16 x 20.32 centimeters) 12 Click Print Now. 13 If you want to - Lexmark X3550 | User's Guide - Page 56
your slideshow. 12 From the Quality drop-down list, select a copy quality. 13 From the Paper Size in Printer drop-down list, select the paper size. 14 To select multiple prints of a photo, or to select photo sizes other than 4 x 6 in. (10 x 15 cm), select the options you want in the table. Use the - Lexmark X3550 | User's Guide - Page 57
copy job. Resolution involves a dots-per-inch (dpi) count; the higher the dpi count, the higher the resolution and copy quality. 1 Load paper. 2 Load an original document facedown on the scanner glass. 3 If necessary, press Copy Mode. 4 Press . 5 Press or repeatedly until Quality appears. 6 Press - Lexmark X3550 | User's Guide - Page 58
type of paper loaded into the printer appears. 18 Press . 19 Press Start Color or Start Black. Making borderless copies using the control panel 1 Load photo paper with the glossy or printable side facing you. (If you are not sure which side is the printable side, see the instructions that came - Lexmark X3550 | User's Guide - Page 59
is the printable side, see the instructions that came with the paper.) 2 Load an original document facedown on print multiple copies of a document, you can choose to print each copy as a set (collated) or to print the copies as groups of pages (not collated). Collated Not collated 1 Load paper - Lexmark X3550 | User's Guide - Page 60
print on one page appears. 8 Press Start Color or Start Black. Enlarging or reducing an image 1 Load paper. Note: If you are copying photos, use photo or heavyweight matte paper, with the glossy or printable side facing you. (If you are not sure which side is the printable side, see the instructions - Lexmark X3550 | User's Guide - Page 61
. 7 From the Quality drop-down list, select the copy quality. 8 From the Paper Size in Printer drop-down list, select the paper size. 9 Select whether you want your document printed in Color, Grayscale, or Black and White by clicking the appropriate option. 10 To adjust the Brightness value, use - Lexmark X3550 | User's Guide - Page 62
appears in the right pane. 6 From the Quality drop-down list, select the copy quality. 7 From the Paper Size in Printer drop-down list, select the paper size. 8 To select multiple prints of a photo, or to select photo sizes other than 4 x 6 in. (10 x 15 cm), select the options you want in the table - Lexmark X3550 | User's Guide - Page 63
the software application, click File Œ Save As. 8 Enter the file name, format, and location where you want the scanned image saved. 9 Click Save. Scanning to a computer over a network 1 Make sure: • The printer is connected to the network through a print server, and the printer - Lexmark X3550 | User's Guide - Page 64
Use the Optical Character Recognition (OCR) software feature to turn scanned images into text you can edit with a word-processing application. 1 Make sure: • The printer is connected to a computer, and both the printer and the computer are on. • ABBYY Fine Reader is installed. 2 Load an original - Lexmark X3550 | User's Guide - Page 65
Scanning images for editing 1 Make sure the printer is connected to a computer, and both the printer and the computer are on. 2 Load an original document facedown on the scanner glass. 3 From the desktop, double-click the Lexmark Imaging Studio icon. 4 Click Scan. 5 Select the Photo or Several - Lexmark X3550 | User's Guide - Page 66
your default e-mail application. 1 Load an original document facedown on the scanner glass. 2 From the desktop, double-click the Lexmark Imaging Studio icon. from magazines or newspapers. 1 Make sure the printer is connected to a computer, and both the printer and the computer are on. 2 Load an - Lexmark X3550 | User's Guide - Page 67
You can select the area to be scanned. From the drop-down list, select a paper source. Select area to be scanned Select the area to be scanned by choosing a paper size from the drop-down list. Convert the image to text with OCR Convert an image to text. Always use these settings when Make your - Lexmark X3550 | User's Guide - Page 68
line. • Both the printer and the computer are turned on. Sending a fax using the software You can scan a document to the computer and then fax it to someone using the software. 1 Load an original document facedown on the scanner glass. 2 From the desktop, double-click the Lexmark Imaging Studio icon - Lexmark X3550 | User's Guide - Page 69
and off at scheduled times, select the settings you want from the drop-down lists. 7 To set the number of telephone rings before the printer automatically receives faxes, select a setting from the "Pick-up on the" drop-down list in the "Answering on your phone line type" area. 8 Click OK to save the - Lexmark X3550 | User's Guide - Page 70
printer is busy. 3 Press down on the cartridge carrier lever to raise the cartridge carrier lid. 4 Remove the used print cartridge. Note: If you are removing both cartridges, repeat step 3 and step 4 for the second cartridge. Installing print cartridges 1 If you are installing new print cartridges - Lexmark X3550 | User's Guide - Page 71
in the left carrier. Insert the color cartridge in the right carrier. 4 Close the lids. 5 Close the scanner unit, making sure to keep your hands out from underneath the scanner unit. The control panel display will prompt you to load paper and press to print an alignment page. Note: The scanner unit - Lexmark X3550 | User's Guide - Page 72
For more information, see "Wiping the print cartridge nozzles and contacts" on page 73. If print quality is still not satisfactory, replace the cartridge. For more information, see "Ordering supplies" on page 74. Aligning print cartridges 1 Load plain paper. 2 From the control panel, press Settings - Lexmark X3550 | User's Guide - Page 73
5 Press or repeatedly until Clean Cartridges appears. 6 Press . A page prints, forcing ink through the print cartridge nozzles to clean them. 7 Print the document again to verify that the print quality has improved. 8 If print quality has not improved, try cleaning the nozzles up to two more times. - Lexmark X3550 | User's Guide - Page 74
Lexmark 4580) Item Part number Average cartridge standard page yield is up to1 Black cartridge 23A 215 Black cartridge2 23 215 High yield black cartridge 34 550 Color cartridge 24A 185 Color cartridge2 24 185 High yield color cartridge 35 500 Photo cartridge 31 Not applicable - Lexmark X3550 | User's Guide - Page 75
photo papers. Item Part number USB cable 1021294 Lexmark N2050 (Internal wireless print server) For more information, go to www.lexmark.com. Note: If your printer did not come with an internal wireless print server already installed, installing the Lexmark N2050 in the printer lets you print - Lexmark X3550 | User's Guide - Page 76
cartridge. Refilling a cartridge can affect print quality and may cause damage to the printer. For best results, use Lexmark supplies. Recycling Lexmark products To return Lexmark products to Lexmark for recycling: 1 Visit our Web site at www.lexmark.com/recycle. 2 Follow the instructions on - Lexmark X3550 | User's Guide - Page 77
"Removing and reinstalling the software" on page 100 Setup troubleshooting • "Incorrect language appears on the display" on page 77 • "Power button is not lit" on page 78 • "Software does not install" on page 78 • "Page does not print" on page 79 • "Cannot print from digital camera using PictBridge - Lexmark X3550 | User's Guide - Page 78
cord 1 Disconnect the power cord from the wall outlet, and then from the printer. 2 Plug the cord all the way into the power supply on the printer. 3 Plug the cord into an electrical outlet that other electrical devices have been using. 4 If the light is not on, press . Software does not install - Lexmark X3550 | User's Guide - Page 79
supply from the printer. 4 Reconnect the power supply to the printer. 5 Plug the power cord into the wall outlet. 6 Press to turn the printer on. Disable anti-virus programs 1 Close all open software applications. 2 Disable any anti-virus programs. 3 Double-click the My Computer icon. In Windows - Lexmark X3550 | User's Guide - Page 80
the power supply to the printer. 5 Plug the power cord into the wall outlet. 6 Press to turn the printer on. Removing and reinstalling the software Uninstall the printer software, and then reinstall it. For more information, see "Removing and reinstalling the software" on page 100. Cannot print - Lexmark X3550 | User's Guide - Page 81
that came with the camera. Remove memory cards Remove any memory cards from the printer. Check messages If an error message appears on the display, see "Error messages" on page 94. Print troubleshooting • "Partial 4 x 6 in. (10 x 15 cm) photo prints when using a PictBridge-enabled digital camera - Lexmark X3550 | User's Guide - Page 82
, or Photo Card. 2 Press . 3 Press or repeatedly until Quality appears. 4 Press . 5 Press or repeatedly until the quality you want appears. 6 Press . Check print cartridges If the document still does not have the print quality you want, follow these steps: 1 Align the print cartridges. For more - Lexmark X3550 | User's Guide - Page 83
. Try one or more of the following: Check ink Check the ink levels, and install new print cartridges if necessary. Review steps to improve print quality See "Improving print quality" on page 82. Remove sheets as they are printed To avoid ink smudging when you are working with the following media - Lexmark X3550 | User's Guide - Page 84
mm (0.25 in.) for letter size paper - 3.37 mm (0.133 in.) for all paper sizes except letter • Top margin: 1.7 mm (0.067 in.) • Bottom margin: 12.7 mm (0.5 in.) Select the Borderless print feature 1 From the software application, click File Œ Print. 2 Click Properties, Preferences, Options, or Setup - Lexmark X3550 | User's Guide - Page 85
Make sure the paper size matches the printer setting 1 From the software application, click File ΠPrint. 2 Click Properties, Preferences, Options, or Setup. 3 Click Paper Setup. 4 Check the paper size. Print speed is slow These are possible solutions. Try one or more of the following: Maximize - Lexmark X3550 | User's Guide - Page 86
Are you printing a large file? The ink levels displayed in the printer software are not updated during a print job; they represent the ink level at the beginning of a print job. The ink levels may seem inconsistent in the Printing Status window when you are printing a large file. Ink levels seem to - Lexmark X3550 | User's Guide - Page 87
displayed, see "Error messages" on page 94. Check ink Check the ink levels, and install a new print cartridge if necessary. Clean the scanner glass If the scanner glass is dirty, gently wipe it with a clean, lint-free cloth dampened with water. Review steps to improve print quality See "Improving - Lexmark X3550 | User's Guide - Page 88
messages If an error message is displayed, see "Error messages" on page 94. Check power If the light is not on, see "Power button is not lit" on page 78. Check printer default and pause settings 1 Click: • In Windows XP (default Start menu): Start Œ Printers and Faxes. • In Windows XP (Classic Start - Lexmark X3550 | User's Guide - Page 89
printer software Error messages" on page 94. Clean the scanner glass If the scanner glass is dirty, gently wipe it with a clean, lint-free cloth dampened with water. Adjust the quality of the scan 1 Load an original document facedown on the scanner glass. 2 From the desktop, double-click the Lexmark - Lexmark X3550 | User's Guide - Page 90
Jams and misfeeds troubleshooting • "Paper jam in the printer" on page 90 • "Paper jam in the paper support" on page 91 • "Paper or specialty media misfeeds" on page 91 • "Printer does not feed paper, envelopes, or specialty media" on page 91 • "Banner paper jams" on page 92 Paper jam in the printer - Lexmark X3550 | User's Guide - Page 91
about: • Maximum loading amounts per paper type • Specific loading instructions for supported paper and specialty media Remove each page as it is printed Remove each page as it exits, and let it dry completely before stacking. Adjust the paper guides Adjust the paper guides: • When using media less - Lexmark X3550 | User's Guide - Page 92
Clear banner paper jams 1 Press to turn off the printer. 2 Remove the jammed banner paper from the printer. Review banner printing checklist • Use only the number of sheets needed for the banner. • Select the following settings to enable the printer to feed paper continuously without jamming: 1 With - Lexmark X3550 | User's Guide - Page 93
is damaged Check that there is no obvious damage to the memory card. Check to see if the memory card contain photos Insert a memory card that contains photos. The printer will read photos created using the JPEG format. For more information, see the documentation that came with the digital camera - Lexmark X3550 | User's Guide - Page 94
aligning the cartridge. The printer will read any markings on used paper, which could cause the alignment error message to appear. Black Ink Low / Color Ink Low / Photo Ink Low 1 Check the indicated ink level or levels, and install a new print cartridge or cartridges if necessary. To order supplies - Lexmark X3550 | User's Guide - Page 95
is on. 2 Raise the scanner unit. 3 Remove both print cartridges. 4 Make sure the cartridge carrier lids are closed. 5 Close the scanner unit. 6 Press to turn the printer off. 7 Disconnect the power cord from the wall outlet. 8 Plug the power cord back into the wall outlet. 9 Press to turn the - Lexmark X3550 | User's Guide - Page 96
10 Reinstall the print cartridges. For more information, see "Installing print cartridges" on page 70 11 Close the scanner unit. 12 Plug the power cord into the wall outlet. 13 Press to turn the printer on. 14 Reinstall the print cartridges. For more information, see "Installing print cartridges" - Lexmark X3550 | User's Guide - Page 97
. 5 Reinsert the print cartridge. 6 If the error: • Does not reappear, the problem has been corrected. • Reappears, replace the print cartridge with a new one. Left Cartridge Incorrect / Right Cartridge Incorrect 1 Remove the indicated print cartridge. 2 Disconnect the power cord from the electrical - Lexmark X3550 | User's Guide - Page 98
the photo proof sheet. For more information, see "Printing photos stored on a memory device using the proof sheet" on page 49. No valid photo image files detected No supported images have been found on the memory card or flash drive. The printer will read photos created using the JPEG format. For - Lexmark X3550 | User's Guide - Page 99
paper size you selected on the printer menu. 1 Press to clear the error message. 2 Press or repeatedly until Paper Size appears on the display. 3 Press . 4 Press or repeatedly to select the paper size option that will fit your largest photo size. 5 Press Start Color or Start Black to begin printing - Lexmark X3550 | User's Guide - Page 100
your CD-ROM drive. If the software still does not install correctly, visit our Web site at www.lexmark.com to check for the latest software. 1 In all countries or regions except the United States, select your country or region. 2 Click the links for drivers or downloads. 3 Select your printer family - Lexmark X3550 | User's Guide - Page 101
include technical inaccuracies or typographical errors. Changes are periodically made services, except those expressly designated by the manufacturer, are the user's responsibility. For Lexmark technical support, visit support.lexmark.com. For information on supplies and downloads, visit www.lexmark - Lexmark X3550 | User's Guide - Page 102
type of CAUTION indicates a shock hazard. CAUTION: This type of CAUTION indicates a tipping hazard. The following notices are applicable if your printer has a wireless network card installed Noise emission levels The following measurements were made in accordance with ISO 7779 and reported in - Lexmark X3550 | User's Guide - Page 103
(in minutes): 60 Off mode If this product has an off mode which still consumes a small amount of power, then to completely stop product power consumption, disconnect the power supply cord from the wall outlet. Total energy usage It is sometimes helpful to calculate the total product energy usage - Lexmark X3550 | User's Guide - Page 104
End-user license agreement* Opening this package, installing the printing device software, or using the print cartridges inside, confirms your acceptance of the following license/agreement: The patented print cartridges contained inside are licensed for a single use only and is/are designed to stop - Lexmark X3550 | User's Guide - Page 105
tab 30 aligning print cartridges 72 alignment error 94 B banner paper jams 92 banner paper, loading 37 black ink low 94 borderless copying using the control panel 58 box contents 12 buttons, control panel Back 18 Cancel 18 Copy Mode 18 Left arrow 18 Lighter / Darker 18 Menu 18 Photo Card 18 Power 17 - Lexmark X3550 | User's Guide - Page 106
ink, ordering 28 inserting flash drives 45 memory cards 44 PictBridge-enabled digital camera 52 installing print cartridges 70 printer on a network 14 printer software 100 internal wireless print server installing 14 iron-on transfers, loading 36 J jams and misfeeds troubleshooting banner paper jams - Lexmark X3550 | User's Guide - Page 107
paper exit tray 16 paper feed guard 16 paper guide 16 paper support 16 PictBridge port 16 power supply port 17 print cartridge carrier 17 scanner glass 16 scanner unit 17 top cover 16 USB port 17 Wi-Fi indicator 16 Photo Card menu 21 photo cards, loading 36 Photo Greeting Cards button 27 photo ink - Lexmark X3550 | User's Guide - Page 108
aligning 72 cleaning 72 installing 70 ordering 74 preserving 74 removing 70 wiping 73 print cartridges, ordering 28 Print Layout tab 30 Print Properties I Want To menu 31 Options menu 31 print quality, improving 72 print speed is slow 85 print troubleshooting improving print quality 82 ink - Lexmark X3550 | User's Guide - Page 109
the camera card 99 problem reading memory card 99 right cartridge error 97 right cartridge incorrect 97 right cartridge missing 97 some photos removed from card by host 99 troubleshooting, jams and misfeeds banner paper jams 92 paper jam in the paper support 91 paper jam in the printer 90 paper or
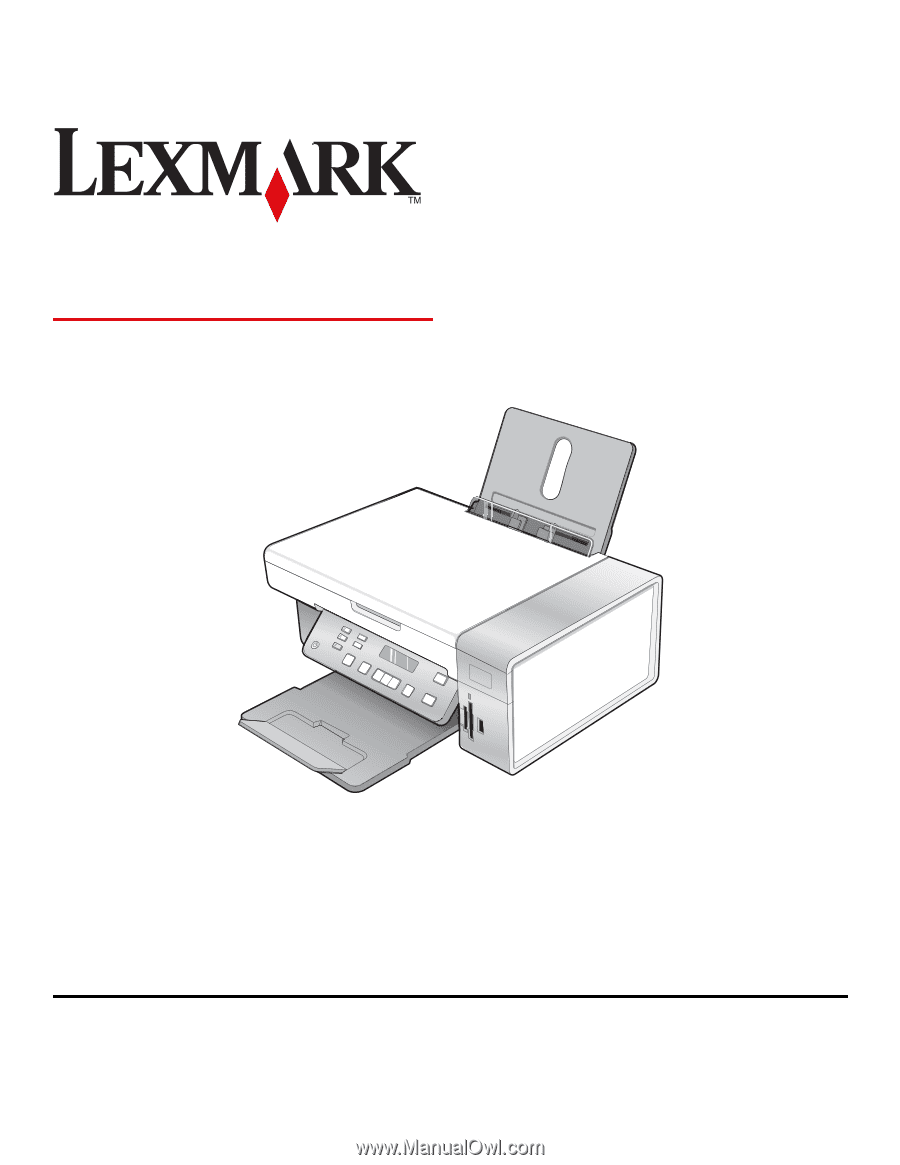
3500-4500 Series
User's Guide
March 2007
www.lexmark.com
Lexmark and Lexmark with diamond design are trademarks of Lexmark International, Inc., registered in the United States and/or other countries.
All other trademarks are the property of their respective owners.
© 2007 Lexmark International, Inc.
All rights reserved.
740 West New Circle Road
Lexington, Kentucky 40550