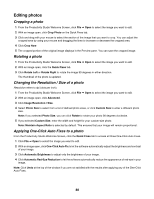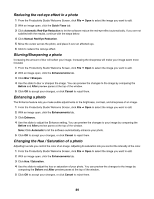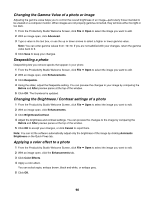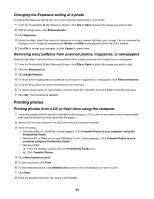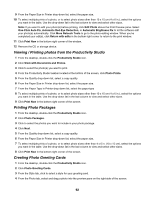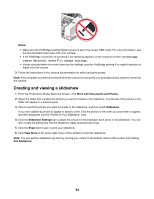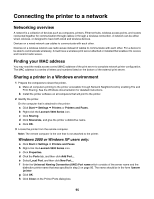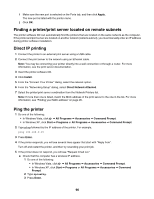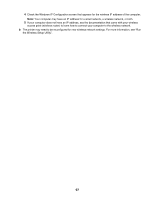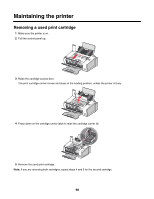Lexmark X5075 User's Guide - Page 93
Using a PictBridge-enabled digital camera to control printing photos, Add New Card
 |
View all Lexmark X5075 manuals
Add to My Manuals
Save this manual to your list of manuals |
Page 93 highlights
5 Click the text area to be able to add text to your photo greeting card. 6 When you have finished editing your text, click OK. 7 If you want to create another photo greeting card using a different style and/or photo, click Add New Card, and repeat step 3 on page 92 through step 6 on page 93. 8 If you want to print your photo greeting card, select Print your Photo Greeting Card from the Share tab. 9 Select the number of copies from the Copies drop-down list. 10 Select the copy quality from the Quality drop-down list. 11 Select the paper size from the Paper Size in Printer drop-down list. Paper sizes supported Dimensions A4 210 x 297 mm Letter 8.5 x 11 in Greeting cards 102 x 203 mm (4 x 8 in) 12 Click Print Now. 13 If you want to e-mail your photo greeting card, click E-mail your Photo Greeting Card from the Share tab. 14 From the Send Quality and Speed area of the screen, select the image size. 15 Click Create E-mail to create an e-mail message with your photo greeting card(s) attached. Using a PictBridge-enabled digital camera to control printing photos You can connect a PictBridge-enabled digital camera to the printer, and use the buttons on the camera to select and print photos. 1 Insert one end of the USB cable into the camera. Note: Use only the USB cable that came with the digital camera. 2 Insert the other end of the cable into the PictBridge port on the front of the printer. Warning: Do not touch the USB cable, any network adapter, or the printer in the area shown while actively printing from a PictBridge-enabled digital camera. A loss of data can occur. Also, do not remove the USB cable or network adapter while actively printing from a PictBridge-enabled digital camera. 93