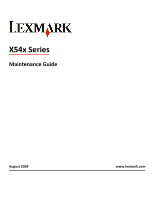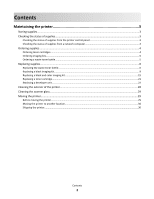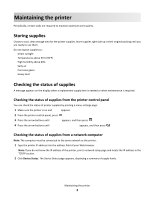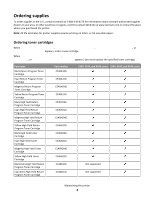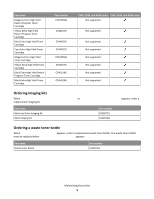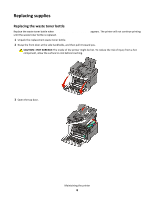Lexmark X544 Maintenance Manual
Lexmark X544 Manual
 |
View all Lexmark X544 manuals
Add to My Manuals
Save this manual to your list of manuals |
Lexmark X544 manual content summary:
- Lexmark X544 | Maintenance Manual - Page 1
X54x Series Maintenance Guide August 2009 www.lexmark.com - Lexmark X544 | Maintenance Manual - Page 2
a waste toner bottle...5 Replacing supplies...6 Replacing the waste toner bottle...6 Replacing a black imaging kit...9 Replacing a black and color imaging kit...15 Replacing a toner cartridge...21 Replacing a developer unit...22 Cleaning the exterior of the printer...28 Cleaning the scanner glass - Lexmark X544 | Maintenance Manual - Page 3
computer Note: The computer must be connected to the same network as the printer. 1 Type the printer IP address into the address field of your Web browser. Note: If you do not know the IP address of the printer, print a network setup page and locate the IP address in the TCP/IP section. 2 Click - Lexmark X544 | Maintenance Manual - Page 4
for printer supplies assume printing on letter- or A4-size plain paper. Ordering toner cartridges When 88 Cyan Cartridge Low, 88 Magenta Cartridge Low, 88 Yellow Cartridge Low, or 88 Black Cartridge low appears, order a new cartridge. When 88 Replace Cyan Cartridge, 88 Replace Magenta Cartridge, 88 - Lexmark X544 | Maintenance Manual - Page 5
supported Not supported Ordering imaging kits When Replace black and color imaging kit or Replace black imaging kit appears, order a replacement imaging kit. Part name Black and Color Imaging Kit Black Imaging Kit Part number C540X71G C540X74G Ordering a waste toner bottle When 82 Replace Waste - Lexmark X544 | Maintenance Manual - Page 6
Replacing supplies Replacing the waste toner bottle Replace the waste toner bottle when 82 Replace waste toner appears. The printer will not continue printing until the waste toner bottle is replaced. 1 Unpack the replacement waste toner bottle. 2 Grasp the front door at the side handholds, and then - Lexmark X544 | Maintenance Manual - Page 7
4 Remove the right side cover. 5 Press the green levers on each side of the waste toner bottle, and then remove it. 6 Place the waste toner bottle in the enclosed packaging. 7 Insert the new waste toner bottle. Maintaining the printer 7 - Lexmark X544 | Maintenance Manual - Page 8
8 Replace the right side cover. 9 Close the top door. 10 Close the front door. Maintaining the printer 8 - Lexmark X544 | Maintenance Manual - Page 9
Replacing a black imaging kit Replace the black imaging kit when Replace Black Imaging Kit appears. 1 Grasp the front door at the side handholds, and then pull it toward you. CAUTION-HOT SURFACE: The inside of the printer might be hot. To reduce the risk of injury from a hot component, allow the - Lexmark X544 | Maintenance Manual - Page 10
3 Remove the toner cartridges by lifting the handles, and then gently pulling away from the imaging kit. 4 Remove the right side cover. 5 Press the green levers on each side of the waste toner bottle, and then remove it. Maintaining the printer 10 - Lexmark X544 | Maintenance Manual - Page 11
the underside of the imaging kit. This could damage the imaging kit. 8 Remove the yellow, cyan, and magenta developer units. 9 Unpack the replacement black imaging kit. Leave the packaging on the black developer unit. 10 Gently shake the black developer unit side to side. Maintaining the printer 11 - Lexmark X544 | Maintenance Manual - Page 12
cover from the black developer unit. 12 Insert the black developer unit. 13 Replace the yellow, cyan, and magenta developer units. Note: Make sure each developer unit is inserted into a matching color slot. 14 Place the used black imaging kit in the enclosed package. Maintaining the printer 12 - Lexmark X544 | Maintenance Manual - Page 13
15 Align and insert the imaging kit. 16 Rotate the blue levers down until the imaging kit drops into place. 17 Replace the waste toner bottle. Maintaining the printer 13 - Lexmark X544 | Maintenance Manual - Page 14
18 Replace the right side cover. 19 Replace the toner cartridges. 20 Close the top door. Maintaining the printer 14 - Lexmark X544 | Maintenance Manual - Page 15
21 Close the front door. Replacing a black and color imaging kit Replace the black and color imaging kit when Replace Color Imaging Kit appears. 1 Grasp the front door at the side handholds, and then pull it toward you to open it. CAUTION-HOT SURFACE: The inside of the printer might be hot. To - Lexmark X544 | Maintenance Manual - Page 16
2 Open the top door. 3 Remove the toner cartridges by lifting the handles, and then gently pulling away from the imaging kit. 4 Remove the right side cover. Maintaining the printer 16 - Lexmark X544 | Maintenance Manual - Page 17
Damage: Do not touch the underside of the imaging kit. This could damage the imaging kit. 8 Unpack the replacement black and color imaging kit. Leave the packaging on the developer units. 9 Gently shake the yellow, cyan, magenta, and black developer units side to side. Maintaining the printer 17 - Lexmark X544 | Maintenance Manual - Page 18
10 Remove the red shipping cover from the yellow, cyan, magenta, and black developer units. 11 Insert the yellow, cyan, magenta, and black developer units. 12 Place the used black and color imaging kit in the enclosed package. 13 Align and insert the imaging kit. Maintaining the printer 18 - Lexmark X544 | Maintenance Manual - Page 19
14 Replace the waste toner bottle. 15 Replace the right side cover. Maintaining the printer 19 - Lexmark X544 | Maintenance Manual - Page 20
16 Replace the toner cartridges. 17 Close the top door. 18 Close the front door. Maintaining the printer 20 - Lexmark X544 | Maintenance Manual - Page 21
using non-Lexmark toner cartridges. 1 Make sure the printer is on and Ready or 88 Replace Cartridge appears. 2 Unpack the new cartridge, and set it near the printer. 3 Open the top door. 4 Remove the toner cartridge by lifting the handle, and then gently pulling away from the imaging kit - Lexmark X544 | Maintenance Manual - Page 22
5 Align the new toner cartridge, and then press down until it is all the way into the slot. 6 Close the top door. Replacing a developer unit Replace a developer unit when a print quality defect occurs or when damage occurs to the printer. 1 Grasp the front door at the side handholds, and then pull - Lexmark X544 | Maintenance Manual - Page 23
2 Open the top door. 3 Remove the toner cartridges by lifting the handles and then gently pulling away from the imaging kit. Maintaining the printer 23 - Lexmark X544 | Maintenance Manual - Page 24
5 Press the green levers on each side of the waste toner bottle, and then remove it. 6 Lift the blue levers on the imaging kit, and then pull it toward you. 7 Press down on the blue levers, grasp the handles on the sides, and then pull the imaging kit out. Warning-Potential Damage: Do not touch the - Lexmark X544 | Maintenance Manual - Page 25
the used developer unit. 9 Place the used developer in the enclosed package. 10 Unpack the replacement developer unit. Leave the packaging on the developer unit. 11 Gently shake the developer unit side to side. 12 Remove the red shipping cover from the developer unit. Maintaining the printer 25 - Lexmark X544 | Maintenance Manual - Page 26
13 Insert the developer unit. 14 Align and insert the imaging kit. Maintaining the printer 26 - Lexmark X544 | Maintenance Manual - Page 27
15 Replace the waste toner bottle. 16 Replace the right side cover. 17 Replace the toner cartridges. Maintaining the printer 27 - Lexmark X544 | Maintenance Manual - Page 28
power cord from the wall outlet and disconnect all cables from the printer before proceeding. 2 Remove paper from the standard exit tray. 3 Dampen a clean, lint-free cloth with water. Warning-Potential Damage: Do not use household cleaners or detergents, as they may damage the finish of the printer - Lexmark X544 | Maintenance Manual - Page 29
the scanner glass Clean the scanner glass if you encounter print quality problems, such as streaks on copied or scanned images. Note: Clean both areas of the scanner glass and both white underside areas. 1 Slightly dampen a soft, lint-free cloth or paper towel with water. 2 Open the scanner cover - Lexmark X544 | Maintenance Manual - Page 30
must have a surface able to support the dimensions of the options. • Keep the printer in an upright position. • Avoid severe jarring movements. Shipping the printer When shipping the printer, use the original packaging or call the place of purchase for a relocation kit. Maintaining the printer 30
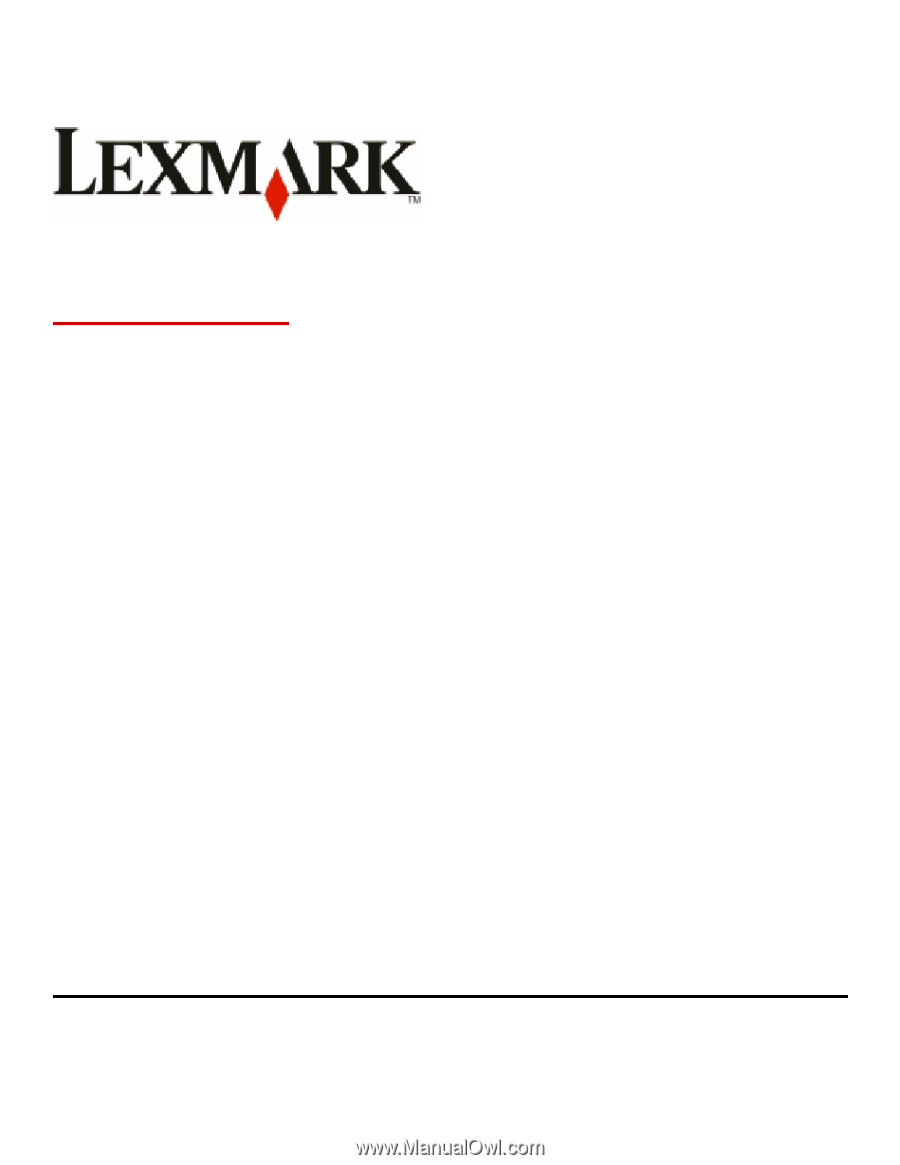
X54x Series
Maintenance Guide
August 2009
www.lexmark.com