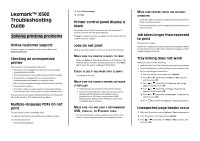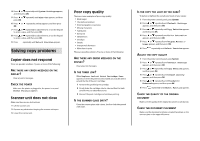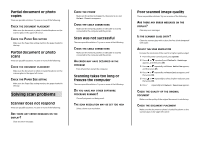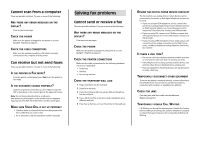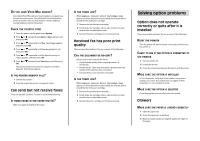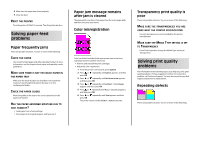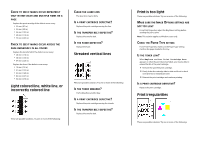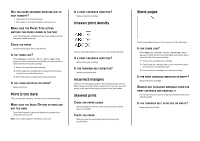Lexmark X560n Troubleshooting Guide - Page 3
Solving scan problems - network scanning
 |
View all Lexmark X560n manuals
Add to My Manuals
Save this manual to your list of manuals |
Page 3 highlights
Partial document or photo copies These are possible solutions. Try one or more of the following: CHECK THE DOCUMENT PLACEMENT Make sure the document or photo is loaded facedown on the scanner glass in the upper left corner. CHECK THE PAPER SIZE SETTING Make sure the Paper Size setting matches the paper loaded in the tray. Partial document or photo scans These are possible solutions. Try one or more of the following: CHECK THE DOCUMENT PLACEMENT Make sure the document or photo is loaded facedown on the scanner glass in the upper left corner. CHECK THE PAPER SIZE SETTING Make sure the Paper Size setting matches the paper loaded in the tray. Solving scan problems Scanner does not respond These are possible solutions. Try one or more of the following: ARE THERE ANY ERROR MESSAGES ON THE DISPLAY? Clear any error messages. CHECK THE POWER Make sure the printer is plugged in, the power is on, and Select Function appears. CHECK THE CABLE CONNECTIONS Make sure the network, parallel, or USB cable is securely connected to the computer and the printer. Scan was not successful These are possible solutions. Try one or more of the following: CHECK THE CABLE CONNECTIONS Make sure the network, parallel, or USB cable is securely connected to the computer and the printer. AN ERROR MAY HAVE OCCURRED IN THE PROGRAM Turn off and then restart the computer. Scanning takes too long or freezes the computer These are possible solutions. Try one or more of the following: DO YOU HAVE ANY OTHER SOFTWARE PROGRAMS RUNNING? Close all programs not being used. THE SCAN RESOLUTION MAY BE SET TOO HIGH Select a lower scan resolution. Poor scanned image quality These are possible solutions. Try one or more of the following: ARE THERE ANY ERROR MESSAGES ON THE DISPLAY? Clear any error messages. IS THE SCANNER GLASS DIRTY? Clean the scanner glass with a clean, lint-free cloth dampened with water. ADJUST THE SCAN RESOLUTION Increase the resolution of the scan for a higher quality output: 1 From the printer control panel, press System. 2 Press or repeatedly until Default Settings appears, and then press OK. 3 Press or repeatedly until Scan Defaults appears, and then press OK. 4 Press or repeatedly until Resolution appears, and then press OK. 5 Press or repeatedly to select a higher resolution, and then press OK. 6 Press repeatedly until Select Function appears. CHECK THE QUALITY OF THE ORIGINAL DOCUMENT Make sure the quality of the original document is satisfactory. CHECK THE DOCUMENT PLACEMENT Make sure the document or photo is loaded facedown on the scanner glass in the upper left corner.