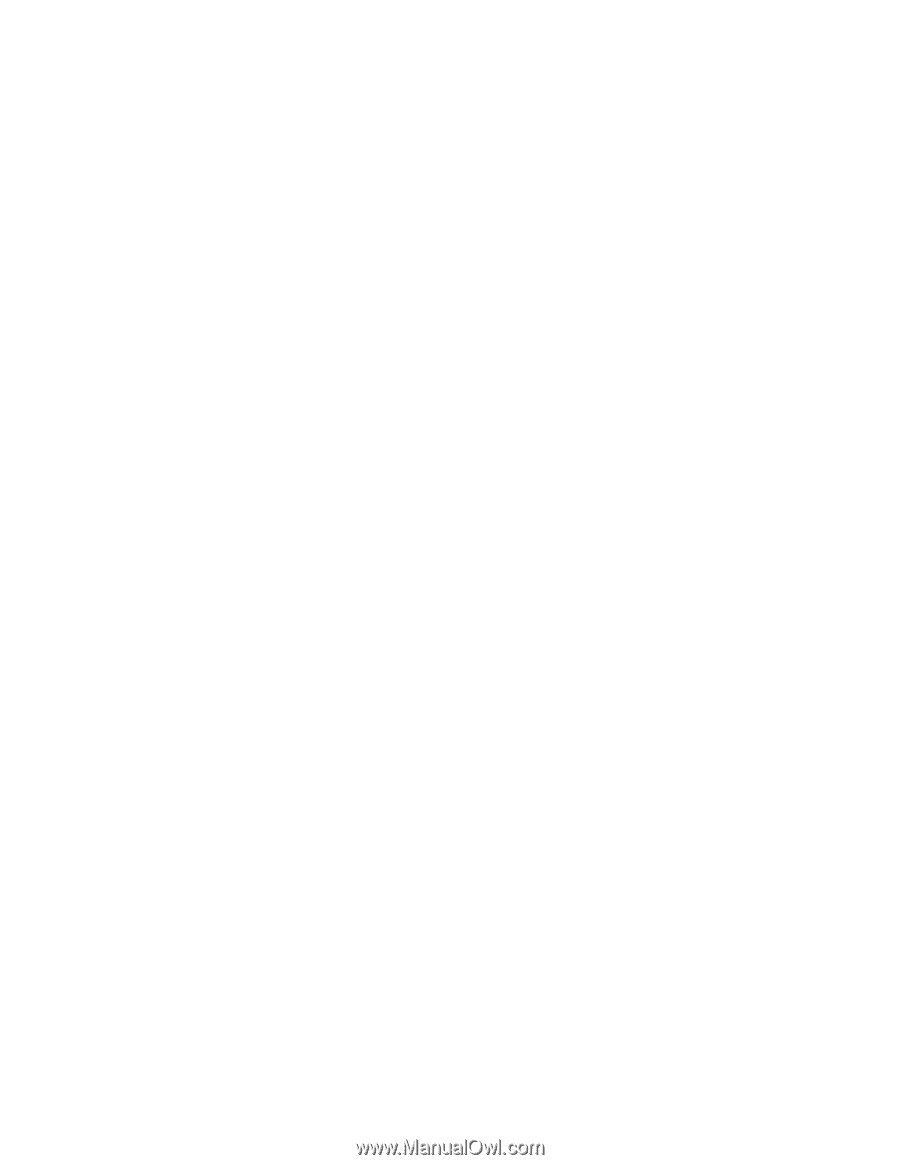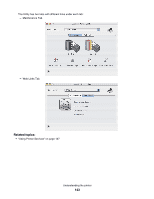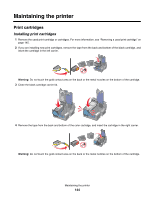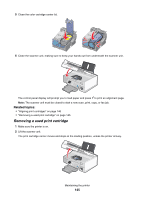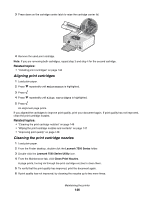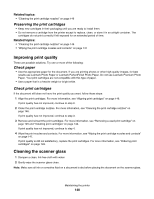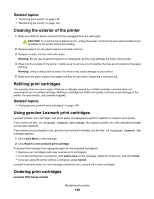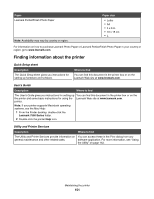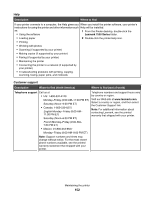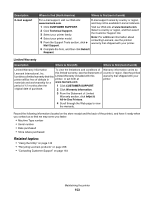Lexmark X7550 User's Guide (Mac) - Page 148
Preserving the print cartridges, Improving print quality, Check paper, Check print cartridges
 |
View all Lexmark X7550 manuals
Add to My Manuals
Save this manual to your list of manuals |
Page 148 highlights
Related topics: • "Cleaning the print cartridge nozzles" on page 146 Preserving the print cartridges • Keep new cartridges in their packaging until you are ready to install them. • Do not remove a cartridge from the printer except to replace, clean, or store it in an airtight container. The cartridges do not print correctly if left exposed for an extended period of time. Related topics: • "Cleaning the print cartridge nozzles" on page 146 • "Wiping the print cartridge nozzles and contacts" on page 147 Improving print quality These are possible solutions. Try one or more of the following: Check paper • Use the appropriate paper for the document. If you are printing photos or other high-quality images, for best results use Lexmark Photo Paper or Lexmark PerfectFinish Photo Paper. Do not use Lexmark Premium Photo Paper. Your print cartridges are not compatible with this type of paper. • Use a paper that is a heavier weight or bright white. Check print cartridges If the document still does not have the print quality you want, follow these steps: 1 Align the print cartridges. For more information, see "Aligning print cartridges" on page 146. If print quality has not improved, continue to step 2. 2 Clean the print cartridge nozzles. For more information, see "Cleaning the print cartridge nozzles" on page 146. If print quality has not improved, continue to step 3. 3 Remove and reinsert the print cartridges. For more information, see "Removing a used print cartridge" on page 145 and "Installing print cartridges" on page 144. If print quality has not improved, continue to step 4. 4 Wipe the print nozzles and contacts. For more information, see "Wiping the print cartridge nozzles and contacts" on page 147. If print quality is still not satisfactory, replace the print cartridges. For more information, see "Ordering print cartridges" on page 149. Cleaning the scanner glass 1 Dampen a clean, lint-free cloth with water. 2 Gently wipe the scanner glass clean. Note: Make sure all ink or corrective fluid on a document is dry before placing the document on the scanner glass. Maintaining the printer 148