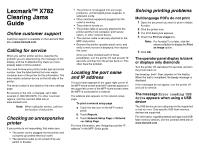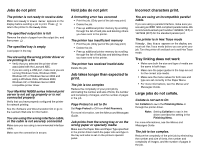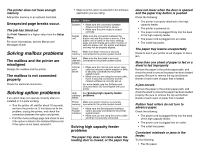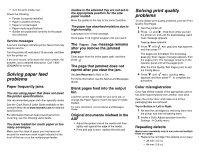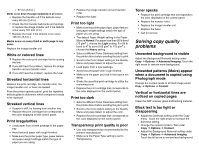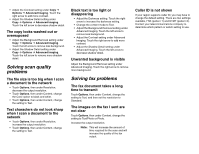Lexmark X782e Troubleshooting Guide
Lexmark X782e Manual
 |
View all Lexmark X782e manuals
Add to My Manuals
Save this manual to your list of manuals |
Lexmark X782e manual content summary:
- Lexmark X782e | Troubleshooting Guide - Page 1
Lexmark™ X782 Clearing Jams Guide Online customer support Customer support is available on the Lexmark Web site at www.lexmark.com. Calling for service When you call for printer service, describe the problem you are experiencing, the message on the display, and the troubleshooting steps you have - Lexmark X782e | Troubleshooting Guide - Page 2
driver match the paper size and type in the tray and what is set on the printers operator panel. Incorrect characters print. You are using an incompatible parallel cable. If you are using a parallel interface, make sure you are using an IEEE 1284-compliant parallel cable. We recommend Lexmark part - Lexmark X782e | Troubleshooting Guide - Page 3
Make sure flash memory is securely memory connected to the printer system board. Hard Make sure the hard disk is securely disk with connected to the printer system board. adapter Internal print server • Make sure the internal print server (also called an internal network adapter or INA) is - Lexmark X782e | Troubleshooting Guide - Page 4
feed problems Paper frequently jams You are using paper that does not meet the printer specifications. Use recommended paper and other specialty media. See the Card Stock & Label Guide available on the Lexmark Web site at www.lexmark.com for detailed specifications. For information that can help - Lexmark X782e | Troubleshooting Guide - Page 5
is set to Transparency. Toner specks • Replace the print cartridge that corresponds to the color displayed on the control panel. • Replace the transfer roller. • Replace the image transfer unit. • Replace the fuser. • Call for service. Solving copy quality problems Unwanted background is visible - Lexmark X782e | Troubleshooting Guide - Page 6
Imaging. Touch the left arrow to remove more shadow detail. Solving scan quality problems The file size is too big when I scan a document to the network quality of the fax output. Caller ID is not shown If your region supports caller ID, you may have to change the default setting. There are two
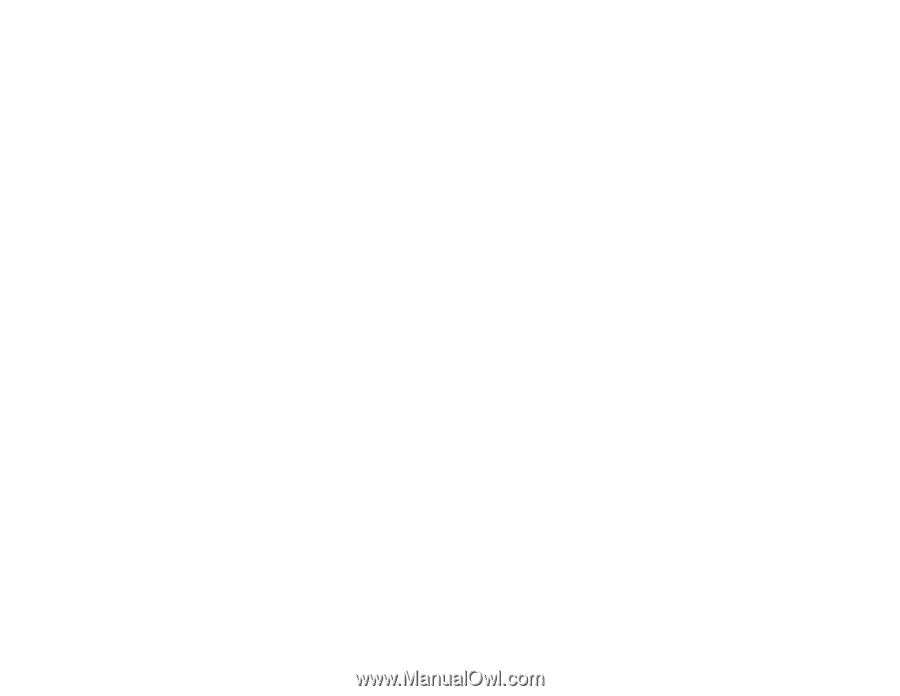
Lexmark™ X782
Clearing Jams
Guide
Online customer support
Customer support is available on the Lexmark Web
site at
www.lexmark.com
.
Calling for service
When you call for printer service, describe the
problem you are experiencing, the message on the
display, and the troubleshooting steps you have
already taken to find a solution.
You need to know your printer model type and serial
number. See the label behind the toner waste
container door of the printer for this information. The
toner waste container door is on the left side of the
printer.
The serial number is also listed on the menu settings
page.
For service in the U.S. or Canada, call 1-800-
Lexmark (1-800-539-6275). For other countries/
regions, visit the Lexmark Web site at
www.lexmark.com
Note:
When calling for service, call from
the location of the printer.
Checking an unresponsive
printer
If your printer is not responding, first make sure:
•
The power cord is plugged into the printer and
a properly grounded electrical outlet.
•
The electrical outlet is not turned off by any
switch or breaker.
•
The printer is not plugged into any surge
protectors, uninterrupted power supplies, or
extension cords.
•
Other electrical equipment plugged into the
outlet is working.
•
The printer is turned on.
•
The printer cable is securely attached to the
printer and the host computer, print server,
option, or other network device.
•
The scanner cable is securely attached to the
MFP and printer.
•
Remove the printer operator panel cover, and
verify a menu screen is displayed, then replace
the cover.
Once you have checked each of these
possibilities, turn the printer off, wait at least 10
seconds, and then turn the printer back on. This
often fixes the problem.
Locating the port name
and IP address
The port name appears in the upper right corner of
the MFP home screen and the IP address appears in
the upper left corner of the MFP home screen when
the MFP is connected to a network.
The address also appears on the network setup
page.
To print a network setup page
a
Touch the key icon on the MFP control
panel.
b
Touch
Reports
.
c
Touch
Network Setup Page
or
Network
<x> Setup Page
.
For more information, see “Assigning a printer IP
address” in the MFP
Setup guide.
Solving printing problems
Multilanguage PDFs do not print
1
Open the document you want to print in Adobe
Acrobat.
2
Click the printer icon.
3
The Print dialog box appears.
4
Check the
Print as image
box.
Note:
For Acrobat 7.x or later, click the
advanced button to display the
Print
as Image
option.
5
Click
OK
.
The operator panel display is blank
or displays only diamonds
Turn the printer off, wait about 10 seconds, and turn
the printer back on.
Performing Self Test
appears on the display.
When the test is completed, the
Ready
message is
displayed.
If the messages do not appear, turn the printer off
and call for service.
The message
Error reading USB
drive
appears when using a USB
device
The USB device you are using may not be supported
or has an error. Only specific USB flash memory
devices are supported.
For information regarding tested and approved USB
flash memory devices, see the Lexmark Web site at
www.lexmark.com
.