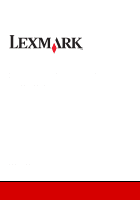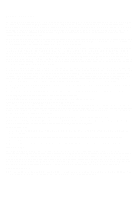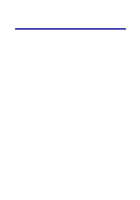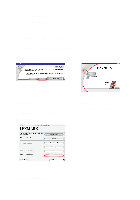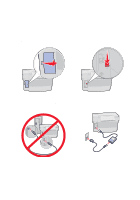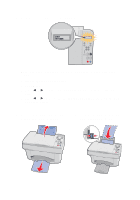Lexmark X85 Getting Started (1.24 MB)
Lexmark X85 Manual
 |
View all Lexmark X85 manuals
Add to My Manuals
Save this manual to your list of manuals |
Lexmark X85 manual content summary:
- Lexmark X85 | Getting Started (1.24 MB) - Page 1
X85 Scan/Print/Copy Getting Started June 2002 www.lexmark.com - Lexmark X85 | Getting Started (1.24 MB) - Page 2
Lexmark International Ltd., Marketing and Services Department, Westhorpe House, Westhorpe, Marlow Bucks SL7 3RQ. Lexmark Software clause at DFARS 252.227-7013 and in applicable FAR provisions: Lexmark in this program introduce personal computers, printers, monitors, or fax machines that power - Lexmark X85 | Getting Started (1.24 MB) - Page 3
& Copy Control Program 8 Introducing the printer menus 9 Copying 11 Scanning 12 Printing 13 Windows 13 Macintosh 13 Setting defaults 14 Creating projects 15 Create a wedding program 15 More fun projects 16 Troubleshooting 17 Printer has a paper jam 17 Paper misfeeds or multiple sheets - Lexmark X85 | Getting Started (1.24 MB) - Page 4
Document does not print 19 Document prints slowly 19 Uninstalling and reinstalling the printer software 19 Statement of Limited Warranty 21 Accessing the online User's Guide Windows users: or 1 Insert CD 1. 2 Click Tools. 3 Click View Documentation. Macintosh users: 1 Insert CD 1. Click View - Lexmark X85 | Getting Started (1.24 MB) - Page 5
Setting up your printer Thank you for purchasing a Lexmark X85. Let's get started. 1 Remove the card. 2 Unlock the scanner. 3 Do not connect the USB cable yet. 4 Connect the power supply. 1 3 2 1 - Lexmark X85 | Getting Started (1.24 MB) - Page 6
the display, and then press Select. 3 Press or until you see the language and paper size you want, and then press Select. 6 Raise the paper support and extend the paper exit tray. 7 Load plain inkjet paper and adjust the paper - Lexmark X85 | Getting Started (1.24 MB) - Page 7
8 Open the cartridge door. 9 Remove the tape. 10 Insert the print cartridges and 11 Close the cartridge door. snap them into place. Snap Snap 3 - Lexmark X85 | Getting Started (1.24 MB) - Page 8
12 Press or and then press Select to choose cartridge type, (old or new), and either Standard or High Yield. 13 Wait for the alignment page to print. Press or and then press Select to enter alignment values. You can now use your printer to copy without using a computer. 4 - Lexmark X85 | Getting Started (1.24 MB) - Page 9
To scan, print, and copy using a computer, continue with the following installation steps: 1 Insert CD 1. 2 Windows users: Click Install Now. Macintosh users: Connect the USB cable and click Install and Agree. Click Next. 5 - Lexmark X85 | Getting Started (1.24 MB) - Page 10
. 3 Wait until prompted by the CD software to connect the USB cable. 1 2 Important: If installation does not continue after connecting the USB cable, disconnect, and then reconnect both the USB cable and the power supply. Congratulations! You can now scan, print, and copy using your Lexmark X85. 6 - Lexmark X85 | Getting Started (1.24 MB) - Page 11
Using the operator panel Your printer has buttons that let you copy, scan, print, and customize your documents, a liquid crystal display (LCD) that displays messages and menus, and three Quality lights. 1 9 2 10 3 4 11 5 6 12 7 13 8 14 7 - Lexmark X85 | Getting Started (1.24 MB) - Page 12
. 14 Power Turn your printer on or off. Using the Scan & Copy Control Program When the software is installed on your computer, you can use the Scan & Copy Control Program to customize scan, print, and copy jobs. To open the Scan & Copy Control Program: 1 Click Start Programs Lexmark 85 Scan & Copy - Lexmark X85 | Getting Started (1.24 MB) - Page 13
Introducing the printer menus • Mono Collate • Clone • Poster • Language • Copy Source Type • Copy Source Size • Color Intensity • Set Defaults • Factory Defaults • Maintenance • Copy Count Timeout • Reduce/Enlarge Timeout • Ink Levels • Power Saver Timeout Selecting a language for the display 1 - Lexmark X85 | Getting Started (1.24 MB) - Page 14
copy jobs with the operator panel menus of your printer without using your computer. Use the Poster menu to create a poster size copy of an image. Original 4 pages 9 pages 16 pages Use the Clone menu to create multiple copies of one image on a single page. Original 4 images 9 images 16 - Lexmark X85 | Getting Started (1.24 MB) - Page 15
Copying Use these instructions to copy without using a computer. You can also copy with a computer. For help, refer to the online User's Guide. 1 Make sure your printer is turned on. 2 Open the top cover. 3 Place your document face down on the scanner bed in the bottom, right corner. 4 Close the top - Lexmark X85 | Getting Started (1.24 MB) - Page 16
Scanning 1 Make sure you have installed the printer software for Windows or Macintosh. For help, see page 5. 2 Make sure your computer and your printer are turned on. 3 Open the top cover. 4 Place your document face down to change additional settings. For help, refer to the online User's Guide. 12 - Lexmark X85 | Getting Started (1.24 MB) - Page 17
1 Make sure you have installed the printer software for Windows. For help, see page 5. 2 From your program File menu, select Print. 3 To customize print settings, click Properties or Printer Preferences. 4 From the Print dialog box, click OK or Print (depending on the program). Macintosh 1 Make - Lexmark X85 | Getting Started (1.24 MB) - Page 18
Control Program 1 From your program File menu, select Print. 2 To customize print settings, click Properties or Printer Preferences. 3 Select the Paper tab and select the paper size you want, and then click OK. 4 Click Start Programs Lexmark 85 Scan & Copy Control Program. 5 Click File Setup, and - Lexmark X85 | Getting Started (1.24 MB) - Page 19
You can create projects using the scan, print, and copy features of your printer. Use the instructions on this page to create a wedding program program. 3 Personalize your wedding program with text. 4 Print your wedding program. To print your wedding program as a booklet or as a two-sided document, refer - Lexmark X85 | Getting Started (1.24 MB) - Page 20
. • Restore old photographs. • Scan a photograph and e-mail it to a friend. • Create personalized recipe cards. • Enlarge or reduce needlepoint or woodworking patterns. • Print refrigerator magnets. Refer to the online User's Guide for instructions to create these projects and much, much more. 16 - Lexmark X85 | Getting Started (1.24 MB) - Page 21
• The paper is loaded correctly. • The printer is set as the default printer. If your printer is still experiencing a problem, refer to the online User's Guide for detailed troubleshooting information. To access the online User's Guide, see page iv. Printer has a paper jam Remove the paper from the - Lexmark X85 | Getting Started (1.24 MB) - Page 22
supply. 3 Restart your computer. Note: If you still receive this error, uninstall and then reinstall the Lexmark 85 software. For help, see page 20. Other error messages 1 Turn the printer off. 2 Wait a few seconds, and then turn the printer back on. Note: You may need to resend your document to - Lexmark X85 | Getting Started (1.24 MB) - Page 23
being held or paused. To check printer status: 1 Click Start Settings Printers. 2 Double-click the Lexmark X85 printer icon. 3 Make sure no check mark appears next to the Pause Printing option. 4 Print a test page. 5 Check the software application. Document prints slowly • Close applications not in - Lexmark X85 | Getting Started (1.24 MB) - Page 24
Start Programs Lexmark X85 Uninstall. 3 Follow the instructions on your computer screen to uninstall the printer software. 4 Restart the computer. Installing the software Windows users: 1 Disconnect the USB cable. 2 Insert the Lexmark X85 CD to reinstall the software. 3 Follow the instructions on - Lexmark X85 | Getting Started (1.24 MB) - Page 25
by anyone other than Lexmark or a Lexmark authorized servicer • Operation of a product beyond the limit of its duty cycle • Use of printing media outside of Lexmark specifications • Supplies (such as ink) not furnished by Lexmark • Products, components, parts, materials, software, or interfaces not - Lexmark X85 | Getting Started (1.24 MB) - Page 26
WILL APPLY AFTER THIS PERIOD. ALL INFORMATION, SPECIFICATIONS, PRICES, AND SERVICES ARE SUBJECT TO CHANGE AT ANY TIME WITHOUT NOTICE. Limitation of actual damages up to the limit set forth in the following paragraph. Lexmark's liability for actual damages from any cause whatsoever will be limited to - Lexmark X85 | Getting Started (1.24 MB) - Page 27
Lexmark and Lexmark with diamond design are trademarks of Lexmark International, Inc., registered in the United States and/or other countries. © 2002 Lexmark International, Inc. 740 West New Circle Road Lexington, Kentucky 40550 www.lexmark.com
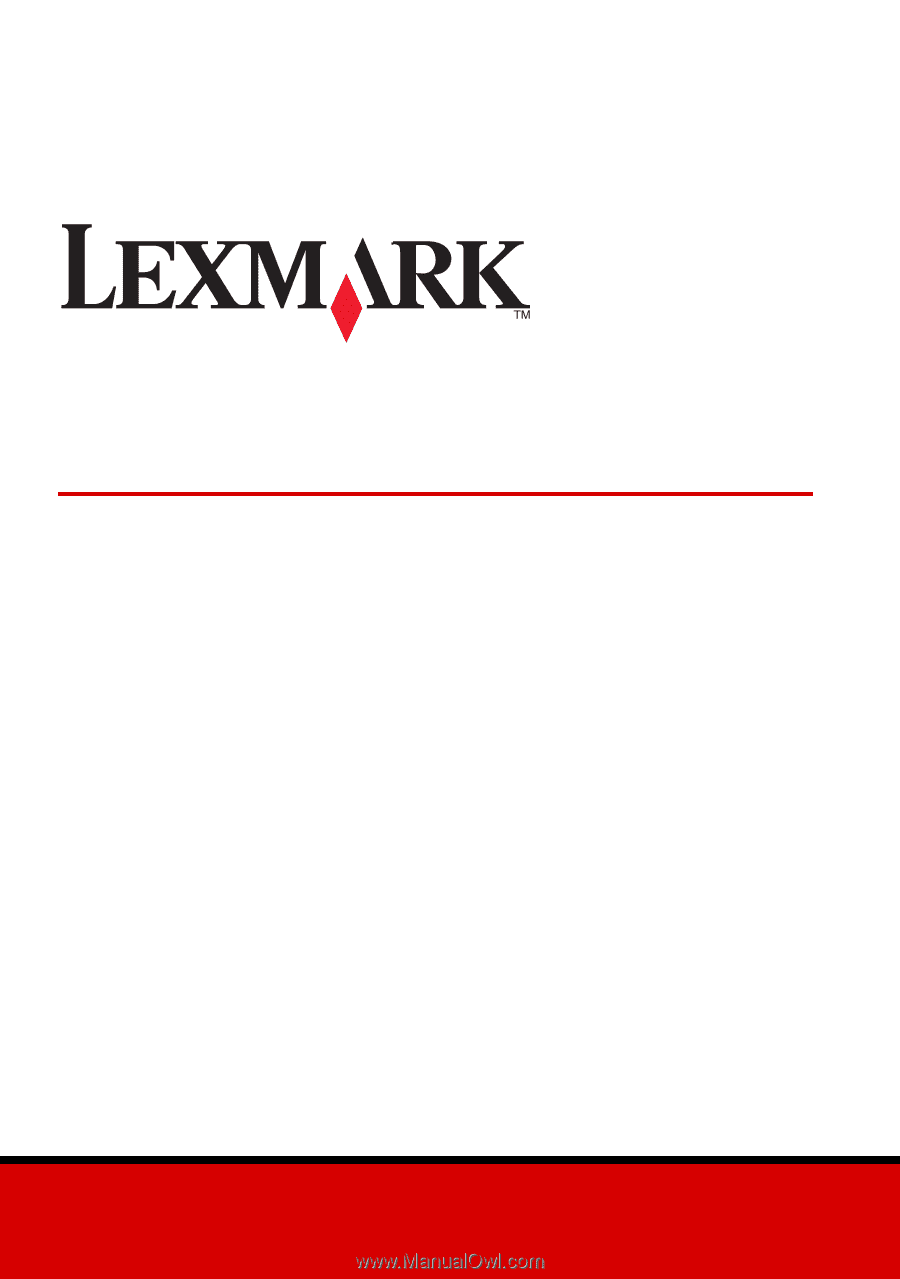
www.lexmark.com
Getting Started
June 2002
X85 Scan/Print/Copy