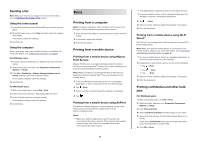Lexmark XC4342 Quick Reference - Page 11
Installing the printer software
 |
View all Lexmark XC4342 manuals
Add to My Manuals
Save this manual to your list of manuals |
Page 11 highlights
• Load envelope with the flap side up and against the right side of the paper guide. Load European envelopes with the flap entering the printer first. Warning-Potential Damage: Do not use envelopes with stamps, clasps, snaps, windows, coated linings, or self‑stick adhesives. Note: To avoid paper pick problems, make sure that the leading edge of the paper or specialty media is properly aligned with the separator dam. 5 From the Paper menu in the control panel, set the paper size and type to match the paper loaded in the multipurpose feeder. Setting the size and type of the specialty media The trays automatically detect the size of plain paper. For specialty media like labels, card stock, or envelopes, do the following: 1 From the home screen, touch Settings > Paper > Tray Configuration > Paper Size/Type > select a paper source. 2 Set the size and type of the specialty media. Installing the printer software Notes: • The print driver is included in the software installer package. • For Macintosh computers with macOS version 10.7 or later, you do not need to install the driver to print on an AirPrintcertified printer. If you want custom printing features, then download the print driver. 1 Obtain a copy of the software installer package. • From the software CD that came with your printer. • From our website or the place where you purchased the printer. 2 Run the installer, and then follow the instructions on the computer screen. Installing the fax driver 1 Go to our website or the place where you purchased the printer, and then obtain the installer package. 2 Run the installer, and then follow the instructions on the computer screen. Updating firmware To enhance printer performance and fix issues, update the printer firmware regularly. For more information on updating the firmware, contact your sales representative. 1 Open a web browser, and then type the printer IP address in the address field. Notes: • View the printer IP address on the printer home screen. The IP address appears as four sets of numbers separated by periods, such as 123.123.123.123. • If you are using a proxy server, then temporarily disable it to load the web page correctly. 2 Click Settings > Device > Update Firmware. 3 Do either of the following: • Click Check for updates > I agree, start update. • Upload the flash file. a Browse to the flash file. b Click Upload > Start. Adding printers to a computer Before you begin, do one of the following: • Connect the printer and the computer to the same network. For more information on connecting the printer to a network, see "Connecting the printer to a Wi‑Fi network" on page 12. • Connect the computer to the printer. For more information, see "Connecting a computer to the printer" on page 12. • Connect the printer to the computer using a USB cable. For more information, see "Attaching cables" on page 7. Note: The USB cable is sold separately. For Windows users 1 From a computer, install the print driver. 11