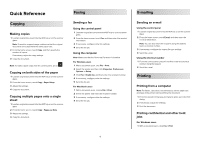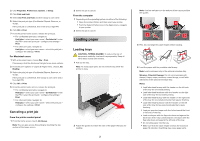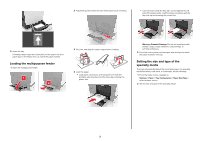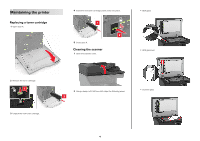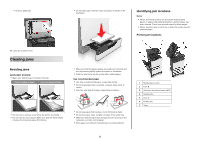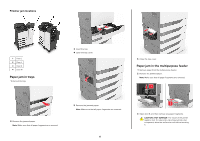Lexmark XC6153 Quick Reference - Page 2
Loading paper
 |
View all Lexmark XC6153 manuals
Add to My Manuals
Save this manual to your list of manuals |
Page 2 highlights
2 Click Properties, Preferences, Options, or Setup. 3 Click Print and Hold. 4 Select Use Print and Hold, and then assign a user name. 5 Select the print job type (Confidential, Repeat, Reserve, or Verify). If the print job is confidential, then enter a four‑digit PIN. 6 Click OK or Print. 7 From the printer home screen, release the print job. • For confidential print jobs, navigate to: Held jobs > select your user name > Confidential > enter the PIN > select the print job > configure the settings > Print • For other print jobs, navigate to: Held jobs > select your user name > select the print job > configure the settings > Print For Macintosh users 1 With a document open, choose File > Print. If necessary, click the disclosure triangle to see more options. 2 From the print options or Copies & Pages menu, choose Job Routing. 3 Select the print job type (Confidential, Repeat, Reserve, or Verify). If the print job is confidential, then assign a user name and a four‑digit PIN. 4 Click OK or Print. 5 From the printer home screen, release the print job. • For confidential print jobs, navigate to: Held jobs > select your user name > Confidential > enter the PIN > select the print job > configure the settings > Print • For other print jobs, navigate to: Held jobs > select your user name > select the print job > configure the settings > Print Canceling a print job From the printer control panel 1 From the home screen, touch Job Queue. Note: You can also access this setting by touching the top section of the home screen. 2 Select the job to cancel. From the computer 1 Depending on the operating system, do either of the following: • Open the printers folder, and then select your printer. • From the System Preferences in the Apple menu, navigate to your printer. 2 Select the job to cancel. Loading paper Loading trays CAUTION-TIPPING HAZARD: To reduce the risk of equipment instability, load each tray separately. Keep all other trays closed until needed. 1 Pull out the tray. Note: To avoid paper jams, do not remove trays while the printer is busy. 2 Adjust the guides to match the size of the paper that you are loading. 2 Note: Use the indicators on the bottom of the tray to position the guides. 3 Flex, fan, and align the paper edges before loading. 4 Load the paper with the printable side faceup. Note: Load envelopes only in the optional envelope tray. Warning-Potential Damage: Do not use envelopes with stamps, clasps, snaps, windows, coated linings, or self‑stick adhesives in the optional envelope tray. Notes: • Load letterhead faceup with the header on the left side of the tray for one‑sided printing. • Load letterhead facedown with the header on the right side of the tray for two‑sided printing. • Load letterhead faceup with the header on the right side of the tray for one‑sided print jobs that require finishing. • Load letterhead facedown with the header on the left side of the tray for two‑sided print jobs that require finishing. • Load pre‑punched paper with the holes toward the front or left side of the tray. • Load envelopes with the flap side down and against the back side of the tray. Load European envelopes with the flap side down and against the left side of the tray. • Do not slide paper into the tray. • Make sure that the stack height is below the maximum paper fill indicator. Overfilling may cause paper jams.