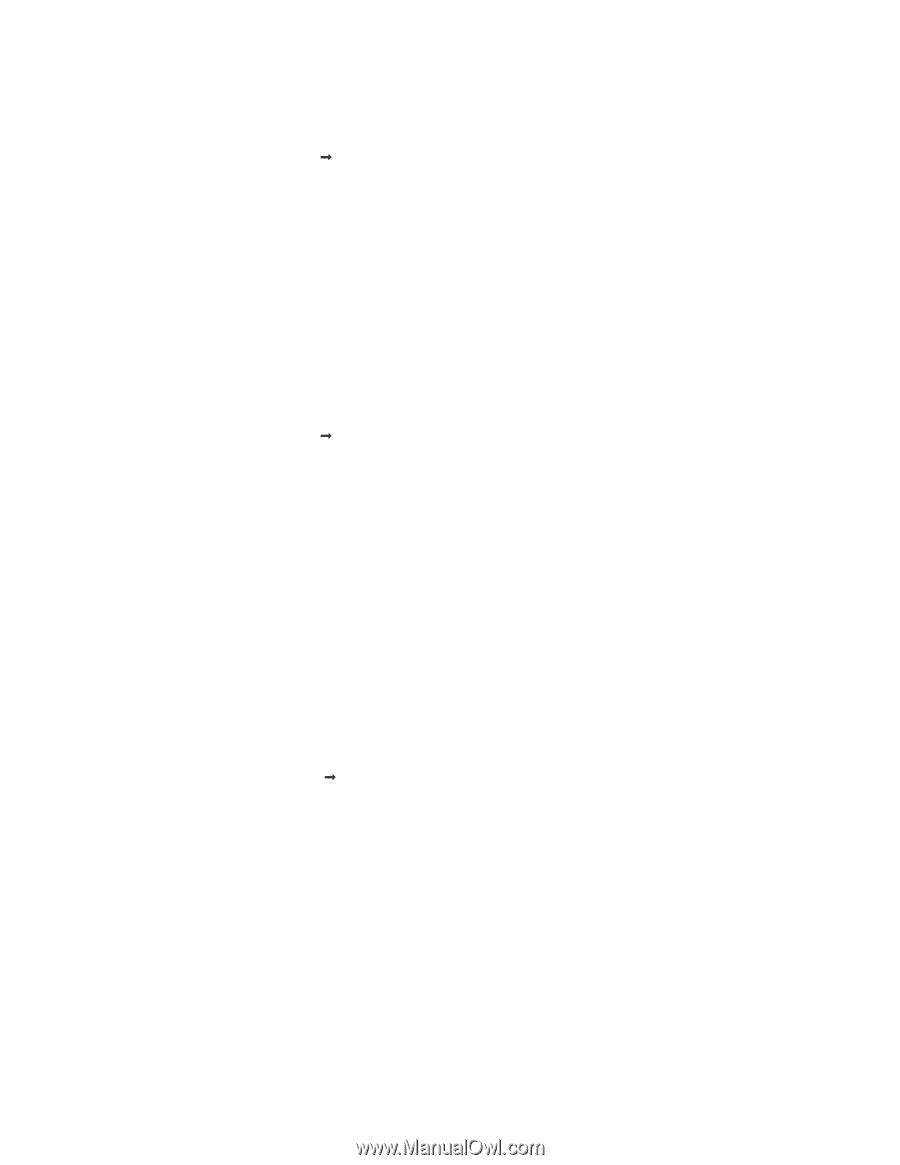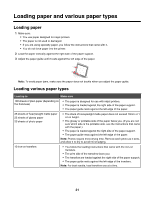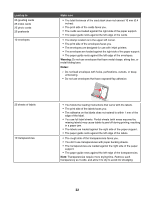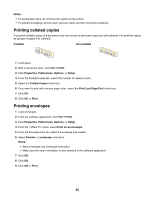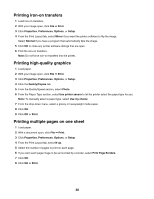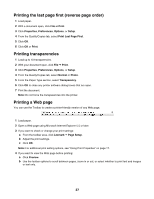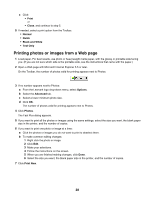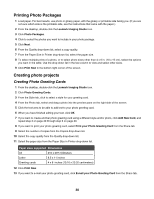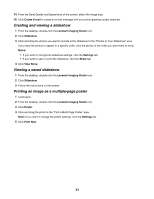Lexmark Z1420 User's Guide - Page 26
Printing iron-on transfers, Printing high-quality graphics, Printing multiple s on one sheet - manual
 |
UPC - 734646022750
View all Lexmark Z1420 manuals
Add to My Manuals
Save this manual to your list of manuals |
Page 26 highlights
Printing iron-on transfers 1 Load iron-on transfers. 2 With your image open, click File ΠPrint. 3 Click Properties, Preferences, Options, or Setup. 4 From the Print Layout tab, select Mirror if you want the printer software to flip the image. Select Normal if you have a program that automatically flips the image. 5 Click OK to close any printer software dialogs that are open. 6 Print the iron-on transfers. Note: Do not force iron-on transfers into the printer. Printing high-quality graphics 1 Load paper. 2 With your image open, click File ΠPrint. 3 Click Properties, Preferences, Options, or Setup. 4 Click the Quality/Copies tab. 5 From the Quality/Speed section, select Photo. 6 From the Paper Type section, select Use printer sensor to let the printer select the paper type for you. Note: To manually select a paper type, select Use my choice. 7 From the drop-down menu, select a glossy or heavyweight matte paper. 8 Click OK. 9 Click OK or Print. Printing multiple pages on one sheet 1 Load paper. 2 With a document open, click File ΠPrint. 3 Click Properties, Preferences, Options, or Setup. 4 From the Print Layout tab, select N-up. 5 Select the number of pages to print on each page. 6 If you want each page image to be surrounded by a border, select Print Page Borders. 7 Click OK. 8 Click OK or Print. 26