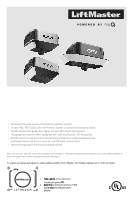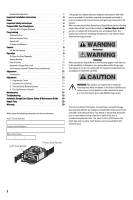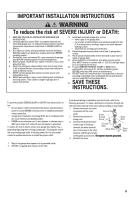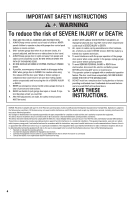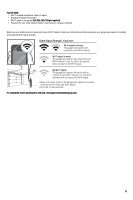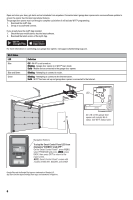LiftMaster 87504-267 Users Guide - English French - Page 6
Programming, To stop the Smart Control Panel LCD from, displaying CONNECT myQ APP
 |
View all LiftMaster 87504-267 manuals
Add to My Manuals
Save this manual to your list of manuals |
Page 6 highlights
Connect With Your Smartphone Download the myQ®App to Set Up an Account and Connect Open and close your door, get alerts and set schedules from anywhere. Connected smart garage door openers also receive software updates to ensure the opener has the latest operational features. The garage door opener must run through a complete cycle before it will activate Wi-Fi® programming. 1. Download the myQ® App. 2. Set up an account and connect. If you already have the myQ® App installed: 1. Check that your mobile device has the latest software. 2. Download the latest version of the myQ® App. For more information on connecting your garage door opener, visit support.chamberlaingroup.com. Wi-Fi Status LED Blue Blue and Green Green Definition Off - Wi-Fi® is not turned on. Blinking - Garage door opener is in Wi-Fi® learn mode. Solid - Mobile device connected to the garage door opener. Blinking - Attempting to connect to router. Blinking - Attempting to connect to the Internet server. Solid - Wi-Fi® has been set up and garage door opener is connected to the Internet. LED An LED on the garage door opener will indicate Wi-Fi status. See Wi-Fi Status table. Navigation Buttons To stop the Smart Control Panel LCD from displaying "CONNECT myQ APP": On the Smart Control Panel®, press MENU, select PROGRAM and press , press BACK, then press EXIT to return to the main screen. NOTE: Smart Control Panel® comes with models 87504-267, 84505R, and 87802 Google Play and the Google Play logo are trademarks of Google LLC. App Store and the Apple and App Store logos are trademarks of Apple Inc. 6