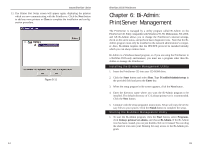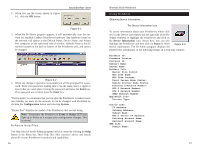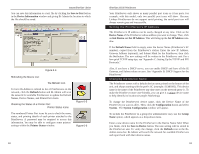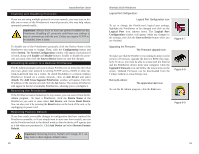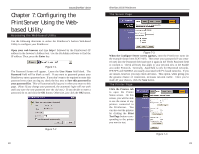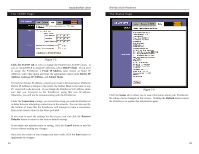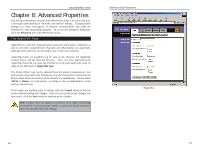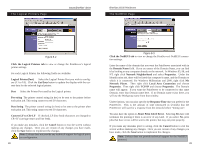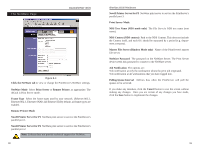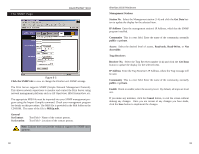Linksys PPSX1 User Guide - Page 16
Click the TCP/IP tab - default ip address
 |
UPC - 745883548842
View all Linksys PPSX1 manuals
Add to My Manuals
Save this manual to your list of manuals |
Page 16 highlights
The TCP/IP Page Instant EtherFast® Series EtherFast 10/100 PrintServers The Status Page Figure 7-5 Click the TCP/IP tab to view or change the PrintServer's TCP/IP values. If you are using DHCP to assign IP addresses, select DHCP Client. If you need to assign the PrintServer a Fixed IP Address (also known as Static IP Address), select this option and enter the appropriate values under Device IP Address, Gateway IP Address, and Subnet Mask. To find your Router IP address, consult your router's documentation. While the Device IP Address is unique to the router, the Subnet Mask is the same as any PC connected to the network. If you change the PrintServer's IP address, make sure that you reconnect to the PrintServer using that new IP address. Otherwise, you will not be communicating with the PrintServer. Under the Connection settings, you can set how long you want the PrintServer to delay between attempting connections to the network. You can also specify the number of times that the PrintServer will attempt to make a connection. Enter your chosen values in the boxes provided. If you want to reset the settings for this screen, you can click the Retrieve Defaults button to return to the factory default settings. If you make any mistakes prior to saving, click the Cancel button to exit the screen without making any changes. Once you are certain of any changes you have made, click the Save button to implement the changes. 24 Figure 7-6 Click the Status tab to allow you to view information about your PrintServer. No values can be changed on this screen. Clicking the Refresh button causes the PrintServer to update this information again. 25