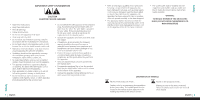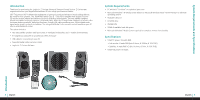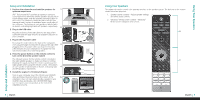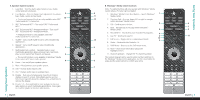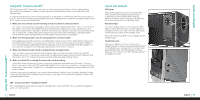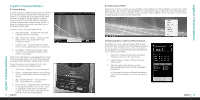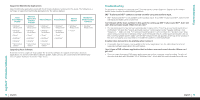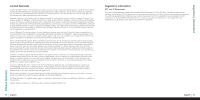Logitech 980-000085 User Manual - Page 7
Logitech, Z Cinéma Software, Logitech® Z Cinéma Software
 |
UPC - 097855047618
View all Logitech 980-000085 manuals
Add to My Manuals
Save this manual to your list of manuals |
Page 7 highlights
Logitech® Z Cinéma Software Logitech® Z Cinéma Software Z Cinéma Display Z Cinéma provides a large format display for viewing your track information and speaker settings from a distance. This display will show automatically when you make changes to speaker settings using the remote control. To show this display temporarily, press the display button on the remote control. To show this display permanently, immediately press the display button again. Contents of the Z Cinéma display include: 1. Track Information - Displays the artist and song title of the current track. 2. SRS® TruSurround™ Status - Shows current status of SRS® TruSurround HD™ and Headphone Mode. 3. Content Type - Shows the type of content that is currently playing (stereo or surround). 4. Level Status - Shows current volume level or other level being adjusted (bass, treble, center or surround). Notes: Track information is only available from select multimedia applications. The Z Cinéma Display will not appear when Windows® Media Center is active. Status information is also displayed on the right speaker. Contents of this display include: 1. USB or Aux - Displays the active audio input. 2. Power - Indicates the system is on and ready. This icon slowly blinks when the speakers are muted. 3. SRS® TruSurround HD™ - Turns on when SRS® TruSurround HD™ is enabled. 4. Level controls - Shows the name of the level being adjusted (volume, bass, treble, center or surround), as well as the current level setting. The level controls only show briefly while the levels are being adjusted. |11 English Z Cinéma Control Panel Many of the Z Cinéma controls are also available via the Logitech® Z Cinéma Software. To open the control panel, double click on the Z Cinéma software icon in the system tray, or right-click on the icon and select Control Panel. Some features like SRS® TruSurround HD™ and Headphone mode can also be turned on/off by right-clicking on the icon in the system tray. Customizing Music, Video and Photos Buttons By default, the music, video and photos buttons will launch Windows® Media Center and navigate directly to the music, video or photos menus. You can customize which application is launched from these buttons from the Z Cinéma Control Panel. 1. Open the Z Cinéma Control Panel by doubleclicking on the icon in the system tray. 2. Select the Music, Video or Photos tab in the control panel. 3. Select the application that you want to automatically launch from the list of available applications. a. If you want to launch a different application, select Other and browse to the file you want to launch. | English 12 Logitech® Z Cinéma Software