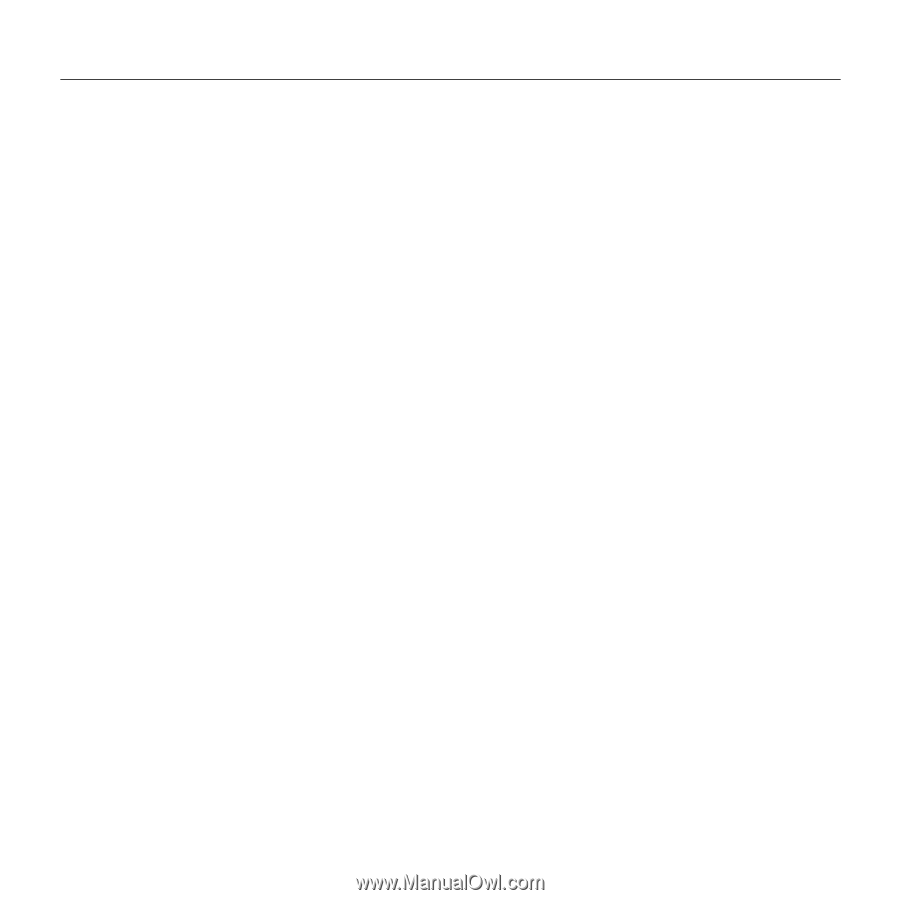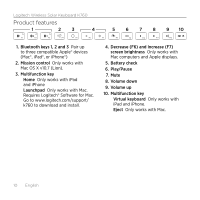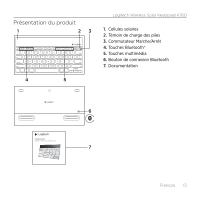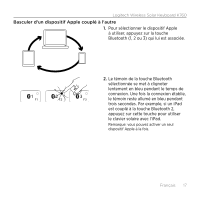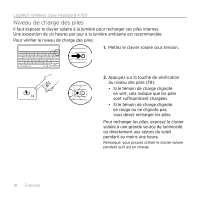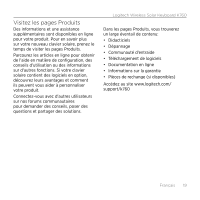Logitech K760 Getting Started Guide - Page 15
Sélectionnez Logitech K760 dans
 |
View all Logitech K760 manuals
Add to My Manuals
Save this manual to your list of manuals |
Page 15 highlights
Logitech Wireless Solar Keyboard K760 4. Terminez le couplage Bluetooth sur votre dispositif Apple: Mac OS® X: Apple iOS® (iPad ou iPhone): a. Accédez à Préférences système > Bluetooth. b. Cliquez sur le bouton Configurer un nouveau dispositif (+) et suivez les instructions qui s'affichent à l'écran. c. Sélectionnez Logitech K760 dans la liste des dispositifs. d. Cliquez sur Continuer. a. Dans Paramètres, sélectionnez Général > Bluetooth, puis activez le mode Bluetooth. b. Sélectionnez Logitech K760 dans le menu Dispositifs. Remarque: si votre dispositif Apple vous demande un code PIN, saisissez ce code à l'aide du clavier solaire. Le clavier solaire et votre dispositif Apple sont maintenant couplés. Le témoin de la touche Bluetooth sélectionnée reste bleu pendant dix secondes. Français 15