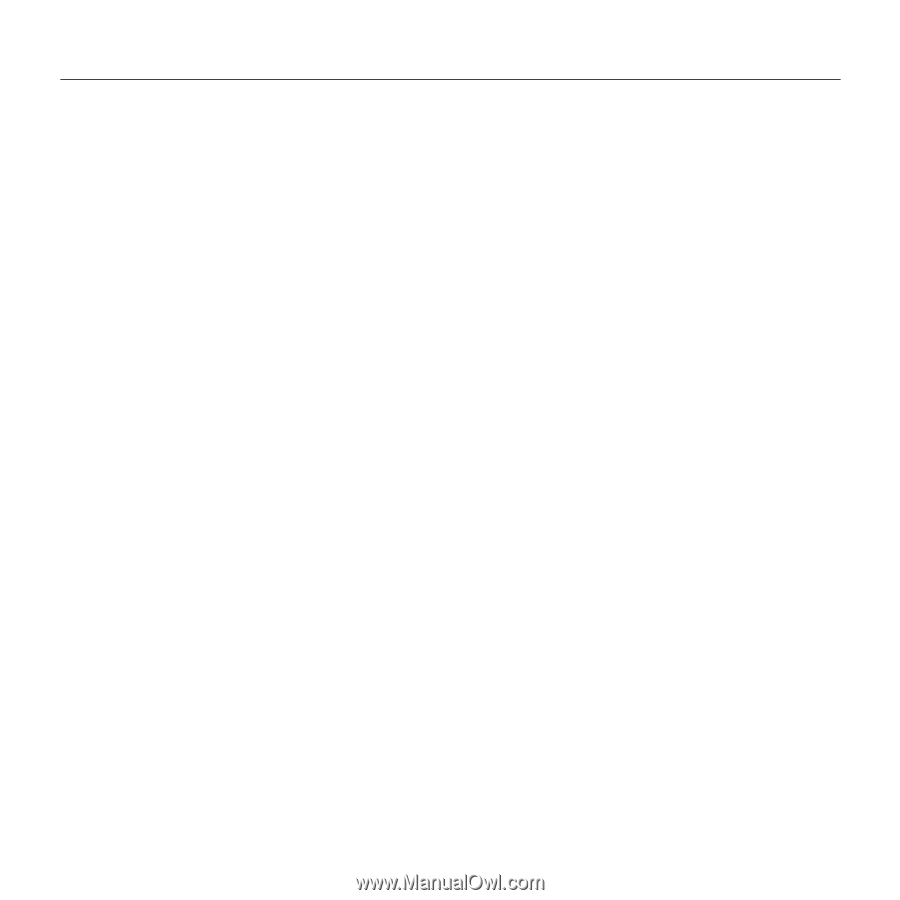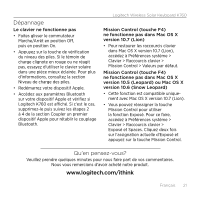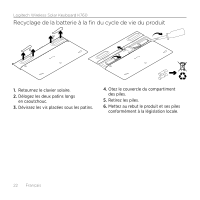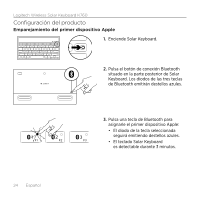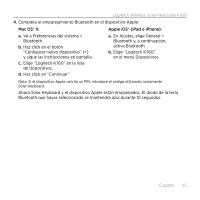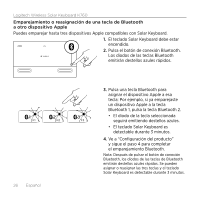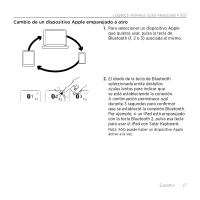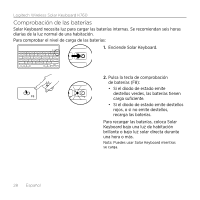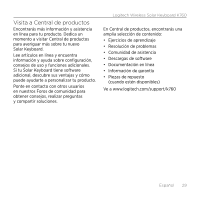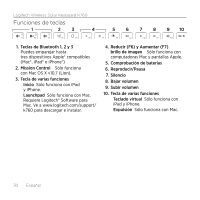Logitech K760 Getting Started Guide - Page 25
En Ajustes, elige General >
 |
View all Logitech K760 manuals
Add to My Manuals
Save this manual to your list of manuals |
Page 25 highlights
Logitech Wireless Solar Keyboard K760 4. Completa el emparejamiento Bluetooth en el dispositivo Apple: Mac OS® X: Apple iOS® (iPad o iPhone): a. Ve a Preferencias del sistema > Bluetooth. b. Haz click en el botón "Configurar nuevo dispositivo" (+) y sigue las instrucciones en pantalla. c. Elige "Logitech K760" en la lista de dispositivos. d. Haz click en "Continuar". a. En Ajustes, elige General > Bluetooth y, a continuación, activa Bluetooth. b. Elige "Logitech K760" en el menú Dispositivos. Nota: Si el dispositivo Apple solicita un PIN, introduce el código utilizando únicamente Solar Keyboard. Ahora Solar Keyboard y el dispositivo Apple están emparejados. El diodo de la tecla Bluetooth que hayas seleccionado se mantendrá azul durante 10 segundos. Español 25