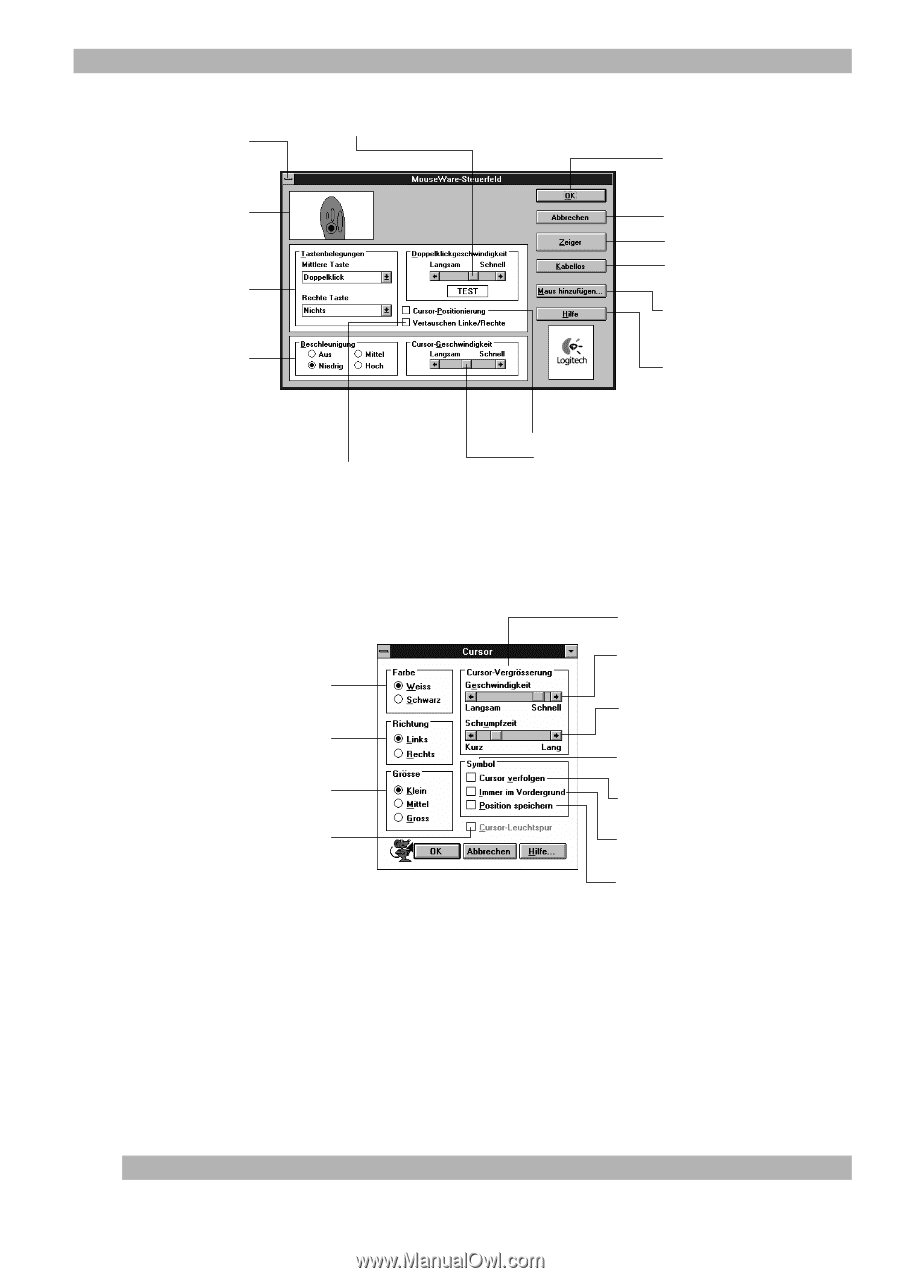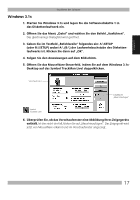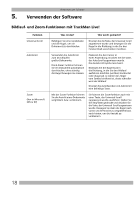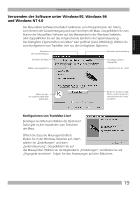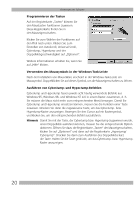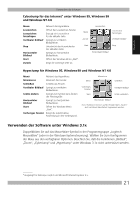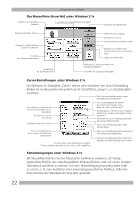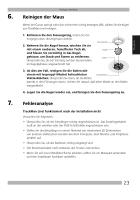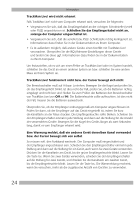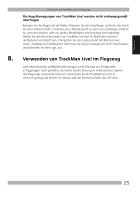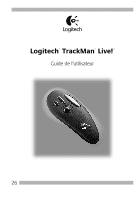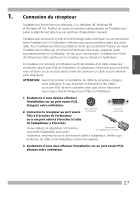Logitech Marble Manual - Page 24
Das MouseWare-Steuerfeld unter Windows 3.1x, Cursor-Einstellungen unter Windows 3.1x,
 |
UPC - 097855004093
View all Logitech Marble manuals
Add to My Manuals
Save this manual to your list of manuals |
Page 24 highlights
Verwenden der Software Das MouseWare-Steuerfeld unter Windows 3.1x Ausführen von WindowsBefehlen Einstellen der Doppelklickgeschwindigkeit Speichern der Einstellungen Zeigt die gedrückte Taste an Belegen der zweiten/dritten Taste mit Funktionen Einstellen der Cursorbeschleunigung Austauschen der Tastenfunktionen Abbrechen des Vorgangs Einstellen des Cursors Kanaleinstellung und Batteriestatus Erkennen von Geräten nach dem Ein-/Ausstecken einer seriellen Maus. Startet die Online-Hilfe Bewegt den Cursor automatisch zur Standardschaltfläche Einstellen der Cursorgeschwindigkeit Cursor-Einstellungen unter Windows 3.1x Die Optionen im Dialogfeld „Cursor" dienen dem Verändern der Cursor-Darstellung. Klicken Sie im MouseWare-Steuerfeld auf die Schaltfläche „Zeiger", um das Dialogfeld zu öffnen. Der Cursor wird größer, wenn er über den Bildschirm bewegt wird** Einstellung für normale (weiß) oder inverse (schwarz) Cursor- Darstellung. Bestimmt die Cursor- Ausrichtung Bestimmen der Cursor-Größe Die Geschwindigkeit, mit welcher der Cursor sich bewegen muß, damit die Größe geändert wird** Die Zeitspanne, in der der Cursor vergrößert bleibt, bevor er seine ursprüngliche Größe annimmt** Einrichten des Cursor-Verfolgungssymbols am unteren Bildschirmrand Das Cursor-Verfolgungssymbol zeigt auf den Zeiger. Cursor hinterläßt Spuren, wenn er über den Bildschirm bewegt wird* * Nicht bei allen SVGA-Auflösungen verfügbar. ** Nicht verfügbar, wenn die Cursor-Größe „Groß" gewählt ist. Das Cursor-Verfolgungs-Symbol wird immer im Vordergrund eingeblendet. Das Cursor-Verfolgungssymbol bleibt beim Beenden der Anwendung an seiner Position. Tastenbelegungen unter Windows 3.1x Mit MouseWare können Sie drei Maustasten Funktionen zuweisen, um häufig verwendete Befehle, wie etwa Doppelklick, Klick-und-Ziehen, usw. mit einem einzigen Tastendruck ausführen zu können. Um eine Tastenbelegung kurzzeitig außer Kraft zu setzen, z. B. zum Ausführen einer anwendungsspezifischen Funktion, halten Sie beim Drücken der Maustaste die Strg-Taste gedrückt. 22