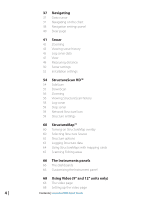Lowrance HDS-9 Gen2 Touch Operation Manual
Lowrance HDS-9 Gen2 Touch Manual
 |
View all Lowrance HDS-9 Gen2 Touch manuals
Add to My Manuals
Save this manual to your list of manuals |
Lowrance HDS-9 Gen2 Touch manual content summary:
- Lowrance HDS-9 Gen2 Touch | Operation Manual - Page 1
HDS Gen2 Touch Operator manual ENGLISH lowrance.com - Lowrance HDS-9 Gen2 Touch | Operation Manual - Page 2
depth display can be affected by many factors, including the type and location of the transducer and water conditions. Never use this instrument to gauge depth or other conditions for swimming or diving. The choice, location, and installation of transducers sale Insight, Lake Insight or Insight USA - Lowrance HDS-9 Gen2 Touch | Operation Manual - Page 3
display or system: www.lowrance.com Declarations and conformance This equipment is intended for use in international waters as well as inland waters and coastal sea areas administered by countries of the USA, E.U. and E.E.A. For more information refer to the separate HDS Gen 2 Touch Installation - Lowrance HDS-9 Gen2 Touch | Operation Manual - Page 4
manual This manual is a reference guide for operating the Lowrance HDS Gen 2 Touch system. It assumes that all equipment is installed and configured, and that the system is ready to use. The manual does not cover basic background information about how equipment such as radars, sonars and AIS work - Lowrance HDS-9 Gen2 Touch | Operation Manual - Page 5
Chart options 26 Chart overlay 27 Chart Settings 28 Navionics chart options 31 Navionics settings 32 Waypoints, routes & trails 32 The waypoints, route and trails screens 34 Routes 36 Trails Contents | Lowrance HDS Gen2 Touch | 3 - Lowrance HDS-9 Gen2 Touch | Operation Manual - Page 6
Installation settings 54 StructureScan HD™ 54 SideScan 55 DownScan 56 Zooming 56 Viewing StructureScan history 58 Log sonar 59 Stop sonar 59 Network StructureScan panel 68 Using Video (9" and 12" units only) 68 The video page 68 Setting up the video page 4 | Contents | Lowrance HDS Gen2 Touch - Lowrance HDS-9 Gen2 Touch | Operation Manual - Page 7
Alarm system 69 The alarms dialog 71 Acknowledging an alarm 72 Utilities 72 Vessels 73 Sun/moon 73 Trip Calculator 73 Find 73 Alarms 73 Waypoints/routes/trails 74 Tides 74 Viewing information about AIS targets 97 Vessel alarms 97 The vessel settings panel Contents | Lowrance HDS Gen2 Touch | 5 - Lowrance HDS-9 Gen2 Touch | Operation Manual - Page 8
Diagnostics 103 NMEA 2000 103 NMEA 0183 104 GoFree wireless 104 Setting HDS device name 104 Setting up the WIFI-1 106 Operating the HDS with a wireless device 107 Point 1 antenna 107 Point 1 configuration Maintenance 124 Backing up your system data 127 Index 6 | Contents | Lowrance HDS Gen2 Touch - Lowrance HDS-9 Gen2 Touch | Operation Manual - Page 9
software updates, transfer of user data and system backup. 3 Waypoint key A short press opens the waypoint menu. A long press opens the Find menu. Press the key twice to quickly save a waypoint. 4 Pages key A short press displays the home screen levels. Introduction | Lowrance HDS Gen2 Touch | 7 - Lowrance HDS-9 Gen2 Touch | Operation Manual - Page 10
3 Pages Tap a page icon to view the page full screen. Press and hold a page icon to view quick split combo page options. 4 More Tap to see the full menu. 5 Back button Tap to exit the home screen and return to the previous page. 6 Local time 7 Water depth 8 | Introduction | Lowrance HDS Gen2 Touch - Lowrance HDS-9 Gen2 Touch | Operation Manual - Page 11
on/off Display dialog for manually configure settings. Using the touchscreen Basic touchscreen operation on the different pages is shown in the table. The Pages section later in this manual has more information about page-specific touchscreen operation. Basic Operation | Lowrance HDS Gen2 Touch - Lowrance HDS-9 Gen2 Touch | Operation Manual - Page 12
the right side of the screen. Page menus can be hidden to allow pages to be displayed full screen. Drag the menu to the right to hide the menu. ¼¼ Note: When the cursor is active, some features on page menus will be replaced with cursor mode features. 10 | Basic Operation | Lowrance HDS Gen2 Touch - Lowrance HDS-9 Gen2 Touch | Operation Manual - Page 13
the previous screen or menu by pressing the Back button. Page menu Hiding page menu Hidden system menu The page menu for each operation mode has a hidden system menu. To access the hidden system menu, place your finger on the top menu item and drag down. Basic Operation | Lowrance HDS Gen2 Touch - Lowrance HDS-9 Gen2 Touch | Operation Manual - Page 14
panel on the home screen. Dialog boxes You select entry fields and keys in a dialog box by tapping the screen. You can only displayed when required for entering user information in dialogs. A virtual keyboard is operated by tapping the virtual keys. 12 | Basic Operation | Lowrance HDS Gen2 Touch - Lowrance HDS-9 Gen2 Touch | Operation Manual - Page 15
depth screens by dragging your finger in any direction. Cursor assist mode Press and hold your finger on the screen display switches to a zoomed chart page, centered on the vessel position • the unit displays navigation information back to the MOB waypoint Basic Operation | Lowrance HDS Gen2 Touch - Lowrance HDS-9 Gen2 Touch | Operation Manual - Page 16
press and hold the Pages and power keys to take a screenshot. By default, screen captures are saved to internal memory. Refer to the Utilities section of this manual for information on viewing screen captures and saving files to a SD card. + 14 | Basic Operation | Lowrance HDS Gen2 Touch - Lowrance HDS-9 Gen2 Touch | Operation Manual - Page 17
Pages Page overview This unit supports up to 7 page types. Each has a corresponding group of preconfigured quick split combo pages. ¼¼ Note: Video is available only on 9" the page full screen. Press and hold a page icon to view quick split combo page options. Pages | Lowrance HDS Gen2 Touch | 15 - Lowrance HDS-9 Gen2 Touch | Operation Manual - Page 18
and drop page icons to set up your custom screen 3. Select a panel configuration 4. Save the page layout by tapping Save. ¼¼ Note: Tap Clear to cancel changes and select a new panel configuration. Tap Discard to cancel changes and return to the homescreen. 16 | Pages | Lowrance HDS Gen2 Touch - Lowrance HDS-9 Gen2 Touch | Operation Manual - Page 19
pressing the Pages key. Editing favorites 1. Tap Customize on the Favorites panel 2. Tap an existing favorite 3. Drag a page icon from the preview 4. Tap Save Pages | Lowrance HDS Gen2 Touch | 17 - Lowrance HDS-9 Gen2 Touch | Operation Manual - Page 20
and edit/add overlay data by accessing the hidden system menu from any page screen. 1. Access the hidden system menu 2. Tap Edit overlay and tap Add 3. display, select data size, and change previously configured data from the Edit overlay configuration menu. 18 | Pages | Lowrance HDS Gen2 Touch - Lowrance HDS-9 Gen2 Touch | Operation Manual - Page 21
and weather information, and display AIS targets. ¼¼ Note and is common to both Insight and Navionics. Chart options depend installed, the icon will position itself using COG (Course over Ground). If no GPS is available the vessel symbol will include a question mark. Chart | Lowrance HDS Gen2 Touch - Lowrance HDS-9 Gen2 Touch | Operation Manual - Page 22
on the chart page The cursor is by default not shown on the chart page. When you tap the screen, the cursor will become visible and the cursor position window will be activated. When the cursor is active, detail. You can also use the dedicated +/- keys to zoom. 20 | Chart | Lowrance HDS Gen2 Touch - Lowrance HDS-9 Gen2 Touch | Operation Manual - Page 23
the first routepoint. Tap the screen to place more routepoints 5. Save the route by tapping Save on the menu Measuring distance The cursor can be used to measure the distance between your vessel and a selected position, or between two points on the chart. Chart | Lowrance HDS Gen2 Touch | 21 - Lowrance HDS-9 Gen2 Touch | Operation Manual - Page 24
in the info box in the lower left corner of the screen. 1. Tap the screen and then tap Measure on the menu • The measuring icons Displays the chart with the north direction upward. Corresponds to the usual orientation of nautical charts. 22 | North up Heading up Chart | Lowrance HDS Gen2 Touch - Lowrance HDS-9 Gen2 Touch | Operation Manual - Page 25
Heading up Displays the chart with the vessel's heading directly on the menu or by tapping the pan and rotate icons at the top of the screen. Rotate mode In this mode the camera follows the vessel. The vessel's position will . Chart tilted in rotate mode Chart | Lowrance HDS Gen2 Touch | 23 - Lowrance HDS-9 Gen2 Touch | Operation Manual - Page 26
by tapping and dragging on the screen. When you remove your finger from the chart the view will remain in the selected position. Imagery Lowrance mapping can be displayed in two different imagery styles, either intended to be sufficient for safe navigation. 24 | Chart | Lowrance HDS Gen2 Touch - Lowrance HDS-9 Gen2 Touch | Operation Manual - Page 27
appear on the screen and an Info button will appear on the page menu. Tap the onscreen basic information display or tap the Info button to view all available information for the item. ¼¼ Note: Popup information has to be enabled to see basic item information. Chart | Lowrance HDS Gen2 Touch | 25 - Lowrance HDS-9 Gen2 Touch | Operation Manual - Page 28
and view the chart information on any other compatible display on the network. Chart overlay Radar, StructureMap and weather information can be displayed as overlay on the chart page. ¼¼ Note: weather functions are described in separate sections in this manual. 26 | Chart | Lowrance HDS Gen2 Touch - Lowrance HDS-9 Gen2 Touch | Operation Manual - Page 29
, heading will default to the COG value. COG Heading For other vessels COG data is included in the message received from the AIS system. Chart | Lowrance HDS Gen2 Touch | 27 - Lowrance HDS-9 Gen2 Touch | Operation Manual - Page 30
Pop-up information Selects whether basic information for chart items shall be displayed when you tap the item. Grid lines Turns on/off viewing of longitude and latitude grid lines 2D/3D from the chart settings menu when Navionics is the selected chart data. 28 | Chart | Lowrance HDS Gen2 Touch - Lowrance HDS-9 Gen2 Touch | Operation Manual - Page 31
showing current direction, strength and tide levels Easy view Increases the size of cartography on the screen, as though user was using a magnifying glass Photo overlay Photo overlay enables you to Photo overlay Photo overlay, land only Full Photo overlay Chart | Lowrance HDS Gen2 Touch | 29 - Lowrance HDS-9 Gen2 Touch | Operation Manual - Page 32
dots for Shallow areas up to a 30-foot range. Navionics Fish'n Chip This unit supports Navionics Fish'n Chip (US only) chart feature. For more information, see www.navionics.com. Change to Lowrance Switches map display from Navionics to Lowrance mapping data. 30 | Chart | Lowrance HDS Gen2 Touch - Lowrance HDS-9 Gen2 Touch | Operation Manual - Page 33
available on display. Presentation depth sets the limit for which depths that shall be drawn without blue shading. Contours depth Determines which contours you see on the chart down to the selected safety depth value. Rock filtering Filters rocks below a certain depth Chart | Lowrance HDS Gen2 Touch - Lowrance HDS-9 Gen2 Touch | Operation Manual - Page 34
on your system. Waypoint, route and trail screens are accessed from the homescreen or by depth value. A waypoint is used to mark a position you later may want to return to. Two or more waypoints can also be combined to create a route. 32 | Waypoints, Routes & Trails | Lowrance HDS Gen2 Touch - Lowrance HDS-9 Gen2 Touch | Operation Manual - Page 35
structure pages you can place a waypoint at the cursor position by tapping the screen and then tapping New waypoint on the menu. Tap Save on the waypoint dialog display on the screen. The dialog can also be activated from the Waypoint list. Waypoints, Routes & Trails | Lowrance HDS Gen2 Touch | 33 - Lowrance HDS-9 Gen2 Touch | Operation Manual - Page 36
page 126. ¼¼ Note: Review the User data format route name will be displayed. Creating new route screen to activate the cursor 2. Tap New on the page menu 3. Tap New route 4. Tap the screen to position routepoints 5. Tap Save on the menu 34 | Waypoints, Routes & Trails | Lowrance HDS Gen2 Touch - Lowrance HDS-9 Gen2 Touch | Operation Manual - Page 37
route name on the menu 3. Tap Edit 4. Tap the screen to add routepoints -- If you tap on a leg a new point will be added between existing routepoints -- To move existing routepoints, drag them to the desired location 5. Tap Save on the menu Waypoints, Routes & Trails | Lowrance HDS Gen2 Touch | 35 - Lowrance HDS-9 Gen2 Touch | Operation Manual - Page 38
allowing you to retrace where you have traveled. A trail can be converted to a route in the Trail screen, as described later in this section. From the factory, the system is set to automatically draw a in the chart settings to be visible. 36 | Waypoints, Routes & Trails | Lowrance HDS Gen2 Touch - Lowrance HDS-9 Gen2 Touch | Operation Manual - Page 39
the route leg shows the selected navigation method (forward or reverse) you are using to navigate the route. Upcoming route legs are colored orange. Navigating | Lowrance HDS Gen2 Touch | 37 - Lowrance HDS-9 Gen2 Touch | Operation Manual - Page 40
first or last routepoint (forward or reverse), or from a selected routepoint. Cancel navigation You cancel navigation from the Navigation menu. Navigation settings panel 38 | Navigating | Lowrance HDS Gen2 Touch - Lowrance HDS-9 Gen2 Touch | Operation Manual - Page 41
entry and cursor position. The graphic example shows cursor position window with Loran position information. For more information refer to your Loran system documentation. Navigating | Lowrance HDS Gen2 Touch | 39 - Lowrance HDS-9 Gen2 Touch | Operation Manual - Page 42
. Data fields Off course limit Course line Vessel symbol Data fields The Steer page displays the following information: DTD Distance to destination XTE Cross track error SOG Speed over activate if the XTE exceeds the defined off course limit. 40 | Navigating | Lowrance HDS Gen2 Touch - Lowrance HDS-9 Gen2 Touch | Operation Manual - Page 43
image items Using the cursor on the sonar page The cursor is by default not shown on the sonar screen. When you tap the screen the cursor will appear and the depth at the cursor position will be shown, the information window and history bar will be activated. Sonar | Lowrance HDS Gen2 Touch | 41 - Lowrance HDS-9 Gen2 Touch | Operation Manual - Page 44
the screen and then manual range. If the cursor is active, the unit will zoom in where the cursor is pointed. Zoom bars Zooming in with the dedicated zoom keys will launch the Zoom bar. Drag the Zoom bar vertically to view different parts of the water column. 42 | Sonar | Lowrance HDS Gen2 Touch - Lowrance HDS-9 Gen2 Touch | Operation Manual - Page 45
screen. Preview You can have all available sonar history shown at the top of the sonar screen. The Preview bar is a snapshot of available sonar history. You can scroll through sonar history by dragging the preview slider horizontally. Preview is turned on by default. Sonar | Lowrance HDS Gen2 Touch - Lowrance HDS-9 Gen2 Touch | Operation Manual - Page 46
the actual depth, the unit will not be able to find the bottom when zooming. ¼¼ Note: Digital depth can be lost when using a custom depth range. Frequency This unit supports 50kHz, 83kHz and 200kHz transducer frequencies, depending on the transducer installed. 44 | Sonar | Lowrance HDS Gen2 Touch - Lowrance HDS-9 Gen2 Touch | Operation Manual - Page 47
any depth readings, or you may receive incorrect depth information. Log sonar data You can record sonar data and save the file on to a SD card inserted into the unit's card reader. Log Sonar can be accessed from the Advanced sonar menu and the Sonar settings menu. Sonar | Lowrance HDS Gen2 Touch - Lowrance HDS-9 Gen2 Touch | Operation Manual - Page 48
can use the cursor on the replay image, and pan the image by tapping and dragging on the screen as on a normal sonar image. You exit the replay mode by tapping the Close button. The function is activated from Sonar settings menu covered later in this section. 46 | Sonar | Lowrance HDS Gen2 Touch - Lowrance HDS-9 Gen2 Touch | Operation Manual - Page 49
. Colorline Allows the user to adjust the colors of the display to help differentiate softer targets from harder ones. Adjusting this can view split screen options. Zoom The Zoom mode shows a magnified view of the sonar image on the left side of the page. Sonar | Lowrance HDS Gen2 Touch | 47 - Lowrance HDS-9 Gen2 Touch | Operation Manual - Page 50
an 8x zoom by pressing the dedicated zoom keys. The range zoom bars on the right side of the display shows the range that is magnified. If you increase the zooming factor the range will be reduced. You the left panel with a normal sonar view in the right panel. 48 | Sonar | Lowrance HDS Gen2 Touch - Lowrance HDS-9 Gen2 Touch | Operation Manual - Page 51
display on the sonar screen to graphically illustrate changes in water temperature. Depth line screen. It is easier to use the measure function when the sonar is paused. ¼¼ Note: The Measure option will only be visible on the Sonar menu when the cursor is active. Sonar | Lowrance HDS Gen2 Touch - Lowrance HDS-9 Gen2 Touch | Operation Manual - Page 52
waypoint or stop interference between transducers on your boat. When two elements on the screen. Pausing sonar You can pause sonar by tapping the screen. When sonar is a sonar network, refer to the separate HDS Gen2 Touch Installation manual. Sonar source If you have more than Lowrance HDS Gen2 Touch - Lowrance HDS-9 Gen2 Touch | Operation Manual - Page 53
structure overlay shown on the screen. You will make adjustments selected. Fishing Mode Depth Palette General Use ≤1, Reset fishing mode Resets selected fishing mode to default settings, allowing you to clear settings adjustments made while using a fishing mode. Sonar | Lowrance HDS Gen2 Touch - Lowrance HDS-9 Gen2 Touch | Operation Manual - Page 54
to the keel. Enter a negative value, e.g. B) For Depth Below Transducer: no offset required. C) For Depth Below Surface (waterline): Set the distance from transducer to the surface: Enter a positive value., e.g. 52 | -2.0 +0.5 +0.0 20.5 ft 18 ft 20 ft A B C Sonar | Lowrance HDS Gen2 Touch - Lowrance HDS-9 Gen2 Touch | Operation Manual - Page 55
. Transducer type Transducer type is used for selecting the transducer model that came with your unit. In some transducers with built-in temperature sensors, the temperature reading may be inaccurate if the wrong transducer is selected from the transducer type menu. Sonar | Lowrance HDS Gen2 Touch - Lowrance HDS-9 Gen2 Touch | Operation Manual - Page 56
when the StructureScan transducer is connected. SideScan Transducer transmit burst Access hidden context menu Water column between boat and the bottom Water column between boat and the bottom Frequency 54 | Range scale Range keys Range scale StructureScan | Lowrance HDS Gen2 Touch - Lowrance HDS-9 Gen2 Touch | Operation Manual - Page 57
at the cursor position, and the information window and the history bar will be activated. Press and hold the screen to activate cursor assist mode. To remove the cursor and cursor elements from the panel, press Clear cursor on the StructureScan menu. StructureScan | Lowrance HDS Gen2 Touch | 55 - Lowrance HDS-9 Gen2 Touch | Operation Manual - Page 58
waypoint You can save a waypoint at the cursor position by tapping the screen and then tapping New waypoint on the StructureScan menu. Tap Save on the waypoint dialog to create the waypoint. With the Preview settings are accessed from the Advanced menu. 56 | StructureScan | Lowrance HDS Gen2 Touch - Lowrance HDS-9 Gen2 Touch | Operation Manual - Page 59
of the receiver near the surface. Noise rejection Signal interference from bilge pumps, engine vibration and air bubbles can clutter the StructureScan image The noise rejection option filters the signal interference and reduces on-screen clutter. StructureScan | Lowrance HDS Gen2 Touch | 57 - Lowrance HDS-9 Gen2 Touch | Operation Manual - Page 60
StructureScan page can be set up as a DownScan image, left only, right only or left/right side scanning. The DownScan image can also be added as an overlay to the traditional sonar image. For more information, refer to "Overlay Downscan™" on page 51 . 58 | StructureScan | Lowrance HDS Gen2 Touch - Lowrance HDS-9 Gen2 Touch | Operation Manual - Page 61
between transducers on your StructureScan system on your network, you can select which unit will be the preferred data source. Structure settings StructureScan and sonar use the same settings menu. For more information refer to "Sonar settings" on page 50 . StructureScan | Lowrance HDS Gen2 Touch - Lowrance HDS-9 Gen2 Touch | Operation Manual - Page 62
. Selecting Structure Source StructureMap can be used in Live mode or Saved mode. Live mode allows you to view real-time StructureMap data on the screen. Saved mode is used to display StructureMap data previously saved to a SD card. 60 | StructureMap | Lowrance HDS Gen2 Touch - Lowrance HDS-9 Gen2 Touch | Operation Manual - Page 63
Typically, it will display the last 4-5 reviewed and examined either on or off of the water. It can be used when revisiting an area that has already been scanned in order to assist the user in positioning the vessel or locating specific points of interest. StructureMap | Lowrance HDS Gen2 Touch - Lowrance HDS-9 Gen2 Touch | Operation Manual - Page 64
area on the same SD card, the maps will overlap on your screen. If you want to have more than one map of the same width of the SideScan history trail. Adjust the range properly for the depth of the water. The greater the range setting, the wider the StructureMap | Lowrance HDS Gen2 Touch - Lowrance HDS-9 Gen2 Touch | Operation Manual - Page 65
StructureScan supports two frequencies. 455 kHz has excellent resolution and greater range, while 800 kHz provides better definition at shallower depths Log menu, or manually by converting logs from the Files menu. Due to the large size of StructureMap StructureMap | Lowrance HDS Gen2 Touch | 63 - Lowrance HDS-9 Gen2 Touch | Operation Manual - Page 66
utility. Refer to the Utilities section of this manual for more information. ¼¼ NOTE: Keep the file size is occasionally flashed on the screen during the recording process. You will Insight and other third-party charting cards compatible with HDS units. 64 | StructureMap | Lowrance HDS Gen2 Touch - Lowrance HDS-9 Gen2 Touch | Operation Manual - Page 67
saved to a SD card and used on other GPS capable HDS Gen 2 units without the need for the StructureScan module. Show StructureMap (.smf) files You can view StructureMap ) than the water depth to ensure a complete scan and to maximize conversion accuracy. StructureMap | Lowrance HDS Gen2 Touch | 65 - Lowrance HDS-9 Gen2 Touch | Operation Manual - Page 68
Refer to the Fuel section in this manual. The dashboards Three dashboard layouts are predefined to display gauges. You can switch dashboards by tapping the left and right arrows in the upper left and upper right corners of the screen Lowrance HDS Gen2 Touch - Lowrance HDS-9 Gen2 Touch | Operation Manual - Page 69
to change. The selected gauge will be shaded in blue 4. Tap Select info 5. Tap a data category 6. Tap a data type 7. Tap Save on the menu Instruments | Lowrance HDS Gen2 Touch | 67 - Lowrance HDS-9 Gen2 Touch | Operation Manual - Page 70
image Video input can be set to display a mirrored image. This setting can be helpful for rear-facing cameras used to back-down the vessel. The video standard This unit supports NTSC and PAL video. Check the local video standard or the standard of your cameras. 68 | Video | Lowrance HDS Gen2 Touch - Lowrance HDS-9 Gen2 Touch | Operation Manual - Page 71
running. When an alarm situation occurs, an alarm message will pop up on the screen. If you have enabled the siren, the alarm message will be followed by an . If an alarm supports thresholds, the Set Limit button will be active when the alarm is selected. Alarms | Lowrance HDS Gen2 Touch | 69 - Lowrance HDS-9 Gen2 Touch | Operation Manual - Page 72
If more than one alarm is activated simultaneously, the alarm message will display a list of up to 3 alarms. The alarms are listed in the order they occur with the alarm activated first at the top. The remaining alarms are available in the Alarms dialog. 70 | Alarms | Lowrance HDS Gen2 Touch - Lowrance HDS-9 Gen2 Touch | Operation Manual - Page 73
no time-out on the alarm message or siren. These remain until you acknowledge it or until the reason for the alarm is removed. Alarms | Lowrance HDS Gen2 Touch | 71 - Lowrance HDS-9 Gen2 Touch | Operation Manual - Page 74
When you close one of these dialogs the display will return to last active page. Vessels Status listing List of all AIS, MARPA, and DSC vessels with available information. 72 | Message listing List of all messages received from other AIS vessels with time stamp. Utilities | Lowrance HDS Gen2 Touch - Lowrance HDS-9 Gen2 Touch | Operation Manual - Page 75
Sun/moon Displays sunrise, sunset, moonrise and moonset for a position based on entered date and the position's latitude/longitude. Trip Calculator Trip 1/ Trip 2 Displays voyage and engine information, with reset option for all data fields. Today Displays . Utilities | Lowrance HDS Gen2 Touch | 73 - Lowrance HDS-9 Gen2 Touch | Operation Manual - Page 76
Tides Displays tide information for the tide station nearest to your vessel. Tap the . Viewing screenshots When viewing a screenshot full screen, you can drag your finger across the screen to view other screenshots. Press Zoom In to return to the file list. 74 | Utilities | Lowrance HDS Gen2 Touch - Lowrance HDS-9 Gen2 Touch | Operation Manual - Page 77
Copying files to SD card You can copy screenshots and logs to a SD card. You can also export system settings and waypoints, routes and trails to a SD card. Exporting files is covered in the Maintenance section. Copying all files Utilities | Lowrance HDS Gen2 Touch | 75 - Lowrance HDS-9 Gen2 Touch | Operation Manual - Page 78
PDF reader Use the PDF viewer to read manuals and other PDF files on the HDS display. The manuals can be read from an inserted SD card or from the unit's internal memory. Settings Opens the system settings menu. 76 | Utilities | Lowrance HDS Gen2 Touch - Lowrance HDS-9 Gen2 Touch | Operation Manual - Page 79
advanced settings for your system and determines the way your system displays various user interface information on the display. Language Controls the language used on this unit for pages, the datum settings accordingly to match your paper charts. System Settings | Lowrance HDS Gen2 Touch | 77 - Lowrance HDS-9 Gen2 Touch | Operation Manual - Page 80
automatically converts magnetic north to true north. Select manual mode if you need to enter your own local Displays unit software information. Units Controls unit of measure used for various data types. Units are accessed from the Settings panel. 78 | System Settings | Lowrance HDS Gen2 Touch - Lowrance HDS-9 Gen2 Touch | Operation Manual - Page 81
simulation feature will let you see how the unit works in a stationary position and without being connected to simulator is toggled on this is indicated in the lower part of the display. Demo mode In this mode the unit automatically runs through the main features | Lowrance HDS Gen2 Touch | 79 - Lowrance HDS-9 Gen2 Touch | Operation Manual - Page 82
speed and course comes from the selected echosounder or radar files. Set start position Moves the simulated vessel position to the cursor position. 80 | Simulator | Lowrance HDS Gen2 Touch - Lowrance HDS-9 Gen2 Touch | Operation Manual - Page 83
the radar (optional) The radar page can be set up as a full screen view or combined with other pages. The radar image can also be displayed as an overlay to existing 2D chart views and 3D for Navionics. Refer be drawn on the radar PPI (Plan Position Indicator). Radar | Lowrance HDS Gen2 Touch | 81 - Lowrance HDS-9 Gen2 Touch | Operation Manual - Page 84
on the menu. Saving a waypoint You can save a waypoint at the cursor position by tapping the screen and then tapping New waypoint on the radar menu. Tap Save on the waypoint dialog to create the be connected to the system to save a waypoint on the radar PPI. 82 | Radar | Lowrance HDS Gen2 Touch - Lowrance HDS-9 Gen2 Touch | Operation Manual - Page 85
be reduced. Sea clutter has a manual mode and two automatic modes (harbor, offshore). Select manual mode to make adjustments to Sea clutter. Automatic modes use a combination of Gain/Sea Clutter settings best suited for the selected mode (Harbor, Offshore). Radar | Lowrance HDS Gen2 Touch | 83 - Lowrance HDS-9 Gen2 Touch | Operation Manual - Page 86
of the panel to give maximum view ahead. Offset Allows you to move the PPI center to any location on the radar page. 84 | Radar | Lowrance HDS Gen2 Touch - Lowrance HDS-9 Gen2 Touch | Operation Manual - Page 87
Center Look ahead Custom offset 1. Select the offset option from the menu 2. Tap the screen where you want to position the radar center 3. Confirm the setting by tapping Save offset on turn the EBL/VRM on/off by tapping the desired EBL/VRM on the menu. Radar | Lowrance HDS Gen2 Touch | 85 - Lowrance HDS-9 Gen2 Touch | Operation Manual - Page 88
Used to change the PPI center of the EBL/VRM. Tap Set offset and tap the desired location on the screen. Data box Turns on/off onscreen EBL/VRM information box. Setting a guard zone around your vessel A guard you when a radar target enters or exits the zone. 86 | Radar | Lowrance HDS Gen2 Touch - Lowrance HDS-9 Gen2 Touch | Operation Manual - Page 89
sector shape. Adjust Used to position the guard zone. Range, depth, bearing and width values are adjusted as you tap and drag on the screen. Alarm when An alarm will be activated when a radar target larger target returns for better visibility on the screen. Radar | Lowrance HDS Gen2 Touch | 87 - Lowrance HDS-9 Gen2 Touch | Operation Manual - Page 90
is installed, beam display the current navigation course directly up. This option works only when the unit is navigating an active route. If you are not navigating an active route the heading up orientation will be used until the navigation function is started. 88 | Radar | Lowrance HDS Gen2 Touch - Lowrance HDS-9 Gen2 Touch | Operation Manual - Page 91
Radar returns below this limit will be filtered and not displayed. The default value is 30%. Fast scan (Broadband Radar™ scanner when the range is under 2nm. This option gives faster updates on target movements within this range. North indicator Turns on/off viewing | Lowrance HDS Gen2 Touch | 89 - Lowrance HDS-9 Gen2 Touch | Operation Manual - Page 92
targets or to stop the tracking function. Cancel tracking individual targets by tapping the target and then tapping Cancel target on the menu. 90 | Radar | Lowrance HDS Gen2 Touch - Lowrance HDS-9 Gen2 Touch | Operation Manual - Page 93
the radar menu. MARPA target settings Several vessel settings define alarm limits and how the targets are displayed on your radar image. Target trails and safe rings You can define the length of the MARPA ) or TCPA (Time to Closest Point of Approach). When Radar | Lowrance HDS Gen2 Touch | 91 - Lowrance HDS-9 Gen2 Touch | Operation Manual - Page 94
: The check box controls whether the alarm pop-up box is displayed and if the siren will sound. The CPA and TCPA defines when activated if you do not have the required inputs for MARPA to work (valid GPS position and heading sensor connected to the radar) Radar | Radar | Lowrance HDS Gen2 Touch - Lowrance HDS-9 Gen2 Touch | Operation Manual - Page 95
on the screen with the center line of the vessel, this will compensate for any slight misalignment of the scanner during installation. Any and the time it takes data to be processed by the radar software. Range offset is also referred to as zero range and trigger delay | Lowrance HDS Gen2 Touch | 93 - Lowrance HDS-9 Gen2 Touch | Operation Manual - Page 96
5-10 radar sweeps to be sure they have been eliminated. 5. Traverse the area again and readjust if sidelobes returns still occur. 6. Exit the installation menu. Restore radar to Factory Default This can be used to revert all user adjustments to factory settings. Radar | Lowrance HDS Gen2 Touch - Lowrance HDS-9 Gen2 Touch | Operation Manual - Page 97
with AIS to automatically and dynamically share and regularly update their position, speed, course and other information such detected by the devices can be displayed and tracked. AIS vessels on chart page AIS targets can be displayed as overlay on radar and chart AIS | Lowrance HDS Gen2 Touch | 95 - Lowrance HDS-9 Gen2 Touch | Operation Manual - Page 98
be displayed. You can display detailed information for a target by activating the menu when the target is selected. Viewing information about all AIS targets Chart pages You can view information about all AIS targets within range of your vessel from the menu. 96 | AIS | Lowrance HDS Gen2 Touch - Lowrance HDS-9 Gen2 Touch | Operation Manual - Page 99
within the predefined CPA or TCPA. ¼¼ Note: The check box controls whether the alarm pop-up box is displayed and if the siren will sound. The CPA and TCPA defines when a vessel is dangerous regardless of the are accessed from the Utilities tab on the homescreen. AIS | Lowrance HDS Gen2 Touch | 97 - Lowrance HDS-9 Gen2 Touch | Operation Manual - Page 100
to have your own MMSI (Maritime Mobile Service Identity) number entered in the system to MMSI message shall be displayed. Filtering the targets All targets are by default shown on the display if an AIS device is connected to the HDS system. You can be triggered. 98 | AIS | Lowrance HDS Gen2 Touch - Lowrance HDS-9 Gen2 Touch | Operation Manual - Page 101
installed reset work well for most situations. Data sources Allows you to select the network device that will supply source data for a selected data type. Tap Data sources to edit source names, change source scope and add/remove data source network instances. Networking | Lowrance HDS Gen2 Touch - Lowrance HDS-9 Gen2 Touch | Operation Manual - Page 102
data sources to Global scope allows all display units set to Global scope to use the same data sources. Setting one display unit on the network to Local scope allows you to select data sources independent of other global scope units on the network. 100 | Networking | Lowrance HDS Gen2 Touch - Lowrance HDS-9 Gen2 Touch | Operation Manual - Page 103
data source is selected on Global scope units Can only be selected manually by display units New Used to create an instance of a data source. Remove the display (course over ground, speed over ground, etc.) that occur when navigating at slower speeds. Networking | Lowrance HDS Gen2 Touch | - Lowrance HDS-9 Gen2 Touch | Operation Manual - Page 104
have a Calibrate button on the Device information dialog. Tap Calibrate and follow the onscreen instructions to calibrate the device. ¼¼ Note: for more information on device calibration, refer to the devices and if an Ethernet cable is connected or unplugged. Networking | Lowrance HDS Gen2 Touch - Lowrance HDS-9 Gen2 Touch | Operation Manual - Page 105
sentences Used to select the NMEA 0183 output sentences your unit will use when communicating with other NMEA 0183 devices. The default setting will work well with most configurations. Ethernet Displays the unit's IP address on the Ethernet network. Networking | Lowrance HDS Gen2 Touch | 103 - Lowrance HDS-9 Gen2 Touch | Operation Manual - Page 106
device to view or remotely control the HDS display. Displaying HDS data on a wireless device requires a HDS viewer. ¼¼ Note: Installation and wiring for the WIFI-1 unit is described in the separate WIFI-1 Installation Guide. ¼¼ Note: GoFree wireless is not compatible with HDS Gen1 units. If an HDS - Lowrance HDS-9 Gen2 Touch | Operation Manual - Page 107
Older versions of the Android operating system do not support display unit autodiscovery. If no units appear on the Lowrance GoFree Controller screen, follow the onscreen instructions. The first time you request control from the wireless device, the HDS unit will prompt you to confirm remote control - Lowrance HDS-9 Gen2 Touch | Operation Manual - Page 108
for all connected devices. Operating the HDS with a wireless device When remote control is accepted, the HDS page will be mirrored to the wireless device. The HDS image includes softkeys. Tapping these keys works as operating the similar hard keys on the HDS screen. Lets you select which unit to - Lowrance HDS-9 Gen2 Touch | Operation Manual - Page 109
traffic. For high speed vessels, the maximum update rate will be desired for measuring performance to the highest possible accuracy. On slower vessels, and large networks with a lot of network traffic, it may be preferable to reduce the network load. Point 1 antenna | Lowrance HDS Gen2 Touch | 107 - Lowrance HDS-9 Gen2 Touch | Operation Manual - Page 110
Point-1 detects another heading source in the network, it will automatically disable its own heading output in preference of the other source. 108 | Point 1 antenna | Lowrance HDS Gen2 Touch - Lowrance HDS-9 Gen2 Touch | Operation Manual - Page 111
circumstances a better fix may be achieved with both or only GLONASS enabled. Calibrate With the Point 1 mounted securely in its permanent location, follow the on-screen instructions to calibrate the compass. Point 1 antenna | Lowrance HDS Gen2 Touch | 109 - Lowrance HDS-9 Gen2 Touch | Operation Manual - Page 112
The Fuel utility requires a fuel used sensor, like a Lowrance Fuel Flow sensor, an engine interface with fuel used output capability, or a Lowrance Storage Device. Vessel setup You will use vessel setup to fill the tank to calibrate the fuel flow or engine interface. Fuel | Lowrance HDS Gen2 Touch - Lowrance HDS-9 Gen2 Touch | Operation Manual - Page 113
be sorted by distance, cost and fuel type. ¼¼ Note: You must have a LWX module and a SIRIUS data subscription to use the Find Fuel feature. Fuel | Lowrance HDS Gen2 Touch | 111 - Lowrance HDS-9 Gen2 Touch | Operation Manual - Page 114
. The weather display The SIRIUS™ weather can be displayed as an overlay on your chart panel. When weather overlay is selected, the chart menu will increase to show the available weather options. ¼¼ Note: Weather options will not be shown when the cursor is active. Weather | Lowrance HDS Gen2 Touch - Lowrance HDS-9 Gen2 Touch | Operation Manual - Page 115
. When you tap a weather icon, detailed information about the observation will be displayed. Weather symbology Precipitation Shades of color are used to show precipitation type and intensity light rain) - yellow - orange to dark red (heavy rain) Blue Pink Weather | Lowrance HDS Gen2 Touch | 113 - Lowrance HDS-9 Gen2 Touch | Operation Manual - Page 116
coding is selected, the SST color bar will be shown on the left side of the display. You can define which temperature range that shall be color coded as described later in this weather conditions. You can tap an icon to display detailed weather information. 114 | Weather | Lowrance HDS Gen2 Touch - Lowrance HDS-9 Gen2 Touch | Operation Manual - Page 117
within a certain range of your vessel. You can also get an alarm if a severe weather forecast alarm is issued for your chosen marine zone. Weather | Lowrance HDS Gen2 Touch | 115 - Lowrance HDS-9 Gen2 Touch | Operation Manual - Page 118
a watchbox. Access the Alarms utility to set up weather alarms. Weather reports Marine zones SIRIUS™ service includes access to weather reports for all U.S. Marine Zones, with the exception of the high seas zones statements from the Weather options menu. 116 | Weather | Lowrance HDS Gen2 Touch - Lowrance HDS-9 Gen2 Touch | Operation Manual - Page 119
colored wave height overlay was turned on, you can animate the future (the predictions) When activated the time for the current graphic animation will be displayed in the lower left corner of the chart panel. Weather | Lowrance HDS Gen2 Touch | 117 - Lowrance HDS-9 Gen2 Touch | Operation Manual - Page 120
differ from one audio source to another as shown in the following sections. Media bar Audio Source Artist Track 118 | Media bar Audio Station RDS Display Source Audio | Lowrance HDS Gen2 Touch Repeat Volume level Shuffle Signal Volume strength level - Lowrance HDS-9 Gen2 Touch | Operation Manual - Page 121
Previous track Next track ¼¼ Note: For iPod, iPhone or USB, tap and hold Skip + or Skip- to fast forward or rewind the current track. Audio | Lowrance HDS Gen2 Touch | 119 - Lowrance HDS-9 Gen2 Touch | Operation Manual - Page 122
AM/FM tuner region Before playing FM or AM radio, you must select the appropriate AM and FM tuner regions for your location. 120 | Audio | Lowrance HDS Gen2 Touch - Lowrance HDS-9 Gen2 Touch | Operation Manual - Page 123
and deleted from within this list. Using SIRIUS radio The channels list The channels list displays all available SIRIUS channels, whether or not you have a subscription for the channel. The , you scroll through the list by dragging the screen vertically. Audio | Lowrance HDS Gen2 Touch | 121 - Lowrance HDS-9 Gen2 Touch | Operation Manual - Page 124
entered before a locked channel can be released. Mixer You can make adjustments to audio settings by tapping Mixer on the audio options menu. 122 | Audio | Lowrance HDS Gen2 Touch - Lowrance HDS-9 Gen2 Touch | Operation Manual - Page 125
the unit on 3. Hold the Waypoint key during power on, until the calibration utility screen comes up 4. Touch crosshair shown on screen to perform nine points calibration 5. After successful calibration the unit will return to normal application screen Maintenance | Lowrance HDS Gen2 Touch | 123 - Lowrance HDS-9 Gen2 Touch | Operation Manual - Page 126
available for download from our web site; www.lowrance.com Detailed instructions for how to install the software will follow the upgrade files. For more details about software upgrades, refer to the separate Installation manual. Troubleshooting Failure Corrective action One or more functions do - Lowrance HDS-9 Gen2 Touch | Operation Manual - Page 127
5. Select destination folder 6. Enter a name for exported file 7. Tap Enter ¼¼ Note: To export waypoints, routes and trails to a non-HDS unit, select a compatible file format and export the file to a SD or microSD card that works with the non-HDS unit. Maintenance | Lowrance HDS Gen2 Touch | 125 - Lowrance HDS-9 Gen2 Touch | Operation Manual - Page 128
7. Select destination folder 8. Enter a name for exported file 9. Tap Enter ¼¼ Note: To export waypoints, routes and trails to a non-HDS unit, select a compatible file format and export the file to a SD or microSD card that works with the non-HDS unit. 126 | Maintenance | Lowrance HDS Gen2 Touch - Lowrance HDS-9 Gen2 Touch | Operation Manual - Page 129
selection 27 Categories 25 Creating routes 21 F Favorites panel 8 Files 74 Copying all files 75 Copying files to SD card 75 Viewing screenshots 74 Index | Lowrance HDS Gen2 Touch | 127 - Lowrance HDS-9 Gen2 Touch | Operation Manual - Page 130
128 | Fishing modes M Reset fishing mode 51 Fuel Find fuel 31 Editing 67 Change to Lowrance 30 Chart details 31 K Colored Seabed Areas 31 Key beeps 77 Community layer 29 Contours depth 31 L Depth range (highlighting) 30 Settings 39 Rock filtering 31 Index | Lowrance HDS Gen2 Touch - Lowrance HDS-9 Gen2 Touch | Operation Manual - Page 131
Safety depth 31 GNSS Configuration 109 Shading 29 Position Update 107 Shallow devices 102 Diagnostics 102 Ethernet 103 NMEA 0183 103 NMEA 2000 103 Network StructureScan 59 NMEA 0183 103 NMEA 2000 103 Radar Antenna height 93 Bearing alignment 89 Index | Lowrance HDS Gen2 Touch | 129 - Lowrance HDS-9 Gen2 Touch | Operation Manual - Page 132
45 Palettes 49 Pausing sonar 50 Ping speed 45 Index | Lowrance HDS Gen2 Touch Range 44 Saving waypoints 42 Scroll speed 45 Sensitivity 46 Sonar source 50 Splitscreen 47 Stop sonar 50 Structurescan overlay 51 Surface clarity 45 Transducer type 53 Viewing history 43 Zoom bars 42 Steer page 40 - Lowrance HDS-9 Gen2 Touch | Operation Manual - Page 133
36 Logging type 39 Settings 36 Troubleshooting 124 U Units 78 Using the touchscreen 9 Utilities Alarms 73 Files Copying files 75 Find 73 PDF reader 76 Satellites 74 Sun/moon 73 Tides 74 Trip 113 Transparency 115 Wave indication 114 Weather reports 116 Index | Lowrance HDS Gen2 Touch | 131 - Lowrance HDS-9 Gen2 Touch | Operation Manual - Page 134
ADDRESS, AND PHONE NUMBER. YOUR PURCHASE PRICE AND ANY APPLICABLE TAXES WILL BE REFUNDED surface mapping data, the "Insight Database" which contains inland on the product or its screen(s). You may NOT modify, Database, and you may NOT create derivative works based upon any Database or its contents - Lowrance HDS-9 Gen2 Touch | Operation Manual - Page 135
in the following circumstances: (1) when the product has been serviced or repaired by anyone other than us; (2) when the product has been connected, installed, combined, altered, adjusted, or handled in a manner other than according to the instructions furnished with the product; (3) when any serial - Lowrance HDS-9 Gen2 Touch | Operation Manual - Page 136
- Lowrance HDS-9 Gen2 Touch | Operation Manual - Page 137
*988-10312-002*

ENGLISH
HDS Gen2 Touch
Operator manual
lowrance.com