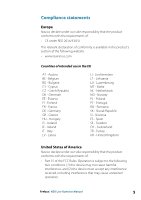Lowrance HDS-9 LIVE HDS Live Operator Manual
Lowrance HDS-9 LIVE Manual
 |
View all Lowrance HDS-9 LIVE manuals
Add to My Manuals
Save this manual to your list of manuals |
Lowrance HDS-9 LIVE manual content summary:
- Lowrance HDS-9 LIVE | HDS Live Operator Manual - Page 1
HDS Live Operator Manual ENGLISH www.lowrance.com - Lowrance HDS-9 LIVE | HDS Live Operator Manual - Page 2
- Lowrance HDS-9 LIVE | HDS Live Operator Manual - Page 3
. Governing language This statement, any instruction manuals, user guides and other information relating to the Trademarks Navico® is a registered trademark of Navico Holding AS. Lowrance® is a registered trademark of Navico Holding AS. Bluetooth® of Mercury. Preface | HDS Live Operator Manual 3 - Lowrance HDS-9 LIVE | HDS Live Operator Manual - Page 4
a registered trademark of Yamaha. Navico product references This manual refers to the following Navico products: • Active Imaging™ (Active Imaging) • Broadband Radar™ (Broadband Radar) • Broadband 3G to the brand website of your unit or system: www.lowrance.com 4 Preface | HDS Live Operator Manual - Lowrance HDS-9 LIVE | HDS Live Operator Manual - Page 5
The relevant declaration of conformity is available in the product's section at the following website: • www.lowrance.com Countries of intended use in the EU AT - Austria BE - Belgium BG - Bulgaria CY including interference that may cause undesired operation Preface | HDS Live Operator Manual 5 - Lowrance HDS-9 LIVE | HDS Live Operator Manual - Page 6
can radiate radio frequency energy and, if not installed and used in accordance with the instructions, may cause harmful interference to radio communications. However, there is no guarantee that the is not more than that necessary for successful communication. 6 Preface | HDS Live Operator Manual - Lowrance HDS-9 LIVE | HDS Live Operator Manual - Page 7
may charge you based on the amount of data you transfer. If you are unsure, contact your service provider to confirm rates and restrictions. About this manual This manual is a reference guide for operating the unit. It assumes that all equipment is installed and configured, and that the system - Lowrance HDS-9 LIVE | HDS Live Operator Manual - Page 8
the manuals and other PDF files on the screen. Manuals can be downloaded from the product's support section at the following website: • www.lowrance.com The manuals can be read from a storage device connected to the unit or copied to the unit's internal memory. 8 Preface | HDS Live Operator Manual - Lowrance HDS-9 LIVE | HDS Live Operator Manual - Page 9
31 Chart data 32 Selecting chart source 32 Vessel symbol 32 Zooming the chart 32 Panning the chart 33 Chart orientation 33 Look ahead Contents | HDS Live Operator Manual 9 - Lowrance HDS-9 LIVE | HDS Live Operator Manual - Page 10
sources 66 Zooming the image 66 Using the cursor on the image 67 Viewing history 67 Recording log data 70 Setting up the image 72 Advanced options 73 More options 76 Sonar settings 79 SideScan 79 About SideScan 79 The SideScan panel 79 Zooming the image 10 Contents | HDS Live Operator Manual - Lowrance HDS-9 LIVE | HDS Live Operator Manual - Page 11
Viewing image history 90 Setting up the image 91 Advanced options 92 More options 93 SpotlightScan 93 The SpotlightScan image 94 Zooming the image 94 SpotlightScan setup 95 Setting up the image 96 Advanced options 96 More options 97 SpotlightScan operation tips Contents | HDS Live Operator Manual - Lowrance HDS-9 LIVE | HDS Live Operator Manual - Page 12
About StructureMap 98 The StructureMap image 98 StructureMap sources 99 active autopilot 115 The autopilot controller for outboard motors 115 Engaging and disengaging the autopilot 116 Autopilot indication 116 Autopilot modes 122 Autopilot settings 12 Contents | HDS Live Operator Manual - Lowrance HDS-9 LIVE | HDS Live Operator Manual - Page 13
Radar sector blanking 129 Radar range 129 Using the cursor on a radar panel 130 Adjusting the radar image 134 Advanced radar options 135 Radar view options 141 EBL/VRM markers 142 Setting a guard zone around information 155 Calling an AIS vessel 155 AIS SART Contents | HDS Live Operator Manual 13 - Lowrance HDS-9 LIVE | HDS Live Operator Manual - Page 14
171 About phone integration 171 Connecting and pairing a phone 172 Phone notifications 173 Phone troubleshooting 175 Managing Bluetooth devices 176 Tools and settings 176 The toolbar 177 Settings 182 Alarms dialogs 185 Maintenance 185 Preventive maintenance 14 Contents | HDS Live Operator Manual - Lowrance HDS-9 LIVE | HDS Live Operator Manual - Page 15
185 Cleaning the display unit 185 Touchscreen calibration 186 NMEA Data logging 186 Software updates 188 Service report 189 Backing up your system data 192 Integration of 3rd party devices -Link integration 194 BEP CZone integration 194 Power-Pole anchors Contents | HDS Live Operator Manual 15 - Lowrance HDS-9 LIVE | HDS Live Operator Manual - Page 16
16 Contents | HDS Live Operator Manual - Lowrance HDS-9 LIVE | HDS Live Operator Manual - Page 17
panel keys A B C D E MOB F G H I A Pages key • Press once to activate the Home page. Repeat short presses to cycle the favorite buttons • Press and hold is configurable. Refer the cursor from the panel or to restore the cursor on the panel Introduction | HDS Live Operator Manual 17 - Lowrance HDS-9 LIVE | HDS Live Operator Manual - Page 18
Zoom keys for panels and images • Simultaneous pressing both keys saves a Man Overboard (MOB) waypoint at the current vessel position G Menu key • Press to display the menu for the active panel/overlay • Press , in order to prevent possible water ingress. 18 Introduction | HDS Live Operator Manual - Lowrance HDS-9 LIVE | HDS Live Operator Manual - Page 19
code. Select the feature you want to unlock. Follow the instructions to purchase and enter the feature unlock code. After a Note: The feature unlock option is only available if your unit supports a locked feature. Device registration You are prompted to register | HDS Live Operator Manual 19 - Lowrance HDS-9 LIVE | HDS Live Operator Manual - Page 20
active page. D Favorites Select a button to display the panel combination. Press and hold a favorite button to enter edit mode for the Favorites panel. E Toolbar Select a button to access dialogs used for carrying out a task, or for browsing stored information. 20 The user interface | HDS Live - Lowrance HDS-9 LIVE | HDS Live Operator Manual - Page 21
is outlined with a border. You can only access the page menu of an active panel. To activate a panel: • Press the panel key to toggle between panels • Tap the panel you want to activate 2 panels page Application pages 3 panels page A Control bar The user interface | HDS Live Operator Manual 21 - Lowrance HDS-9 LIVE | HDS Live Operator Manual - Page 22
mode and connected equipment. For those functions that toggle on and off, an orange bar across the top of the icon indicates the function is activated. Display the dialog by: 22 The user interface | HDS Live Operator Manual - Lowrance HDS-9 LIVE | HDS Live Operator Manual - Page 23
• pressing the power key The user interface | HDS Live Operator Manual 23 - Lowrance HDS-9 LIVE | HDS Live Operator Manual - Page 24
Power key. The display backlighting can also be adjusted from the System Controls dialog. Night mode The night mode can be activated from the System Controls dialog. The night mode option optimizes the color palette and backlight for low light conditions. Basic operation | HDS Live Operator Manual - Lowrance HDS-9 LIVE | HDS Live Operator Manual - Page 25
panel page, only one panel can be active at a time. The active panel is outlined with a border. You can only access the page menu of an active panel. To active a panel in a multiple panel page: Create a MOB To create a Man Overboard (MOB) waypoint: Basic operation | HDS Live Operator Manual 25 - Lowrance HDS-9 LIVE | HDS Live Operator Manual - Page 26
of the system. You lock the touch screen from the system controls dialog. When the touch lock is active, you can still operate the unit from the keys or from a remote controller. You remove the lock key Screen captures are saved to internal memory. 26 Basic operation | HDS Live Operator Manual - Lowrance HDS-9 LIVE | HDS Live Operator Manual - Page 27
included with the system, or you can use your own picture in .jpg or .png format. The images can be available on any location that can be seen in the files browser. When a picture is chosen Use menu options to save or discard your changes. Customizing your system | HDS Live Operator Manual 27 - Lowrance HDS-9 LIVE | HDS Live Operator Manual - Page 28
2. Drag and drop page icons to set up a new page 3. (Optional) Change the panel arrangement (only possible when 2 or more panels) 28 Customizing your system | HDS Live Operator Manual - Lowrance HDS-9 LIVE | HDS Live Operator Manual - Page 29
access keys and the home key can be configured. Ú Note: The number of configurable keys depends on the size of your unit. Customizing your system | HDS Live Operator Manual 29 - Lowrance HDS-9 LIVE | HDS Live Operator Manual - Page 30
by the system. If not, enable the feature from the advanced settings dialog. Features can also be disabled using this dialog. 30 Customizing your system | HDS Live Operator Manual - Lowrance HDS-9 LIVE | HDS Live Operator Manual - Page 31
settings dialog. Chart data The system can be delivered with preloaded cartography. For a full selection of supported charts, visit the product web site. Ú Note: Chart menu options vary depending on the chart if the chart card is removed. A low-resolution chart Charts | HDS Live Operator Manual 31 - Lowrance HDS-9 LIVE | HDS Live Operator Manual - Page 32
available, you can show two different chart sources simultaneously on a page that has two chart panels. Activate each chart page and select its source in the menu. Vessel symbol When the system has a valid the edge of the chart panel in the desired direction 32 Charts | HDS Live Operator Manual - Lowrance HDS-9 LIVE | HDS Live Operator Manual - Page 33
, basic information for the selected item is displayed. Select the chart item's pop-up to display all available information for that item. You can also activate the detailed information dialog from the menu. Charts | HDS Live Operator Manual 33 - Lowrance HDS-9 LIVE | HDS Live Operator Manual - Page 34
objects to display information about services and available multimedia (photos) activate the cursor, the cursor position window is displayed. When the cursor is active image by positioning the cursor on the panel, and then using the go to cursor menu option. 34 Charts | HDS Live Operator Manual - Lowrance HDS-9 LIVE | HDS Live Operator Manual - Page 35
window. 2. The measuring points can be repositioned by dragging either icon while the measuring function is active. Ú Note: The bearing is always measured from the grey icon to the blue icon. The start other vessels or various chart items from a chart panel. Charts | HDS Live Operator Manual 35 - Lowrance HDS-9 LIVE | HDS Live Operator Manual - Page 36
the cursor on the panel to search from the cursor position. If the cursor is not active, the system searches for items from the vessel's position. Ú Note: You must have a SiriusXM Marine the chart orientation setting. Refer to "Chart orientation" on page 33. 36 Charts | HDS Live Operator Manual - Lowrance HDS-9 LIVE | HDS Live Operator Manual - Page 37
the overlay menu options are described in more detail below or in their separate sections in this manual. Heat map overlay The Heat map overlay feature shows a history of water temperature coloring on the is automatically deleted when the unit is turned off. Charts | HDS Live Operator Manual 37 - Lowrance HDS-9 LIVE | HDS Live Operator Manual - Page 38
an area included in the live sonar soundings log, results in better Genesis live maps. • Genesis live is accurate up to 20 knots. • Genesis live can record from a networked transducer. • The data logging palette. • Paper chart - uses the paper chart palette. 38 Charts | HDS Live Operator Manual - Lowrance HDS-9 LIVE | HDS Live Operator Manual - Page 39
Radar overlay The radar image can be overlayed on the chart. This can help you to easily interpret the radar image by correlating the possible to set up different radars sources for each chart panel. Activate one of the chart panels and then select one of the Charts | HDS Live Operator Manual 39 - Lowrance HDS-9 LIVE | HDS Live Operator Manual - Page 40
location. If there is no current (0 knots) this will be shown as a white, square icon. Static Current and Tide icons Dynamic Current icons 40 Charts | HDS Live Operator Manual - Lowrance HDS-9 LIVE | HDS Live Operator Manual - Page 41
) are common for all chart types. Photo overlay Photo overlay enables you to view satellite photo images of an area as an overlay on the chart. The availability of such photos is limited to chart. Raster transparency Controls the transparency of raster imagery. Charts | HDS Live Operator Manual 41 - Lowrance HDS-9 LIVE | HDS Live Operator Manual - Page 42
Safety depth, specify the desired safety depth limit. The Safety depth sets the limit at which depths will be drawn without blue shading. 42 Charts | HDS Live Operator Manual - Lowrance HDS-9 LIVE | HDS Live Operator Manual - Page 43
Layer displays high-resolution contours contributed by Genesis users that have passed a quality check. This option toggles the Genesis layer on/off on the chart image. Available only if the C-MAP chart contains Genesis Layer data. Charts | HDS Live Operator Manual 43 - Lowrance HDS-9 LIVE | HDS Live Operator Manual - Page 44
activate the card, contact Navionics. Navionics specific chart options Orientation, Look ahead, 3D and change Chart source (previously described in this section) are common for all chart types. Photo overlay Photo overlay enables you to view satellite photo images Charts | HDS Live Operator Manual - Lowrance HDS-9 LIVE | HDS Live Operator Manual - Page 45
Depth highlight range: 6 m - 12 m Shallow water highlight This highlights areas of shallow water between 0 and the selected depth (up to 10 meters/30 feet). Charts | HDS Live Operator Manual 45 - Lowrance HDS-9 LIVE | HDS Live Operator Manual - Page 46
system supports the Navionics Live SonarChart Live is a real-time feature where the device creates an overlay of depth contours based on your own live sonar soundings. When you select SonarChart Live overlay the menu expands to display SonarChart Live options. 46 Charts | HDS Live Operator Manual - Lowrance HDS-9 LIVE | HDS Live Operator Manual - Page 47
grey/white to red. SCL History Ú Note: If no active Navionics chart subscription is found, the SonarChart Live menu option changes to SCL History. Select to display previously recorded evolution over time. Dynamic tide information Charts | HDS Live Operator Manual Dynamic current information 47 - Lowrance HDS-9 LIVE | HDS Live Operator Manual - Page 48
View Magnifying feature that increases the size of chart items and text. Ú Note: There is no indication on the chart showing that this feature is active. 48 Charts | HDS Live Operator Manual - Lowrance HDS-9 LIVE | HDS Live Operator Manual - Page 49
moves in the selected time period. If no options are turned on for the vessel then no extension lines are shown for your vessel. Charts | HDS Live Operator Manual 49 - Lowrance HDS-9 LIVE | HDS Live Operator Manual - Page 50
vessel heading is based on information from the active heading sensor and the COG is based on information from the active GPS sensor. SonarChart Live tide correction When selected, the tide correction these items can be created, edited, deleted, and searched. 50 Charts | HDS Live Operator Manual - Lowrance HDS-9 LIVE | HDS Live Operator Manual - Page 51
user generated mark positioned on a chart, on a radar image or on the Sonar image. Each waypoint has an exact position with latitude and if active or at the vessel's position if the cursor is not active on the panel. To save a waypoint: Waypoints, routes, and trails | HDS Live Operator Manual 51 - Lowrance HDS-9 LIVE | HDS Live Operator Manual - Page 52
about a waypoint from the Edit Waypoint dialog. This dialog is activated by selecting the waypoint's pop-up, or from the menu when the waypoint is activated. The dialog can also be accessed from the Waypoints tool on the Home page. 52 Waypoints, routes, and trails | HDS Live Operator Manual - Lowrance HDS-9 LIVE | HDS Live Operator Manual - Page 53
The waypoint radius alarm must be toggled ON in the alarm dialog to activate an alarm when your vessel comes within the defined radius. For more information and the route name is displayed. The system includes support for Navionics Autorouting and C-MAP Easy Routing. This HDS Live Operator Manual 53 - Lowrance HDS-9 LIVE | HDS Live Operator Manual - Page 54
a route from the Edit Trail dialog. The dialog is activated by activating the trail, then selecting the trail's pop-up, or the Trail menu option. The Edit Trail dialog can also be accessed by selecting the Waypoints tool on the Home page. 54 Waypoints, routes, and trails | HDS Live Operator Manual - Lowrance HDS-9 LIVE | HDS Live Operator Manual - Page 55
first and the last routepoint of the open route. - Selection - if you want to manually select the routepoints that define the limits for the autorouting, then select the relevant routepoints. accept option to start the automatic routing. Waypoints, routes, and trails | HDS Live Operator Manual 55 - Lowrance HDS-9 LIVE | HDS Live Operator Manual - Page 56
after automatic routing The edit route dialog You can add and remove routepoints, and change route properties using the Edit Route dialog. This dialog is activated by selecting an 56 Waypoints, routes, and trails | HDS Live Operator Manual - Lowrance HDS-9 LIVE | HDS Live Operator Manual - Page 57
The dialog is activated by using the Waypoints tool on the Home page and selecting the Trails tab. Trails settings Trails are made up of a series of points connected by line segments whose length depends on the frequency of the recording. Waypoints, routes, and trails | HDS Live Operator Manual 57 - Lowrance HDS-9 LIVE | HDS Live Operator Manual - Page 58
as a greenish-yellow color. If the value is between the middle and the low, it appears as an orange color. 58 Waypoints, routes, and trails | HDS Live Operator Manual - Lowrance HDS-9 LIVE | HDS Live Operator Manual - Page 59
your settings in the edit Trail dialog. Source data points are recorded when there is a change in the course or heading. Waypoints, routes, and trails | HDS Live Operator Manual 59 - Lowrance HDS-9 LIVE | HDS Live Operator Manual - Page 60
panel The Steer panel can be used to display information when you are navigating. A Data fields B Vessel heading C Bearing to waypoint D Destination point 60 Navigating | HDS Live Operator Manual - Lowrance HDS-9 LIVE | HDS Live Operator Manual - Page 61
for restarting the route from current vessel position. Starting a route from the chart panel Activate a route on the panel, and then select the route navigation option from the menu. You can select a routepoint to start navigating from a selected position. Navigating | HDS Live Operator Manual 61 - Lowrance HDS-9 LIVE | HDS Live Operator Manual - Page 62
Start navigating a route from the edit route dialog You can start navigating from the edit route dialog. Activate the dialog by: • Selecting the waypoint tool from the home page and then selecting the routes tab page 105 or "Outboard autopilot" on page 114 62 Navigating | HDS Live Operator Manual - Lowrance HDS-9 LIVE | HDS Live Operator Manual - Page 63
vessel can deviate from the selected route, if the vessel goes beyond this limit, an alarm is activated. XTE alarm (Cross track error) Turns on/off the XTE alarm. Trails Opens the Trails dialog the following logging types in the Navigating Settings dialog: Navigating | HDS Live Operator Manual 63 - Lowrance HDS-9 LIVE | HDS Live Operator Manual - Page 64
and position panel. The graphic example shows a cursor position window with Loran position information. For more information refer to your Loran system documentation. 64 Navigating | HDS Live Operator Manual - Lowrance HDS-9 LIVE | HDS Live Operator Manual - Page 65
and bottom beneath your vessel, allowing you to detect fish and examine the structure of the bottom. The image A Fish arches B History preview* C Temperature graph* D Depth at cursor E Amplitude scope* F on/off individually. Refer to "More options" on page 73. Sonar | HDS Live Operator Manual 65 - Lowrance HDS-9 LIVE | HDS Live Operator Manual - Page 66
between the positions of two observations on the image. 1. Position the cursor on the point from where you want to measure the distance 2. Select the measure menu option Ú Note: The measure option is not available unless the cursor is placed on the image. 66 Sonar | HDS Live Operator Manual - Lowrance HDS-9 LIVE | HDS Live Operator Manual - Page 67
the measuring function is active. Select the finish measuring menu option or press the exit key to resume normal image scrolling. Viewing history You can view sonar history by panning the image. You can also use is displayed where you specify recording settings. Sonar | HDS Live Operator Manual 67 - Lowrance HDS-9 LIVE | HDS Live Operator Manual - Page 68
smf) when recording completes. If a StructureScan transducer is connected to the unit, you can convert the .sl2 or .sl3 logs to StructureMap format (.smf) when recording completes. The log file can also be converted to StructureMap format from the files manager. 68 Sonar | HDS Live Operator Manual - Lowrance HDS-9 LIVE | HDS Live Operator Manual - Page 69
image, and you control the scrolling and display from the replay menu option. You can use the cursor on the replay image, and pan the image as on a live image. If more than one channel was recorded in the selected file, you can select which channel to display. Sonar | HDS Live Operator Manual - Lowrance HDS-9 LIVE | HDS Live Operator Manual - Page 70
replay image. Setting up the image Use menu options to set up the image. manually from the menu. Auto range In auto range, the system automatically displays the whole range from the water surface to the bottom. Auto is the preferred setting for fish finding. 70 Sonar | HDS Live Operator Manual - Lowrance HDS-9 LIVE | HDS Live Operator Manual - Page 71
: Setting a custom range puts the system in manual range mode. Frequency The unit supports several transducer frequencies. Available frequencies depend on the transducer model that is configured for use. You can view or near the bottom from the actual bottom. Sonar | HDS Live Operator Manual 71 - Lowrance HDS-9 LIVE | HDS Live Operator Manual - Page 72
transducers at the same frequency can cause interference. For source setup information, refer to the HDS Live Installation Manual. Advanced options The Advanced option is only available when the cursor is not active speed of the image on the screen. A high scroll speed updates the image fast, while - Lowrance HDS-9 LIVE | HDS Live Operator Manual - Page 73
allows the display to continue smooth scrolling if the bottom depth is out of transducer range. When the unit is in manual mode, you might not receive any depth readings, or you might receive incorrect unit. Split screen options Zoom A Zoom level B Zoom bars Sonar | HDS Live Operator Manual 73 - Lowrance HDS-9 LIVE | HDS Live Operator Manual - Page 74
image on the left side of the panel is adjusted as described for the Zoom option. Flasher The Flasher mode shows a flasher-style sonar view in the left panel and a normal sonar view in the right panel. Palettes You can select between several display palettes. 74 Sonar | HDS Live Operator Manual - Lowrance HDS-9 LIVE | HDS Live Operator Manual - Page 75
slider horizontally. By default, Preview is turned on when the cursor is active. Fish ID You can select how you want the fish targets to appear on the screen. You can also select if you want to be notified by a beep when a fish ID appears on the panel. Sonar | HDS Live Operator Manual 75 - Lowrance HDS-9 LIVE | HDS Live Operator Manual - Page 76
on units which do not have a transducer connected. Network Sonar Select to share transducers from this unit with other units connected on the Ethernet network. In addition, the setting must be selected in order to see other enabled sonar devices on the network. 76 Sonar | HDS Live Operator Manual - Lowrance HDS-9 LIVE | HDS Live Operator Manual - Page 77
transducers. All transducers measure water depth from the transducer to the bottom. As a result, water depth readings do not account for the distance from the transducer to the lowest point of the boat in the water or from the transducer to the water surface. Sonar | HDS Live Operator Manual - Lowrance HDS-9 LIVE | HDS Live Operator Manual - Page 78
the vessel to the bottom, set the offset equal to the vertical distance between the transducer and the lowest part of the vessel, A (negative value). • To show the manual. Restore sonar defaults Restore sonar settings to the factory supplied defaults. 78 Sonar | HDS Live Operator Manual - Lowrance HDS-9 LIVE | HDS Live Operator Manual - Page 79
a zoom in or out of the image. Using the cursor on the panel When you position the cursor on the panel, the image pauses and the cursor information window is activated. The left/right distance from the vessel to the cursor are shown at the cursor position. SideScan | HDS Live Operator Manual 79 - Lowrance HDS-9 LIVE | HDS Live Operator Manual - Page 80
image in the active panel. You can display different sources simultaneously, using a multipanel page configuration. Menu options for each panel are independent. Ú Note: Using transducers at the same frequency can cause interference. For source setup information, refer to the HDS Live Installation - Lowrance HDS-9 LIVE | HDS Live Operator Manual - Page 81
in the menu. Frequencies Two frequencies are supported. 800 kHz provides the sharpest image without sacrificing range. While 455 kHz can be image left/right If required, flips the left/right side of the image to match the direction of the transducer installation. SideScan | HDS Live Operator Manual - Lowrance HDS-9 LIVE | HDS Live Operator Manual - Page 82
but not power off the unit. View Specifies if the SideScan page displays the left side of the image only, right side only, or left and right side at the same time. Range Lines Range lines can be added to the image to make it easier to estimate distance. 82 SideScan | HDS Live Operator Manual - Lowrance HDS-9 LIVE | HDS Live Operator Manual - Page 83
window is activated. The depth of the cursor is shown at the cursor position. Viewing DownScan history You can pan the image history by dragging the image to the left and right. To resume normal DownScan scrolling, select the Clear cursor menu option. DownScan | HDS Live Operator Manual 83 - Lowrance HDS-9 LIVE | HDS Live Operator Manual - Page 84
DownScan image Use the DownScan menu to set up the image. When the cursor is active, some transducers at the same frequency can cause interference. For source setup information, refer to the HDS Live Installation Manual. Range The range setting determines the water depth that is visible on the image - Lowrance HDS-9 LIVE | HDS Live Operator Manual - Page 85
that you use the auto contrast option. Palettes Used for selecting the image's color palette. Advanced options Surface clarity Wave action, boat wakes and arches in the image. When FishReveal is enabled, the menu expands to include FishReveal options. DownScan | HDS Live Operator Manual 85 - Lowrance HDS-9 LIVE | HDS Live Operator Manual - Page 86
to select a palette that provides good contrast between the image details and FishReveal arches. Range lines Range lines can be added to the image to make it easier to estimate depth. Preview You can default, Preview is turned on when the cursor is active. 86 DownScan | HDS Live Operator Manual - Lowrance HDS-9 LIVE | HDS Live Operator Manual - Page 87
the image will remain stagnant. You can also see other underwater objects and clusters of fish. The 3D view shows both the left and right channels of data. A Depth and temperature B Transducer beam C Range D 3D panel buttons E Depth indication line F Zoom panel buttons 3D Sonar | HDS Live Operator - Lowrance HDS-9 LIVE | HDS Live Operator Manual - Page 88
stored. Refer to "Viewing image history" on page 90. Ú Note: The history bar can be turned off. Refer to "Clear live history" on page 92. Saving waypoints To save a waypoint, position the cursor on the panel and then select the new waypoint menu option. 88 3D Sonar | HDS Live Operator Manual - Lowrance HDS-9 LIVE | HDS Live Operator Manual - Page 89
a 3D image" on page 88. Fish renderings When objects are identified in the water column, they are shown as clusters of dots. The point color corresponds to the target intensity, and the point colors are automatically adjusted to complement the chosen palette. 3D Sonar | HDS Live Operator Manual 89 - Lowrance HDS-9 LIVE | HDS Live Operator Manual - Page 90
image in the active panel. You can display different sources simultaneously, using a multipanel page configuration. Menu options for each panel are independent. Ú Note: Using transducers at the same frequency can cause interference. For source setup information, refer to the HDS Live Installation - Lowrance HDS-9 LIVE | HDS Live Operator Manual - Page 91
receiver near the surface. Flipping the image left/right If required, flips the left/right side of the image to match the direction of the transducer installation. Vertical enhancement This option stretches to see, and turn it up to see more information. 3D Sonar | HDS Live Operator Manual 91 - Lowrance HDS-9 LIVE | HDS Live Operator Manual - Page 92
the option anytime you want to disable the sonar but not power off the unit. Clear live history Clears existing live history data from the screen and begins showing only the most current data. View lock When the starboard view when the vessel rotates. 92 3D Sonar | HDS Live Operator Manual - Lowrance HDS-9 LIVE | HDS Live Operator Manual - Page 93
transducer works with most MotorGuide and Minn Kota cable steer trolling motors. Its scanning speed is controlled by how fast the trolling motor is rotated with the foot pedal. The SpotlightScan image A Water column B Bottom C Twin scanning beams SpotlightScan| HDS Live Operator Manual - Lowrance HDS-9 LIVE | HDS Live Operator Manual - Page 94
image is not correctly aligned with the trolling motor, the orientation of the image does not match the underwater environment around your boat. 1. Position your trolling motor so it is pointing straight ahead 2. Select the position adjustment menu option 94 SpotlightScan| HDS Live Operator Manual - Lowrance HDS-9 LIVE | HDS Live Operator Manual - Page 95
image in the active panel. You can display different sources simultaneously, using a multipanel page configuration. Menu options for each panel are independent. Ú Note: Using transducers at the same frequency can cause interference. For source setup information, refer to the HDS Live Installation - Lowrance HDS-9 LIVE | HDS Live Operator Manual - Page 96
the direction the trolling motor is pointing. Refer to "Aligning the SpotlightScan image" on page 94. More options Stop Sonar When selected, stops the sonar from pinging. Use the option anytime you want to disable the sonar but not power off the unit. 96 SpotlightScan| HDS Live Operator Manual - Lowrance HDS-9 LIVE | HDS Live Operator Manual - Page 97
trolling motor cable to prevent image distortion. • Rotate the trolling motor at a slow, constant speed to achieve the best results. • Reducing the range increases the size of the water column, providing the best view of fish activity beneath the boat. SpotlightScan| HDS Live Operator Manual 97 - Lowrance HDS-9 LIVE | HDS Live Operator Manual - Page 98
, and aids in interpreting SideScan images. The StructureMap image StructureMap can be displayed as an Live data - Used when SideScan data is available • Saved files - recorded SideScan (*.sl2 or *.sl3) data that are converted to StructureMap (*.smf) format 98 StructureMap| HDS Live Operator Manual - Lowrance HDS-9 LIVE | HDS Live Operator Manual - Page 99
transducer is reduced, but the width and the length of the image history is increased. Ú Note: Live mode does not save any data. If the unit is turned off, all recent data is lost. Saved files Saved mode is used to review HDS Live Operator Manual 99 - Lowrance HDS-9 LIVE | HDS Live Operator Manual - Page 100
dark areas of the screen. Water column Shows/hides the water column in Live mode. If turned OFF schools of bait fish might not be seen on the SideScan image. If turned ON the accuracy of the SideScan image on the map might be affected by the water depth. 100 StructureMap| HDS Live Operator Manual - Lowrance HDS-9 LIVE | HDS Live Operator Manual - Page 101
, while 455 kHz has greater depth and range coverage. Clear live history Clears existing live history data from the screen and begins showing only the most current data. Log sonar data Displays the log sonar dialog. Source Selects StructureMap source. StructureMap| HDS Live Operator Manual 101 - Lowrance HDS-9 LIVE | HDS Live Operator Manual - Page 102
from the menu. Vessel dashboard Navigation dashboard Angler dashboard Ú Note: Additional dashboards can be activated from the menu if other systems are present on the network. Customizing the panel You can data sources are connected to your system. 102 Info panels| HDS Live Operator Manual - Lowrance HDS-9 LIVE | HDS Live Operator Manual - Page 103
unit supports NTSC and PAL video. Check the local video standard or the standard of your cameras. Adjusting the video image You can optimize the video display by adjusting the video image settings. The settings are adjusted individually for each video source. Video| HDS Live Operator Manual 103 - Lowrance HDS-9 LIVE | HDS Live Operator Manual - Page 104
Mirroring the video image Video input can be set to display a mirrored image. This setting can be helpful for rear-facing cameras used to back-down the vessel. 104 Video| HDS Live Operator Manual - Lowrance HDS-9 LIVE | HDS Live Operator Manual - Page 105
control, only one of them can be active at a time. Buttons for both autopilots are shown in the control bar. Activate an autopilot by selecting the relevant button in the control bar, then select the switch button in the autopilot controller. Trolling motor autopilot| HDS Live Operator Manual 105 - Lowrance HDS-9 LIVE | HDS Live Operator Manual - Page 106
is the active panel, it is outlined with a border. Ú Note: The autopilot controller can also be activated from the system controls dialog. Engaging and disengaging the autopilot To engage the autopilot: • Select the preferred mode button 106 Trolling motor autopilot| HDS Live Operator Manual - Lowrance HDS-9 LIVE | HDS Live Operator Manual - Page 107
the boat must be steered manually. Autopilot indication The autopilot information bar shows autopilot information. The bar is present on all pages if the autopilot is in an active mode. In the autopilot maintains the vessel at that position. Trolling motor autopilot| HDS Live Operator Manual 107 - Lowrance HDS-9 LIVE | HDS Live Operator Manual - Page 108
Heading lock mode In this mode the autopilot steers the vessel on the set heading. When the mode is activated, the autopilot selects the current compass heading as the set heading. Ú Note: In this mode the important to select an arrival mode that Trolling motor autopilot| HDS Live Operator Manual - Lowrance HDS-9 LIVE | HDS Live Operator Manual - Page 109
steering The system includes a number of automatic turn steering features. When a turn pattern is activated, the system creates temporary waypoints on the turn. The last waypoint on the turn is the a turn • Select the port or starboard button Trolling motor autopilot| HDS Live Operator Manual 109 - Lowrance HDS-9 LIVE | HDS Live Operator Manual - Page 110
or increasing radius. Turn variables: • Initial radius • Radius change per loop • Number of loops Zigzag-turn Steers the vessel in a zigzag pattern. Trolling motor autopilot| HDS Live Operator Manual - Lowrance HDS-9 LIVE | HDS Live Operator Manual - Page 111
can also be set manually by selecting the speed field (C). Recording and saving a trail A trail can be saved as a route from the autopilot controller. If trail recording is disabled, the function can be enabled from the autopilot controller. Trolling motor autopilot| HDS Live Operator Manual 111 - Lowrance HDS-9 LIVE | HDS Live Operator Manual - Page 112
system. If more than one autopilot is connected, the Autopilot settings dialog shows option for the active autopilot. 112 Chart compass Select to display a compass symbol around your boat on the chart panel the vessel reaches the destination point. Trolling motor autopilot| HDS Live Operator Manual - Lowrance HDS-9 LIVE | HDS Live Operator Manual - Page 113
position of an MTG anchor point can be redefined to be identical to an existing waypoint, or to the current vessel position. Trolling motor autopilot| HDS Live Operator Manual 113 - Lowrance HDS-9 LIVE | HDS Live Operator Manual - Page 114
MFD control, only one of them can be active at a time. Buttons for both autopilots are shown in the control bar. Activate an autopilot by selecting the relevant button in the control bar, then select the switch button in the autopilot controller. 114 Outboard autopilot| HDS Live Operator Manual - Lowrance HDS-9 LIVE | HDS Live Operator Manual - Page 115
controller is the active panel, it is outlined with a border. Ú Note: The autopilot controller can also be activated from the system controls dialog. Engaging and disengaging the autopilot To engage the autopilot: • Select the preferred mode button Outboard autopilot| HDS Live Operator Manual 115 - Lowrance HDS-9 LIVE | HDS Live Operator Manual - Page 116
mode (NFU) In this mode the port and starboard buttons are used to control the rudder. Activate this mode by pressing the port or starboard button when the autopilot is in standby. To change the rudder position • Select a port or starboard button. 116 Outboard autopilot| HDS Live Operator Manual - Lowrance HDS-9 LIVE | HDS Live Operator Manual - Page 117
mode (A) In this mode the autopilot steers the vessel on the set heading. When the mode is activated, the autopilot selects the current compass heading as the set heading. Ú Note: In this mode the must be navigating a route or towards a waypoint. Outboard autopilot| HDS Live Operator Manual 117 - Lowrance HDS-9 LIVE | HDS Live Operator Manual - Page 118
. The autopilot is switched to heading hold mode, steering the vessel on the heading that was active when the cancel button was selected. Ú Note: This is different from selecting standby which does , you are prompted to verify that the upcoming course Outboard autopilot| HDS Live Operator Manual - Lowrance HDS-9 LIVE | HDS Live Operator Manual - Page 119
the current set heading by 180°. The turn rate is identical to Turn rate setting. C-turn Steers the vessel in a circle. Turn variable: Outboard autopilot| HDS Live Operator Manual 119 - Lowrance HDS-9 LIVE | HDS Live Operator Manual - Page 120
contour tracking Makes the autopilot follow a depth contour. Ú Note: DCT turn pattern is only available if the system has a valid depth input. 120 Outboard autopilot| HDS Live Operator Manual - Lowrance HDS-9 LIVE | HDS Live Operator Manual - Page 121
It is recommended to turn on the AP Depth Data Missing alarm when using DCT. When this alarm is activated an alarm will be raised if the depth data is lost during DCT. To initiate a DCT turn to port) Starboard option (depth decreases to starboard) Outboard autopilot| HDS Live Operator Manual 121 - Lowrance HDS-9 LIVE | HDS Live Operator Manual - Page 122
one autopilot is connected, the Autopilot settings dialog shows option for the active autopilot. 122 Chart compass Select to display a compass symbol around your boat on the chart panel. The compass symbol is off when the cursor is active on the panel. Outboard autopilot| HDS Live Operator Manual - Lowrance HDS-9 LIVE | HDS Live Operator Manual - Page 123
. A low response level reduces the rudder activity and provides a more loose steering. A high response level increases the rudder activity and provides more tight steering. A too high response level will cause the boat to make S movements. Outboard autopilot| HDS Live Operator Manual 123 - Lowrance HDS-9 LIVE | HDS Live Operator Manual - Page 124
-recorded data files included in your device, your own recorded log files, or log files on a mass storage device connected to the unit. 124 Simulator| HDS Live Operator Manual - Lowrance HDS-9 LIVE | HDS Live Operator Manual - Page 125
GPS source Selects where the GPS data is generated from. Speed and Course Used for manually entering values when GPS source is set to Simulated course. Otherwise, GPS data including speed is only available when the GPS source is set to Simulated course. Simulator| HDS Live Operator Manual 125 - Lowrance HDS-9 LIVE | HDS Live Operator Manual - Page 126
are supported. The menu options available depend on the radar sensor(s) connected to the system. The Radar panel 126 A Orientation B Range C Heading line* D Cursor E Compass* F Range markers* G Range rings* H Cursor position window * Optional radar symbology. Radar| HDS Live Operator Manual - Lowrance HDS-9 LIVE | HDS Live Operator Manual - Page 127
radar You can connect to any combination of two supported radars and see both radar images at the same time. Ú Note: Interference will be Radar panel, the radar is set individually for each radar panel. Activate one of the radar panels, and then select one of the HDS Live Operator Manual 127 - Lowrance HDS-9 LIVE | HDS Live Operator Manual - Page 128
from a secondary radar. The blanking occurs on the main radar image and radar overlay on a chart. An enabled sector is shown as a magenta outline with 3 arcs crossing the blanking area. To specify radar sector blanking, refer to the HDS Live Installation Manual. 128 Radar| HDS Live Operator Manual - Lowrance HDS-9 LIVE | HDS Live Operator Manual - Page 129
also be defined for each virtual radar source. Using the cursor on a radar panel By default, the cursor is not shown on a radar panel. Radar| HDS Live Operator Manual 129 - Lowrance HDS-9 LIVE | HDS Live Operator Manual - Page 130
for fine tuning and precision placement of the cursor without covering details with your finger. Activate the cursor on the panel, then press and hold your finger on the screen to structures where good target discrimination and rapid image updates are needed. 130 Radar| HDS Live Operator Manual - Lowrance HDS-9 LIVE | HDS Live Operator Manual - Page 131
- In this mode the radar settings are optimized for best detection and presentation of rain clutter. Image update rate is slowed and color depth is increased. • Bird - In this mode the radar settings Adjustable Harbor: Medium Offshore: OFF Weather: OFF Bird: OFF Radar| HDS Live Operator Manual 131 - Lowrance HDS-9 LIVE | HDS Live Operator Manual - Page 132
for increased target sensitivity in heavier sea states. When GAIN or SEA = MANUAL, the Directional Clutter Rejection mode will be OFF (non-directional). In better optimize the radar image to your liking. Gain The gain controls the sensitivity of the radar receiver. Radar| HDS Live Operator Manual - Lowrance HDS-9 LIVE | HDS Live Operator Manual - Page 133
for best sea clutter rejection. Rain clutter Rain clutter is used to reduce the effect of rain, snow or other weather conditions on the radar image. The value should not be increased too much as this may filter out real targets. Radar| HDS Live Operator Manual 133 - Lowrance HDS-9 LIVE | HDS Live Operator Manual - Page 134
radar. In some areas where extreme high interference may exist, try OFF for best radar image. Radar threshold The threshold sets required signal strength for the lowest radar signals. Radar returns below the radar (separation between objects is more prominent). 134 Radar| HDS Live Operator Manual - Lowrance HDS-9 LIVE | HDS Live Operator Manual - Page 135
radar only). Sets the speed of the radar antenna rotation. This option gives faster target updates. Ú Note: Maximum speed may not be achieved depending on the radar Settings, Mode Doppler coloring • Normal - approaching targets and diverging targets are colored. Radar| HDS Live Operator Manual 135 - Lowrance HDS-9 LIVE | HDS Live Operator Manual - Page 136
depends on the palette used: Radar image palettes • Diverging targets are blue colored on all radar image palettes. • Approaching target colors on radar image palettes: - Black/Red palette - The illustrations show a target (A) crossing own vessel's (B) path. 136 Radar| HDS Live Operator Manual - Lowrance HDS-9 LIVE | HDS Live Operator Manual - Page 137
D5), indicating the target is diverging away from own vessel and its relative speed at that point is greater than the VelocityTrack speed threshold. Radar| HDS Live Operator Manual 137 - Lowrance HDS-9 LIVE | HDS Live Operator Manual - Page 138
bearing scale and towards the top of the screen. The radar image is displayed relative to own ship, and when the ship turns the radar image rotates. Ú Note: Head-up is only available in relative to the ship's heading, while the radar image remains stabilized. Radar| HDS Live Operator Manual - Lowrance HDS-9 LIVE | HDS Live Operator Manual - Page 139
of the bearing scale indicates the ship's true course measured from north at the time Course up was activated. When the ship turns the bearing scale remains fixed, while the heading line rotates with the ship CCRP and the bearing scale is compressed accordingly. Radar| HDS Live Operator Manual 139 - Lowrance HDS-9 LIVE | HDS Live Operator Manual - Page 140
is selected, the true motion reset option is available from the menu. This allows for manually resetting the radar image and vessel symbol to its starting position. Ú Note: True motion is only available when the PPI is in either north up or course up orientation mode. Radar| HDS Live Operator Manual - Lowrance HDS-9 LIVE | HDS Live Operator Manual - Page 141
radar image 2. Activate the active 2. Activate the menu, select EBL/VRM, then select the marker you wish to offset 3. Select the set offset option 4. Position the cursor on the radar panel to set the offset position 5. Select the save option to save your settings. Radar| HDS Live Operator Manual - Lowrance HDS-9 LIVE | HDS Live Operator Manual - Page 142
A guard zone is an area (either circular or a sector) that you can define on the radar image. When activated, an alarm alerts you when a radar target enters or exits the zone. Defining a guard zone 1. Ensure that on/off by: • deselecting the guard zone from the menu 142 Radar| HDS Live Operator Manual - Lowrance HDS-9 LIVE | HDS Live Operator Manual - Page 143
a radar target breaches the guard zone limits. You can select if the alarm is activated when the target enters or exits the zone. Sensitivity The guard zone sensitivity can be the last valid position of the target before the reception of data was lost. Radar| HDS Live Operator Manual 143 - Lowrance HDS-9 LIVE | HDS Live Operator Manual - Page 144
activated by positioning the cursor on the target icon. The target returns to the default target symbol when the cursor is removed. Tracking MARPA targets 1. Position the cursor on the target on the radar image whether an alarm is activated when a MARPA target is lost. Radar| HDS Live Operator Manual - Lowrance HDS-9 LIVE | HDS Live Operator Manual - Page 145
• MARPA unavailable Controls whether an alarm is activated if you do not have the required inputs for MARPA to work (valid GPS position and heading sensor connected settings. If more than one radar is available, you can select which source you want to record. Radar| HDS Live Operator Manual 145 - Lowrance HDS-9 LIVE | HDS Live Operator Manual - Page 146
the Dangerous Vessels dialog. Refer to "Defining dangerous vessels" on page 159. An alarm triggers if a vessel is tracking into your safe zone. 146 Radar| HDS Live Operator Manual - Lowrance HDS-9 LIVE | HDS Live Operator Manual - Page 147
Installation The Installation option is used for radar installation, described in the separate Radar or HDS Live Installation manuals. Radar| HDS Live Operator Manual 147 - Lowrance HDS-9 LIVE | HDS Live Operator Manual - Page 148
can start using your audio equipment, it must be installed according to the unit's Installation manual and to the documentation included with the audio device. The audio controller The control buttons, The OFF button is located in the source list on small displays. Audio| HDS Live Operator Manual - Lowrance HDS-9 LIVE | HDS Live Operator Manual - Page 149
the active audio server. Bluetooth devices If your audio server support Bluetooth, Bluetooth will be listed as a source. Use the Bluetooth devices icon in the audio controller to pair the audio server with a Bluetooth enabled devices such as a smart phone or tablet. Audio| HDS Live Operator Manual - Lowrance HDS-9 LIVE | HDS Live Operator Manual - Page 150
a compatible satellite module to the audio server to receive SiriusXM radio on your system. Sirius service covers inland U.S. waters and coastal areas into the Atlantic and Pacific oceans, Gulf of Mexico, , refer to www.siriusXM.com and the server documentation. Audio| HDS Live Operator Manual - Lowrance HDS-9 LIVE | HDS Live Operator Manual - Page 151
separately). The DVD is shown on a video panel. You control the video from the audio controller when the audio source is set to DVD. Audio| HDS Live Operator Manual 151 - Lowrance HDS-9 LIVE | HDS Live Operator Manual - Page 152
Video standard This unit supports NTSC and PAL video. Check the local video standard or the standard of your cameras. 152 Audio| HDS Live Operator Manual - Lowrance HDS-9 LIVE | HDS Live Operator Manual - Page 153
be displayed as overlay on chart and radar images. The AIS is an important tool for active, the system searches for vessels around the cursor position. Without an active cursor, the system searches for vessels around your vessel's position. Displaying target information AIS| HDS Live Operator Manual - Lowrance HDS-9 LIVE | HDS Live Operator Manual - Page 154
available from the AIS vessels details dialog. To display the dialog: • select the AIS pop-up • select the info option in the menu 154 AIS| HDS Live Operator Manual - Lowrance HDS-9 LIVE | HDS Live Operator Manual - Page 155
supporting active message. AIS SART alarm message When data is received from an AIS SART, an alarm message is displayed. This message includes the AIS SART's unique MMSI number, and its position, distance, and bearing from your vessel. You have the following options: AIS| HDS Live Operator Manual - Lowrance HDS-9 LIVE | HDS Live Operator Manual - Page 156
panel, centered on the AIS SART position - The system creates an active route to the AIS SART position Ú Note: If the MOB function is already active, this will be terminated and replaced by the new route towards the , or if a previously identified target is lost. 156 AIS| HDS Live Operator Manual - Lowrance HDS-9 LIVE | HDS Live Operator Manual - Page 157
symbol. The symbol is located at the last received position from the target AIS SART (AIS Search And Rescue Transmitter) AtoN (Aids To Navigation) AIS| HDS Live Operator Manual 157 - Lowrance HDS-9 LIVE | HDS Live Operator Manual - Page 158
Vessel settings MMSI Used for entering your own MMSI (Maritime Mobile Service Identity) number into the system. You need to have this number entered to receive addressed fixed distance, or to indicate the distance the vessel will move in a selected time period. AIS| HDS Live Operator Manual - Lowrance HDS-9 LIVE | HDS Live Operator Manual - Page 159
dangerous. When a target comes within the distance for CPA or within the time limit for TCPA, the symbol changes to the dangerous target symbol. AIS| HDS Live Operator Manual 159 - Lowrance HDS-9 LIVE | HDS Live Operator Manual - Page 160
service level, and the electronic serial number for the weather module. Sirius weather panel Sirius weather can be displayed as an overlay on your chart panel. When weather overlay is selected, the chart menu increases to show the available weather options. 160 SiriusXM weather| HDS Live Operator - Lowrance HDS-9 LIVE | HDS Live Operator Manual - Page 161
, detailed information about the observation is displayed. You can also display the detailed information from the menu when the weather icon is selected. SiriusXM weather| HDS Live Operator Manual 161 - Lowrance HDS-9 LIVE | HDS Live Operator Manual - Page 162
the display. You define how the color codes are used to identify sea surface temperature. Refer to "Adjusting color codes" on page 165. SiriusXM weather| HDS Live Operator Manual - Lowrance HDS-9 LIVE | HDS Live Operator Manual - Page 163
barb. Wind speed: 35 knots Wind speed: 60 knots Weather icons Several weather icons are available to show current or predicted weather conditions. SiriusXM weather| HDS Live Operator Manual 163 - Lowrance HDS-9 LIVE | HDS Live Operator Manual - Page 164
box location and warning Marine zone location Marine zone Depending on your selected subscription, SiriusXM services includes access to weather reports for U.S. and Canadian marine zones, with the exception of of any weather warnings in that zone. 164 SiriusXM weather| HDS Live Operator Manual - Lowrance HDS-9 LIVE | HDS Live Operator Manual - Page 165
weather conditions. The amount of information available in the system depends on the amount of weather activity; the more complex it is, the less time is available for animation. You can animate forecast alarm issued for your chosen marine zone. SiriusXM weather| HDS Live Operator Manual 165 - Lowrance HDS-9 LIVE | HDS Live Operator Manual - Page 166
A watchbox is defined by the National weather service. When the alarm for watchbox is turned on, an alarm occurs when your vessel is entering or inside a watchbox. 166 SiriusXM weather| HDS Live Operator Manual - Lowrance HDS-9 LIVE | HDS Live Operator Manual - Page 167
the MFD(s) to the same hotspot, you can use your phone/tablet to control all MFDs on the same network. Remote control of the MFD| HDS Live Operator Manual 167 - Lowrance HDS-9 LIVE | HDS Live Operator Manual - Page 168
option in the dialog. The MFD network name (SSID) will be displayed as an available network in the phone/tablet. Remote control of the MFD| HDS Live Operator Manual - Lowrance HDS-9 LIVE | HDS Live Operator Manual - Page 169
connected MFDs. Select the MFD you want to control. If the MFD is not connected, follow the instructions on the MFD and on the table/phone to connect. Managing wifi connected remotes You can change the access before the unit can be used. Remote control of the MFD| HDS Live Operator Manual 169 - Lowrance HDS-9 LIVE | HDS Live Operator Manual - Page 170
. A green LED on the remote flashes for each key press to indicate that the remote is connected and working. 170 Remote control of the MFD| HDS Live Operator Manual - Lowrance HDS-9 LIVE | HDS Live Operator Manual - Page 171
to the MFD are available • messages cannot be sent from the MFD. iPhone does not support sending messages from connected Bluetooth devices. Connecting and pairing a phone Ú Note: Bluetooth must be Bluetooth enabled devices within range Using your phone with the MFD| HDS Live Operator Manual 171 - Lowrance HDS-9 LIVE | HDS Live Operator Manual - Page 172
listed as other devices in the device dialog: • select the phone you want to pair, and follow the instructions on the phone and on the MFD When paired, the phone is moved to the paired device section in of messages and the call history. 172 Using your phone with the MFD| HDS Live Operator Manual - Lowrance HDS-9 LIVE | HDS Live Operator Manual - Page 173
(not available for iPhones). Message settings You can define message templates and set how you want the alert to appear in the settings dialog. Phone troubleshooting Using your phone with the MFD| HDS Live Operator Manual 173 - Lowrance HDS-9 LIVE | HDS Live Operator Manual - Page 174
MFD and restart the phone • check that the phone is not connected to any other Bluetooth devices • manually set the iPhone to allow notifications from the MFD: Missing notifications By default, the connection profile for when talking 174 Using your phone with the MFD| HDS Live Operator Manual - Lowrance HDS-9 LIVE | HDS Live Operator Manual - Page 175
, but not on the MFD Check that the text app is not open and active on the iPhone. Managing Bluetooth devices Bluetooth enabled devices within range are shown in the Bluetooth devices dialog. Refer to "Bluetooth devices" on page 181. Using your phone with the MFD| HDS Live Operator Manual 175 - Lowrance HDS-9 LIVE | HDS Live Operator Manual - Page 176
, routes, and trails dialogs used for managing these user defined items. Alarms Dialogs for active and historical alarms. Also including the alarm settings dialog, listing options for all available system "Using your phone with the MFD" on page 171. 176 Tools and settings| HDS Live Operator Manual - Lowrance HDS-9 LIVE | HDS Live Operator Manual - Page 177
text size in menus and dialogs. Default setting: Normal Key beeps Controls the loudness of the beep sound when a key is pressed. Tools and settings| HDS Live Operator Manual 177 - Lowrance HDS-9 LIVE | HDS Live Operator Manual - Page 178
magnetic variation. Satellites Status page for active satellites. WAAS (and EGNOS) differential position correction can be configured to ON or OFF. Restore defaults Allows you to select which settings are to be restored to their original factory settings. Tools and settings| HDS Live Operator Manual - Lowrance HDS-9 LIVE | HDS Live Operator Manual - Page 179
188. Services Used for accessing web sites that provide feature services. Navigation Used for defining navigation settings. Refer to "Navigating" on page 60. Wireless settings Provides configuration and setup options for the wireless functionality. Tools and settings| HDS Live Operator Manual 179 - Lowrance HDS-9 LIVE | HDS Live Operator Manual - Page 180
network may also be acting as DHCP servers. To make it easy to find all DHCP servers on a network, dhcp_probe may be run from the HDS Live. Only one DHCP device may be operational Tools and settings| HDS Live Operator Manual - Lowrance HDS-9 LIVE | HDS Live Operator Manual - Page 181
if possible. Refer to the device's own instructions for further assistance. Ú Note: Iperf and DHCP these tools, and cannot provide support related to their use. Iperf performance around the vessel so weak spots or problem areas can be identified. The application must be HDS Live Operator Manual 181 - Lowrance HDS-9 LIVE | HDS Live Operator Manual - Page 182
. 182 A single alarm is displayed with the name of the alarm as the title, and details for the alarm. If more than one alarm is activated simultaneously, the alarm popup can display 3 alarms. The alarms are listed in the order they occur Alarms| HDS Live Operator Manual - Lowrance HDS-9 LIVE | HDS Live Operator Manual - Page 183
the alarm settings dialog. There is no time-out on the alarm message or siren. They remain active until you acknowledge the alarm or until the reason for the alarm is removed. Alarm settings You enable dialog from where you enable or disable all system alarms. Alarms| HDS Live Operator Manual 183 - Lowrance HDS-9 LIVE | HDS Live Operator Manual - Page 184
options in the system. From this dialog you can set the alarm limit and enable or disable an alarm • Active: lists all active alarms with details • History: lists the alarm history with time stamp. The alarms remain in the list until they are manually cleared 184 Alarms| HDS Live Operator Manual - Lowrance HDS-9 LIVE | HDS Live Operator Manual - Page 185
27 Maintenance Preventive maintenance The unit does not contain any field serviceable components. Therefore, the operator is required to perform only a very limited amount of doing the calibration. Do not touch the screen unless prompted to do so. Maintenance| HDS Live Operator Manual 185 - Lowrance HDS-9 LIVE | HDS Live Operator Manual - Page 186
Follow the instructions on the export and review this file for service and updates The about dialog shows the software version currently installed on this unit (A). If the unit is connected to internet, the dialog also shows available software updates (B). 186 Maintenance| HDS Live Operator Manual - Lowrance HDS-9 LIVE | HDS Live Operator Manual - Page 187
memory card in the unit. Ú Note: Do not add software update files to a chart card. Ú Note: Do not turn off the unit or remote device until the update is completed, or until you are prompted to restart the unit. You start the update from the updates dialog. Maintenance| HDS Live Operator Manual 187 - Lowrance HDS-9 LIVE | HDS Live Operator Manual - Page 188
device until the update is completed, or until you are prompted to restart the unit. 188 Service report The system has a built-in service assistant that creates and email it to support, or upload it directly if you have an internet connection. If you call Maintenance| HDS Live Operator Manual - Lowrance HDS-9 LIVE | HDS Live Operator Manual - Page 189
technical support before creating the report, you can enter an incident number to assist with tracking. Backing up your system data It is region option allows you to select the area from where you want to export data. 1. Select the export region option Maintenance| HDS Live Operator Manual 189 - Lowrance HDS-9 LIVE | HDS Live Operator Manual - Page 190
of information these systems store about items. • User Data file version 3 (w/depth) Should be used when transferring user data from one system to a legacy product (Lowrance LMS, LCX) Maintenance| HDS Live Operator Manual - Lowrance HDS-9 LIVE | HDS Live Operator Manual - Page 191
2 (no depth) Can be used when transferring user data from one system to a legacy product (Lowrance LMS, LCX) • GPX (GPS Exchange, no depth) This is the format most used on the web settings database option in the storage dialog to export your user settings. Maintenance| HDS Live Operator Manual 191 - Lowrance HDS-9 LIVE | HDS Live Operator Manual - Page 192
panels. This manual does not include specific operation instructions for any manual or engine supplier. Suzuki engine integration If a Suzuki C-10 gauge is available on the NMEA 2000 network, the engines can be monitored from the unit. 192 Integration of 3 party devices| HDS Live Operator Manual - Lowrance HDS-9 LIVE | HDS Live Operator Manual - Page 193
displayed on the info panel. Refer to "Info panels" on page 102. • If the Yamaha system supports Troll Control, a Troll button is added to the control bar. Select this button to enable/disable - use this dialog to change engine settings. Integration of 3 party devices| HDS Live Operator Manual 193 - Lowrance HDS-9 LIVE | HDS Live Operator Manual - Page 194
the engines. A maximum of two control heads and four engines is supported. For more information, refer to the engine manual or engine supplier. FUSION-Link integration FUSION-Link devices connected to the boat, can be controlled from the 194 Integration of 3 party devices| HDS Live Operator Manual - Lowrance HDS-9 LIVE | HDS Live Operator Manual - Page 195
181. If you are pairing dual Power-Poles, also review "Pairing with dual PowerPoles" on page 196. When manual up and down buttons raise and lower the poles as high or low as you want. Single Power-Pole controller Dual Power-Poles controller Integration of 3 party devices| HDS Live Operator Manual - Lowrance HDS-9 LIVE | HDS Live Operator Manual - Page 196
(links) button to allow for control of both with a single press of the auto buttons or the manual up and down buttons. Stay connected Select the Settings button on the Power-Pole controller to open the Power-Poles in the correct order. 196 Integration of 3 party devices| HDS Live Operator Manual - Lowrance HDS-9 LIVE | HDS Live Operator Manual - Page 197
- Lowrance HDS-9 LIVE | HDS Live Operator Manual - Page 198
*988-12063-001*

ENGLISH
HDS Live
Operator Manual
www.lowrance.com