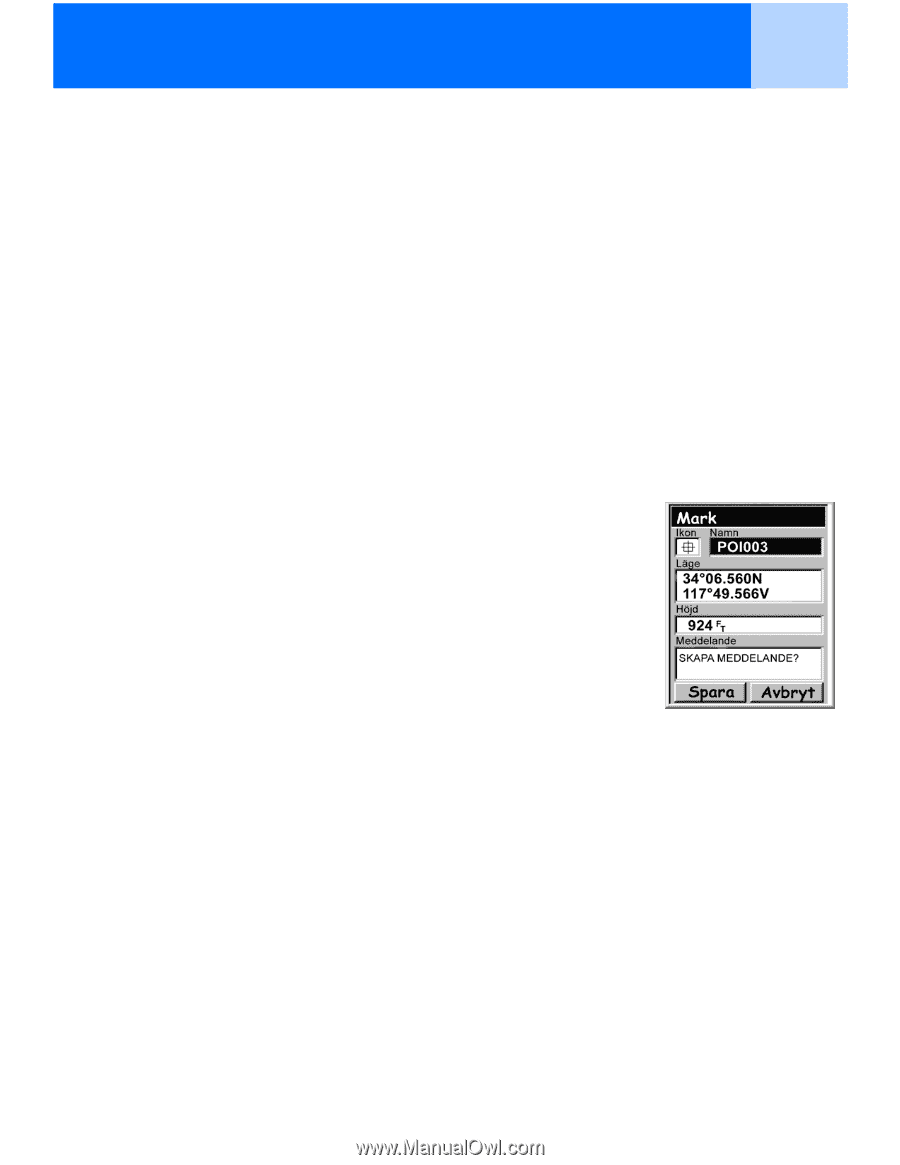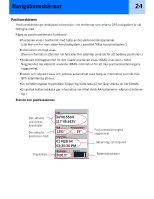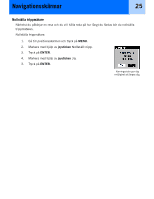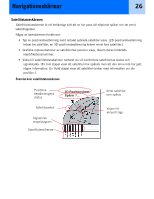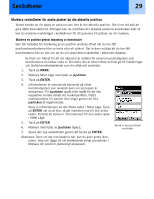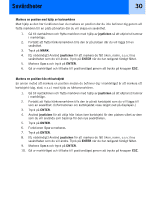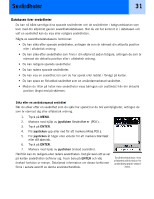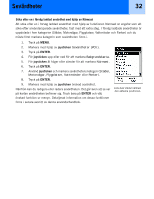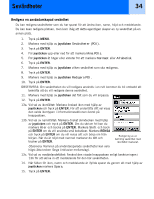Magellan eXplorist 300 Manual - Swedish - Page 35
Markera sevärdheter för andra platser än din aktuella position
 |
UPC - 763357109382
View all Magellan eXplorist 300 manuals
Add to My Manuals
Save this manual to your list of manuals |
Page 35 highlights
Sevärdheter 29 Markera sevärdheter för andra platser än din aktuella position Ibland kanske du vill spara en position som inte är din aktuella position. Det finns två sätt att göra detta med eXplorist. Antingen kan du modifiera din aktuella positions koordinater eller så kan du använda markörläget i kartskärmen för att panorera till platsen du vill markera. Markera en position genom inmatning av koordinater Den här metoden för markering av en position används oftast när du har fått positionskoordinaterna från en karta eller ett sjökort. Det är även möjligt att du har fått koordinaterna från en vän och att du vill spara denna sevärdhet i eXplorists databas. Se först och främst till att din eXplorist är inställd för samma koordinatsystem som koordinaterna du tänker mata in. Om detta inte är fallet måste du först gå till Inställningar och ändra koordinatsystemet som din eXplorist använder. 1. Tryck på MARK. 2. Markera fältet Läge med hjälp av joysticken. 3. Tryck på ENTER. 4. Informationen är annorlunda beroende på vilket koordinatsystem som används även om processen är densamma. För joysticken uppåt eller nedåt för att öka respektive minska värdet vid markörpunkten. Flytta markörpunkten till vänster eller höger genom att föra joysticken åt höger/vänster. Skriv in informationen på den första raden i fältet Läge. Tryck på ENTER när du är klar, så går markören ned till den andra raden. Fortsätt att skriva in informationen för den andra raden i fältet Läge. 5. Tryck på ENTER. 6. Markera med hjälp av joysticken Spara. 7. Spara den nya sevärdheten genom att trycka på ENTER. Skriva in nya positionskoordinater. Observera: Även om det inte beskrivs här, kan du även ändra ikon, namn, höjd och lägga till ett meddelande enligt proceduren i Markera din position (personligt anpassad).