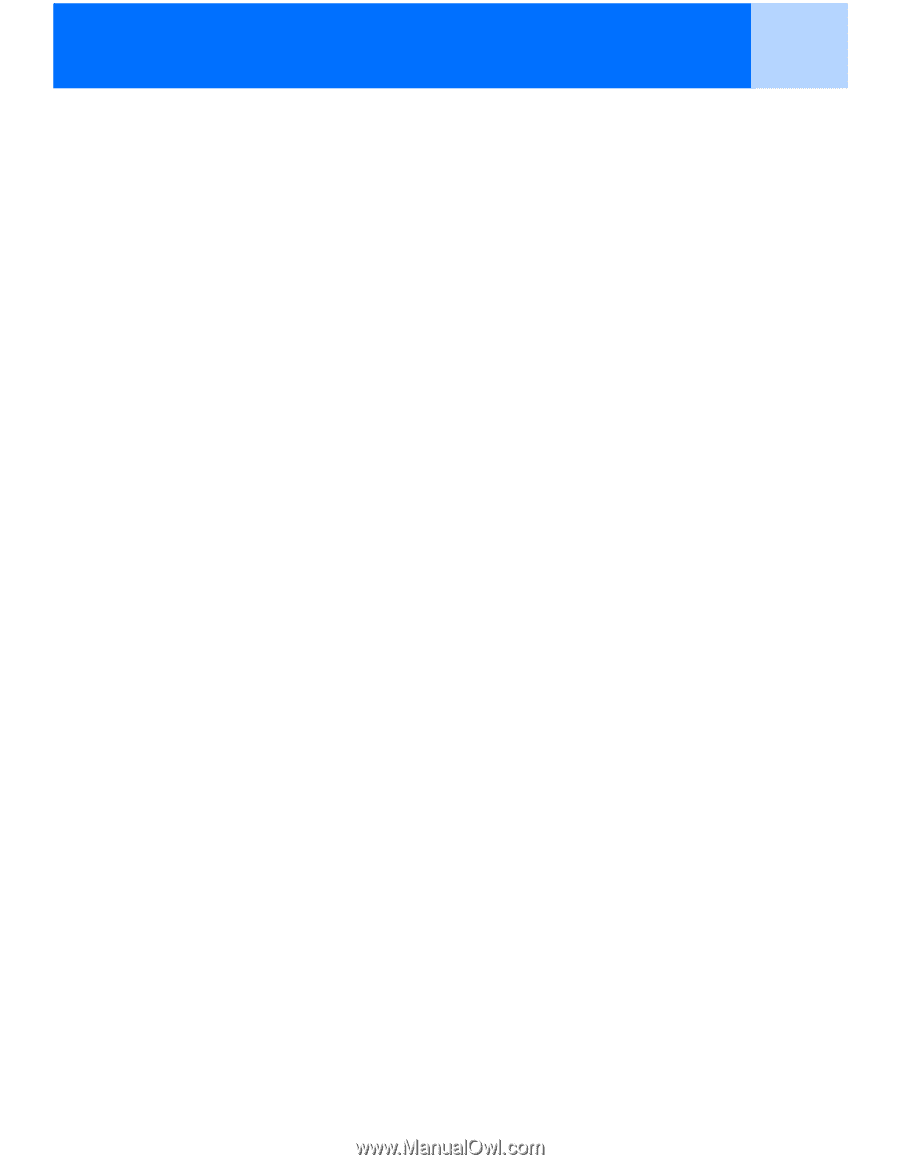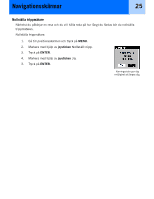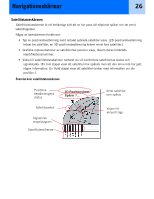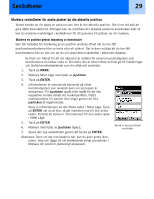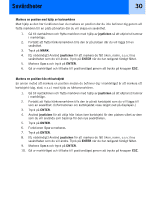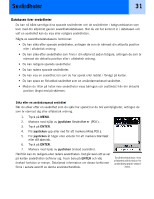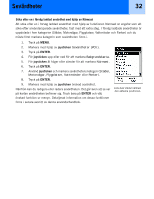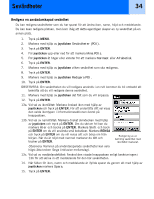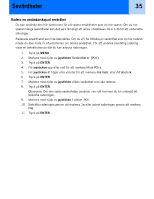Magellan eXplorist 300 Manual - Swedish - Page 36
Markera en position med hjälp av kartmarkören, Markera en position från ett kartobjekt
 |
UPC - 763357109382
View all Magellan eXplorist 300 manuals
Add to My Manuals
Save this manual to your list of manuals |
Page 36 highlights
Sevärdheter 30 Markera en position med hjälp av kartmarkören Med hjälp av den här funktionen kan du markera en position där du inte befinner dig genom att flytta markören till en plats på kartan där du vill skapa en sevärdhet. 1. Gå till kartskärmen och flytta markören med hjälp av joysticken så att eXplorist hamnar i markörläge. 2. Fortsätt att flytta hårkorsmarkören tills den är på platsen där du vill lägga till en sevärdhet. 3. Tryck på MARK. 4. [Ej nödvändigt] Använd joysticken för att markera de fält (ikon, namn, o.s.v.) hos sevärdheten som du vill ändra. Tryck på ENTER när du har redigerat färdigt fältet. 5. Markera Spara och tryck på ENTER. 6. Gå ur markörläget och tillbaka till positionsläget genom att trycka på knappen ESC. Markera en position från ett kartobjekt En annan metod att markera en position medan du befinner dig i markörläget är att markera ett kartobjekt (väg, stad, o.s.v.) med hjälp av hårkorsmarkören. 1. Gå till kartskärmen och flytta markören med hjälp av joysticken så att eXplorist hamnar i markörläge. 2. Fortsätt att flytta hårkorsmarkören tills den är på ett kartobjekt som du vill lägga till som en sevärdhet. (Informationen om kartobjektet visas längst ned på displayen.) 3. Tryck på ENTER. 4. Använd joysticken för att välja från listan över kartobjekt för den platsen vilket av dem som du vill använda som baslinje för den nya sevärdheten. 5. Tryck på ENTER. 6. Funktionen Spara markeras. 7. Tryck på ENTER. 8. [Ej nödvändigt] Använd joysticken för att markera de fält (ikon, namn, o.s.v.) hos sevärdheten som du vill ändra. Tryck på ENTER när du har redigerat färdigt fältet. 9. Markera Spara och tryck på ENTER. 10. Gå ur markörläget och tillbaka till positionsläget genom att trycka på knappen ESC.