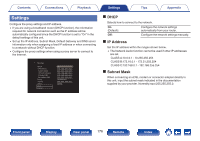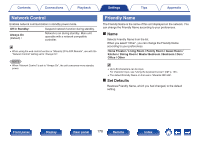Marantz NR1506 Owner's Manual in English - Page 174
WPS Router
 |
View all Marantz NR1506 manuals
Add to My Manuals
Save this manual to your list of manuals |
Page 174 highlights
Contents Connections Playback n When connecting using Wi-Fi 1. Select "Wireless connection" on the TV screen. 2. Check that your iOS device is connected to the wireless LAN (Wi-Fi) router and select "Marantz NR1506" from "SET UP NEW AIRPLAY SPEAKER..." at the bottom of the Wi-Fi configuration screen of your iOS device. 3. Tap "Next" on the screen of the iOS device. 0 The iOS device firmware version needs to support iOS 7 or later. n When using a USB cable 1. Select "USB cable" on the TV screen. 2. Check that your iOS device is connected to the wireless LAN (Wi-Fi) and connect it to the USB port on the front panel using a USB cable. 3. Select "Connect" on the TV screen. 4. Tap "Allow" when the connection message appears on the screen of your iOS device. Settings Tips Appendix o WPS Router Use a WPS-compatible router to connect. There are two ways to connect, using the push button method or the PIN code method. Select the connection method to match your router. n When connecting using the push button method 1. Select "Push Button" on the TV screen. 2. Switch to the WPS mode by pressing the WPS button of the router you wish to connect to. 0 The time for pressing the button varies depending on the router. 3. Select "Connect" on the TV screen within 2 minutes. n When connecting using the PIN code method 1. Select "PIN" on the TV screen. 2. Register the PIN code of the unit in the router. 0 The iOS device firmware version needs to support iOS 5 or later. Front panel Display Rear panel 174 Remote Index