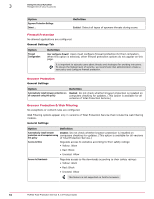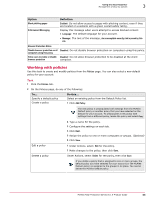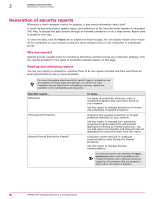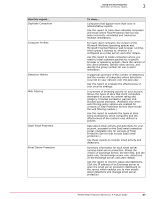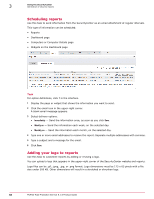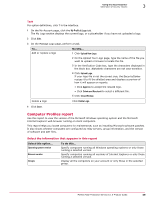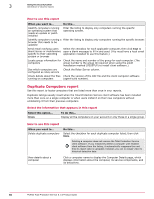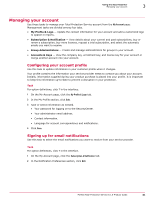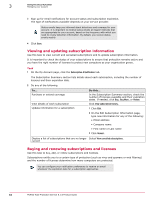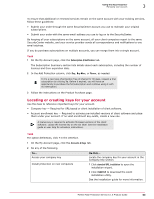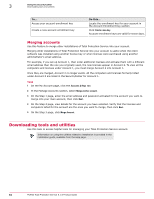McAfee MTP08EMB3RUA Product Guide - Page 59
Computer Profiles report, My Profile & Logo, Upload New Logo, Approve, Delete and Resubmit
 |
UPC - 731944568133
View all McAfee MTP08EMB3RUA manuals
Add to My Manuals
Save this manual to your list of manuals |
Page 59 highlights
Using the SecurityCenter Generation of security reports 3 Task For option definitions, click ? in the interface. 1 On the My Account page, click the My Profile & Logo tab. The My Logo section displays the current logo, or a placeholder if you have not uploaded a logo. 2 Click Edit. 3 On the Manage Logo page, perform a task. To... Add or replace a logo Do this... 1 Click Upload New Logo. 2 On the Upload Your Logo page, type the name of the file you want to upload or browse to locate the file. 3 In the Verification Code box, type the characters displayed in the black box. Alphabetic characters are not case-sensitive. 4 Click Upload Logo. If your logo file is not the correct size, the SecurityCenter resizes it to fit the allotted area and displays a preview of how it will appear on reports. • Click Approve to accept the resized logo. • Click Delete and Resubmit to select a different file. 5 Click Close Window. Delete a logo Click Delete Logo. 4 Click Done. Computer Profiles report Use this report to view the version of the Microsoft Windows operating system and the Microsoft Internet Explorer web browser running on client computers. This report helps you locate computers for maintenance, such as installing Microsoft software patches. It also shows whether computers are configured as relay servers, group information, and the version of software and DAT files. Select the information that appears in this report Select this option... Operating system version Browser version Groups To do this... Specify computers running all Windows operating systems or only those running a selected version. Specify computers running all versions of Internet Explorer or only those running a selected version. Display all the computers on your account or only those in the selected group. McAfee Total Protection Service 5.1.5 Product Guide 59