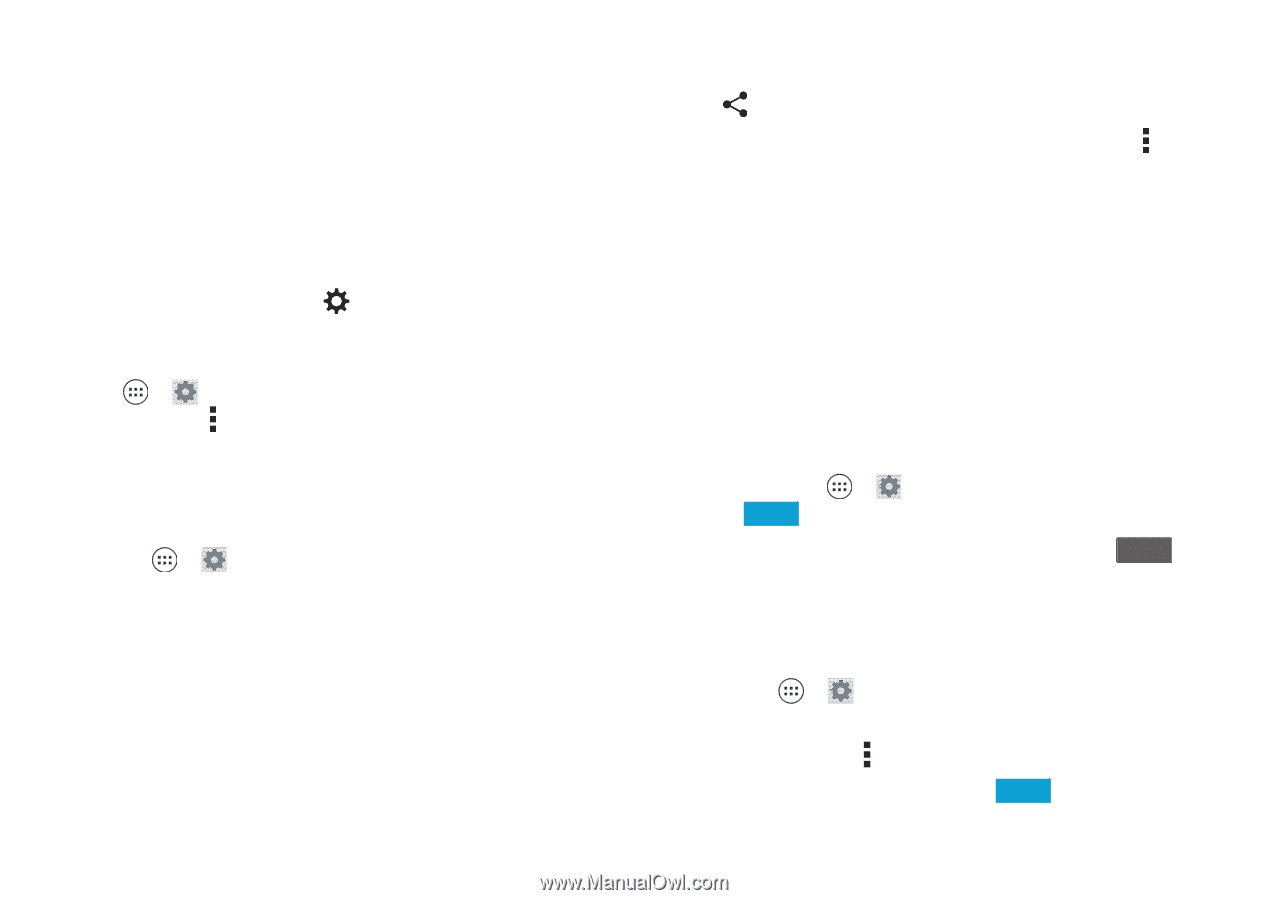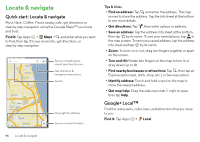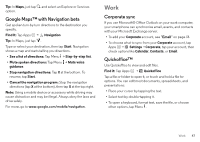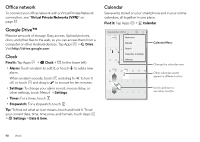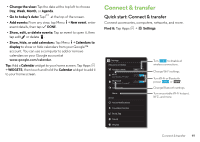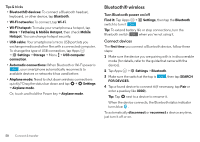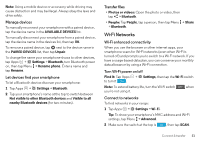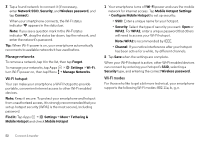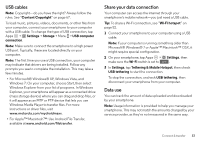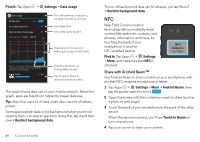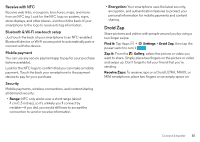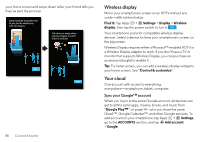Motorola DROID MAXX User Guide - Page 53
Wi-Fi Networks, Manage devices, Let devices find your smartphone, Transfer files
 |
View all Motorola DROID MAXX manuals
Add to My Manuals
Save this manual to your list of manuals |
Page 53 highlights
Note: Using a mobile device or accessory while driving may cause distraction and may be illegal. Always obey the laws and drive safely. Manage devices To manually reconnect your smartphone with a paired device, tap the device name in the AVAILABLE DEVICES list. To manually disconnect your smartphone from a paired device, tap the device name in the devices list, then tap OK. To remove a paired device, tap next to the device name in the PAIRED DEVICES list, then tap Unpair. To change the name your smartphone shows to other devices, tap Apps > Settings > Bluetooth, turn Bluetooth power on, then tap Menu > Rename phone. Enter a name and tap Rename. Let devices find your smartphone To let a Bluetooth device discover your smartphone: 1 Tap Apps > Settings > Bluetooth. 2 Tap your smartphone's name at the top to switch between Not visible to other Bluetooth devices and Visible to all nearby Bluetooth devices (for two minutes). Transfer files • Photos or videos: Open the photo or video, then tap > Bluetooth. • People: Tap People, tap a person, then tap Menu > Share > Bluetooth. Wi-Fi Networks Wi-Fi enhanced connectivity When you use the browser or other internet apps, your smartphone scans for Wi-Fi networks (even when Wi-Fi is turned off) and prompts you to switch to a Wi-Fi network. If you have a usage-based data plan, you can conserve your monthly data allowance by using a Wi-Fi connection. Turn Wi-Fi power on/off Find it: Tap Apps > Settings, then tap the Wi-Fi switch to turn it ON . Note: To extend battery life, turn the Wi-Fi switch OFF when you're not using it. Connect to networks To find networks in your range: 1 Tap Apps > Settings > Wi-Fi. Tip: To show your smartphone's MAC address and Wi-Fi settings, tap Menu > Advanced. 2 Make sure the switch at the top is ON , then tap SCAN. Connect & transfer 51