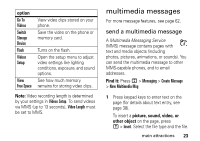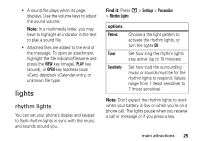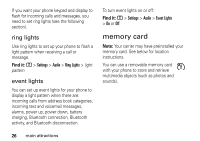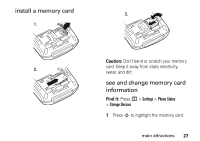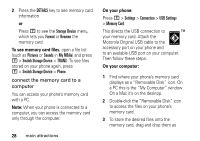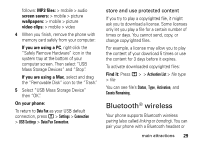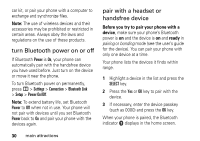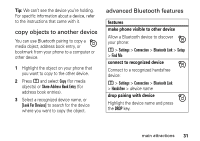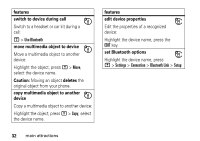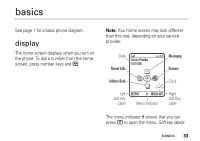Motorola ROKR E8 User Manual - Page 30
connect the memory card to a, computer, DETAILS, Storage Device, Format, Rename, Pictures, Sounds
 |
View all Motorola ROKR E8 manuals
Add to My Manuals
Save this manual to your list of manuals |
Page 30 highlights
2 Press the DETAILS key to see memory card information or Press M to see the Storage Device menu, which lets you Format or Rename the memory card. To see memory card files, open a file list (such as Pictures or Sounds in My MEdia) and press M > Switch Storage Device > TRANS. To see files stored on your phone again, press M > Switch Storage Device > Phone. connect the memory card to a computer You can access your phone's memory card with a PC. Note: When your phone is connected to a computer, you can access the memory card only through the computer. 28 main attractions On your phone: Press M > Settings > Connection > USB Settings > Memory Card. This directs the USB connection to your memory card. Attach the Motorola Original USB cable to the accessory port on your phone and to an available USB port on your computer. Then follow these steps: On your computer: 1 Find where your phone's memory card displays as a "Removable Disk" icon. On a PC this is the "My Computer" window. On a Mac it's on the desktop. 2 Double-click the "Removable Disk" icon to access the files on your phone's memory card. 3 To store the desired files onto the memory card, drag and drop them as