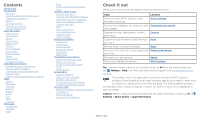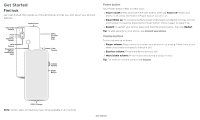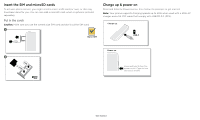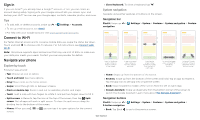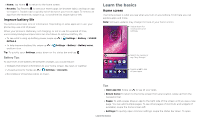Motorola one hyper User Guide
Motorola one hyper Manual
 |
View all Motorola one hyper manuals
Add to My Manuals
Save this manual to your list of manuals |
Motorola one hyper manual content summary:
- Motorola one hyper | User Guide - Page 1
User Guide - Motorola one hyper | User Guide - Page 2
. Wi-Fi hotspot Tip: View all of these topics on your phone, swipe up from the home screen and tap Settings > Help. For FAQs and other phone support, visit www.motorola.com/ support. This product meets the applicable national or international RF exposure guidance (SAR guideline) when used normally - Motorola one hyper | User Guide - Page 3
Get Started First look Let's get started. We'll guide you through startup and tell you a bit about your up and down keys, middle right is Power button. Bottom middle is charging port. Top right is headset jack. On screen. Note: Certain apps and features may not be available in all countries. - Motorola one hyper | User Guide - Page 4
cards To activate phone service, you might need to Your phone supports charging speeds up to 45W when used with a 45W AC charger and a 5A C2C cable that comply with USB PD 3.0 (PPS). Charge up. USB the screen on/off. Charge up and power on graphic. After you charge the phone, press and hold the - Motorola one hyper | User Guide - Page 5
hold to choose a Wi-Fi network. For full instructions, see Connect with Wi-Fi. Note: This phone supports apps and services that may use a lot of data, so make . » Home: Swipe up from the bottom of the screen. » Recents: Swipe up from the bottom of the screen and hold. Tap an app to reopen it. Tap - Motorola one hyper | User Guide - Page 6
, swipe down on the status bar and tap . Battery Tips To save even more battery life between charges, you could reduce: » Widgets that stream information to your home screen, like news or weather. » Unused accounts: Swipe up > Settings > Accounts. » Recording or streaming videos or music. Learn - Motorola one hyper | User Guide - Page 7
: To personalize your home screen, see Customize your phone. Help & more Learn even more about your phone and get support. Find it: Swipe up as alarms and emergency alerts. It also lights up when you power on and charge. To define when the notification light is on, swipe up > Settings > Sound - Motorola one hyper | User Guide - Page 8
.org and search "wireless emergency alerts." Status icons Icons at the top of the screen tell you about phone status: Status Icons Network strength / Wi-Fi in range/connected / Bluetooth on/connected Do not disturb Alarm set Data Saver on Airplane mode / Battery charging/full Volume Press the - Motorola one hyper | User Guide - Page 9
add or remove settings. Set screen brightness. Swipe up to unlock your screen. Your network Bluetooth Do Not Disturb screen message: To add a message to your lock screen, such as your name in case your phone gets lost, swipe up > Settings > Display > Advanced > Lock screen display > Lock screen - Motorola one hyper | User Guide - Page 10
> Account services > Search, Assistant & Voice > Voice > Voice Match. For more on the Google Assistant, visit https://support.google.com/ from the bottom of the screen to put the video in a small window. » Drag video around your screen. Note: Not all apps support this feature. January 29 29 - Motorola one hyper | User Guide - Page 11
. To turn this on or off, swipe up > Settings > Display > Advanced > Auto-rotate screen. Choose apps & widgets » Add apps to the home screen: Swipe up , touch and hold an app, then drag it to one of your home screen pages. » Download new apps: Tap Play Store. For more on apps, see App safety - Motorola one hyper | User Guide - Page 12
tools Contacts Phone Today 4 minutes Settings Camera 3 Unlocks 12 Notifications WAYS TO DISCONNECT Dashboard 3 app timers notifications. To supervise this phone remotely, view and set screen time limits, and add restrictions to services and apps, tap Set up parental controls. Apps Your - Motorola one hyper | User Guide - Page 13
screen. Tap the dialpad at the middle bottom of the screen to enter a number. Receive a call » Answer a call: When your phone is locked, swipe is unlocked, phone away from your ear, the screen lights up again. Don't use covers or screen protectors (even clear ones) that cover the proximity sensor - Motorola one hyper | User Guide - Page 14
Settings > About phone > Phone number Emergency calls Your service provider programs one or more emergency phone numbers you can call under any Tap Phone (if your phone is locked, drag up from the bottom of the screen to unlock it, then tap Emergency). 2 Enter the emergency number. 3 Tap to call - Motorola one hyper | User Guide - Page 15
the touchscreen keyboard, then say what you want to type. » Close the keyboard: Tap . See a different keyboard? It varies by app. This one is for texting. Keyboard screen. Tap the microphone in the top right to speak a message. » Symbols and numbers: Touch and hold a letter to enter the number at - Motorola one hyper | User Guide - Page 16
screen, tap the Google search box and enter or speak text to search. Note: Your phone uses your Wi-Fi network (or your mobile phone network) to access the Internet. If you can't connect, contact your service provider. Your service provider may charge tab. To move from one tab to another, tap support - Motorola one hyper | User Guide - Page 17
from websites that might be unsafe, tap Menu > Settings > Sync and Google services > Safe Browsing. Camera Take crisp, clear photos with the back or front flash or a white screen before the photo is taken. With the front-facing camera, smooth skin and beautify faces. Set to Auto, Manual, or Off. Set - Motorola one hyper | User Guide - Page 18
For more, see Change or add your portrait's background. Pick one color from the viewfinder while everything else becomes black & white. Take video for an artistic effect. Take a wide-angle shot. Use the on-screen guide to slowly pan while you are taking the photo. Take high resolution photos. - Motorola one hyper | User Guide - Page 19
3 Tap to take the photo and hold your camera steady. Tip: For best results, subjects should be 2-6 feet away and not side-by-side. When Lens may not work in all languages. Capture your screen There's more than one way to capture your phone's screen. » Press and hold the Power button and tap - Motorola one hyper | User Guide - Page 20
screen. To show the slideshow on a television or other device, see Connect, share & sync. Tip: For more about Google Photos™, visit https://support up or logged in to your Google account-that sets up the Gmail app for one account. To add more Google accounts, swipe up > Settings > Accounts, then tap - Motorola one hyper | User Guide - Page 21
open Moto app features, or swipe up from the bottom of the screen. Search contacts Anna Medina (555)555-5555 Switch to video or call. Choose a contact. Swipe up to see more contacts. Google Duo screen that can be used to make video and voice calls. Tap the contacts icon - Motorola one hyper | User Guide - Page 22
off. » Swipe to shrink: Swipe down to the left or right corner to make the screen smaller for one-handed use. Moto Display Moto > > Moto Display » Peek Display: Battery friendly notifications fade in and out while the screen is off to show you what's going on. Tap the switch to turn it on - Motorola one hyper | User Guide - Page 23
www.google.com/accounts. » Google help: See www.google.com/support. Contacts Combine information from your Google contacts and social networks for quick Medina Astrid Fanning G Gracie Jo L Lauren Add a contact. Contacts screen that shows a list of contacts. Scroll bar on the far - Motorola one hyper | User Guide - Page 24
transferring contacts, go to www.motorola.com/transfercontacts. Maps Find a nearby and more. Get contacts Get all your contacts in one place. » To add your social networking contacts, instructions. Google Maps screen. Enter an address or search by voice in the search field at the top of the screen - Motorola one hyper | User Guide - Page 25
in or out, drag two fingers together or apart on the screen. » Turn and tilt: Rotate two fingers on the map maps, visit support.google.com/maps. Drive Keep all your photos, videos, documents, and more safely in one place-private for the radio channels with the best signal. YouTube™ Watch videos and - Motorola one hyper | User Guide - Page 26
require an additional subscription service from your service provider. Find it: tap Advanced. Connect with Bluetooth wireless Turn Bluetooth power on To mode (for details, refer to the guide that came with the device). 2 Swipe the Bluetooth connected indicator of the screen. appears at the top To - Motorola one hyper | User Guide - Page 27
files. For more instructions or driver files, visit www.motorola.com/support. » For may require an additional subscription service from your service provider. 1 Connect your preferences > NFC Note: The other device must support NFC, too. 1 Open the screen that contains the item you want to share - Motorola one hyper | User Guide - Page 28
best app from Play Store. Sync to the cloud One account with access to everything, everywhere-phone, erase all content to start fresh. Note: Your phone supports microSD cards up to 1 TB. Use a Class permitted by your airline. Other wireless voice and data services (such as calls and text messages - Motorola one hyper | User Guide - Page 29
case your phone is lost or stolen. Screen lock The easiest way to protect your phone is to lock your touchscreen when you are not using it. You can choose the best method for you to unlock device to unlock the phone. If you don't have a Google account on your phone, contact your service provider to - Motorola one hyper | User Guide - Page 30
notifications even when it's locked. To choose which notifications show, swipe up > Settings > Privacy > Lock screen. Tap to show all, none, or only those that are not sensitive. Location Location services, like GPS, Wi-Fi, mobile networks, and sensors help estimate your phone's location. To see - Motorola one hyper | User Guide - Page 31
Allow.. Set a warning and limit for how much data you use. Data Usage screen. View current billing cycle, data usage and a breakdown of which apps use the phone. This may not match the amounts charged by your service provider, as they're not measured in the same way. Protect your phone - Motorola one hyper | User Guide - Page 32
until the screen goes dark and your phone restarts. Check for software update To manually check for update using a computer. On your computer, go to www.motorola.com/update. Reset To reset your phone to factory settings service and support, see Get more help. Troubleshoot your phone - Motorola one hyper | User Guide - Page 33
, visit www.motorola. com/accessibility Volume key shortcut. Tap Shortcut service and choose an app. When screen, tap Settings > Read in background to turn it on. TalkBack Use TalkBack to read your screen out loud-screen your phone. Refer to your TTY device guide for mode and usage information. Speak - Motorola one hyper | User Guide - Page 34
them apart. To zoom out, drag your fingers together. You can also double-tap to zoom in. » Screen magnification: Triple-tap the screen for full screen magnification, or tripletap and hold to temporarily magnify. Swipe up > Settings > Accessibility > Magnification. » Display brightness: Swipe the - Motorola one hyper | User Guide - Page 35
. Dolby, Dolby Audio, and the double-D symbol are trademarks of Dolby Laboratories. All other product or service names are the property of their respective owners. © 2019 Motorola Mobility LLC. All rights reserved. Product: motorola one hyper Manual Number: SSC8C73702-B Get more help
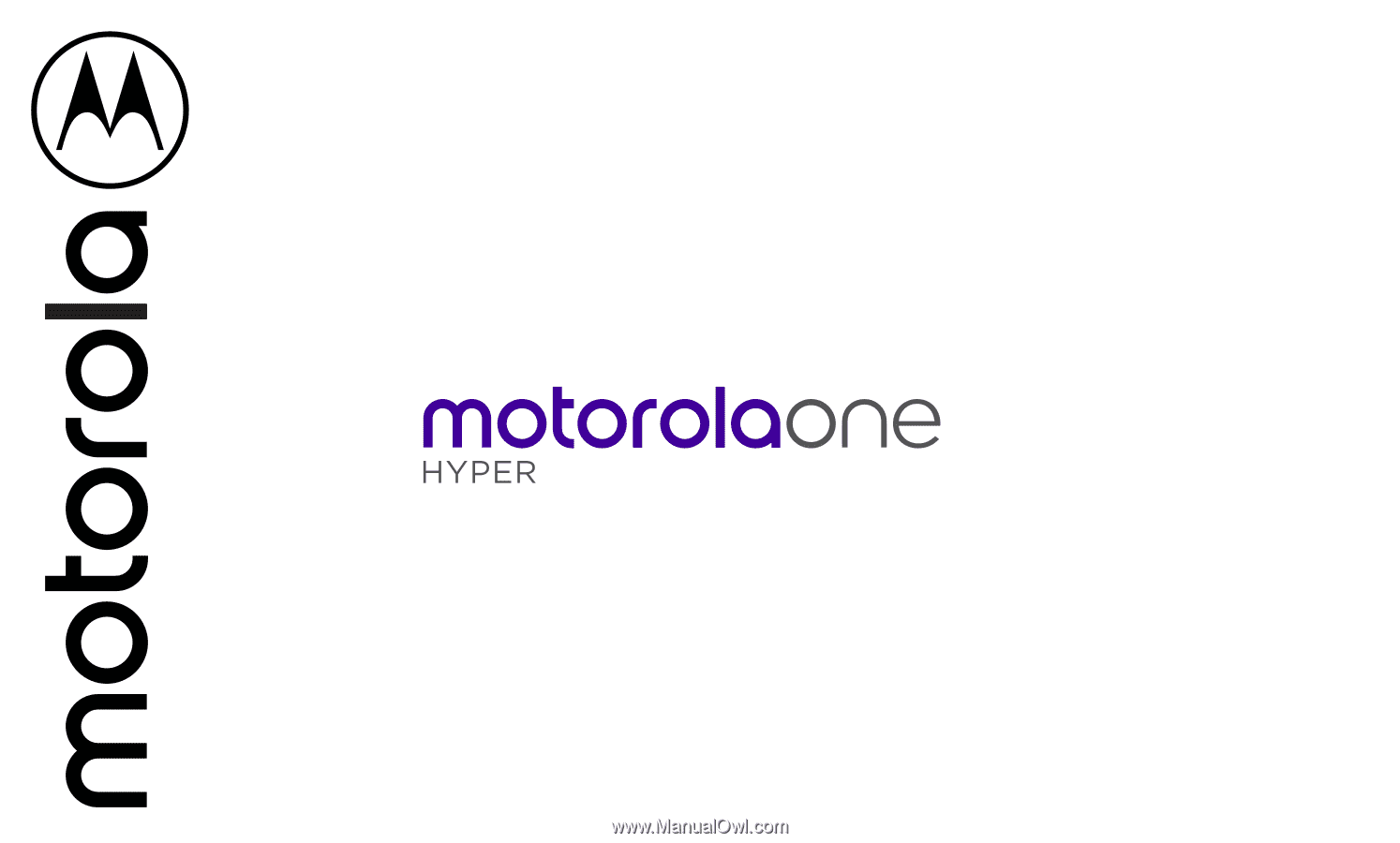
User Guide