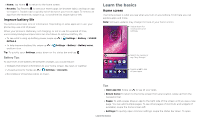Motorola one hyper User Guide - Page 11
Customize your phone, Redecorate your home screen, Choose apps & widgets
 |
View all Motorola one hyper manuals
Add to My Manuals
Save this manual to your list of manuals |
Page 11 highlights
Customize your phone Redecorate your home screen Customize your home screen the way you want. 11:35 73° 11:35 APR 3 TUE Touch and hold an empty spot to change wallpaper. Google Duo Moto Photos Play Store Tap a shortcut to open. Touch and hold to move or delete. Drag shortcuts on top of each other to make a folder. Home screen showing customize options. Touch and hold the home screen to add a widget. Tap an app to open it. Touch and drag it to move or remove it. » Change your wallpaper: Touch and hold an empty spot on the home screen, then tap Wallpapers. » Add a home screen page: Drag an app to the right side of the home screen until a new page appears. You can add multiple pages. » Adjust display settings: Adjust brightness, font size, and screen saver. Swipe up > Settings > Display. » Switch to dark theme: Change your display to use dark theme, which saves battery and can be easier on your eyes. Swipe up > Settings > Display > Advanced > Dark Theme. » Rotate: In many apps, the touchscreen switches from portrait to landscape when you rotate your phone. To turn this on or off, swipe up > Settings > Display > Advanced > Auto-rotate screen. Choose apps & widgets » Add apps to the home screen: Swipe up , touch and hold an app, then drag it to one of your home screen pages. » Download new apps: Tap Play Store. For more on apps, see App safety. » Group apps together: Drag one app onto another. Do it again to add more apps to the folder. To name the folder, tap it and enter a name below the apps. » See app options: Touch and hold an app. If the app has quick options (shortcuts), you'll see a list. » Add widgets: Touch and hold an empty spot on the home screen, tap Widgets, touch and hold a widget, then drag it to your home screen. » Resize widgets: You can resize some widgets-touch and hold a widget until you feel a vibration, then release. Drag the white circles at the edges to resize. » Move or delete widgets and apps: Touch and hold a widget or app and drag it to another spot, another page, or to Remove. Note: Removing an app from your home screen doesn't uninstall the app from your phone. Customize sounds & appearance Customize your phone's sounds and display settings: » Listen with Dolby sound: Swipe up > > Dolby Audio. » Set ringtone and notifications: Swipe up Settings > Sound & lights > Advanced > Settings > Sound & lights. Tip: Set notification sounds for individual apps within the app's settings. » Night Light: Set your screen to turn slightly amber colored at night. Swipe up > Settings > Display > Night Light. » Add vibrate for calls: To make your phone vibrate, swipe up > Settings > Sound & lights and tap Vibrate for calls. » Set a ringtone for a contact: Swipe up > Contacts, tap the contact, then tap Menu > Set ringtone. Customize your phone