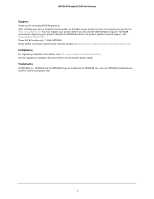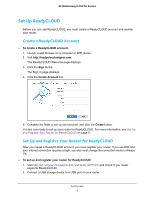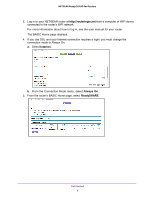Netgear AC3600-Nighthawk ReadyCLOUD User Manual
Netgear AC3600-Nighthawk Manual
 |
View all Netgear AC3600-Nighthawk manuals
Add to My Manuals
Save this manual to your list of manuals |
Netgear AC3600-Nighthawk manual content summary:
- Netgear AC3600-Nighthawk | ReadyCLOUD User Manual - Page 1
NETGEAR ReadyCLOUD for Routers User Manual May 2015 202-11503-01 350 East Plumeria Drive San Jose, CA 95134 USA - Netgear AC3600-Nighthawk | ReadyCLOUD User Manual - Page 2
for Routers Support Thank you for selecting NETGEAR products. After installing your device, locate the serial number on the label of your product and use it to register your product at https://my.netgear.com. You must register your product before you can use NETGEAR telephone support. NETGEAR - Netgear AC3600-Nighthawk | ReadyCLOUD User Manual - Page 3
Contents Chapter 1 Get Started Set Up ReadyCLOUD 5 Create a ReadyCLOUD Account 5 Set Up and Register Your Router for ReadyCLOUD 5 View the Router Status 8 Use Shortcuts and Change the Display 9 Install the ReadyCLOUD App on iOS devices 9 Install the ReadyCLOUD App on Android devices 9 Install - Netgear AC3600-Nighthawk | ReadyCLOUD User Manual - Page 4
App for Windows Computers For more information about the topics covered in this manual, visit the support website at http://support.netgear.com. For a list of routers that support ReadyCLOUD, visit http://kb.netgear.com/app/answers/detail/a_id/27323/. Software updates with new features and bug - Netgear AC3600-Nighthawk | ReadyCLOUD User Manual - Page 5
router. Create a ReadyCLOUD Account To create a ReadyCLOUD account: 1. Launch a web browser on a computer or WiFi device. 2. Visit http://readycloud.netgear register your router for ReadyCLOUD 1. Visit http://kb.netgear.com/app/answers/detail/a_id/27323/ and check if you router supports ReadyCLOUD. - Netgear AC3600-Nighthawk | ReadyCLOUD User Manual - Page 6
3. Log in to your NETGEAR router at http://routerlogin.net from a computer of WiFi device connected to the router's WiFi network. For more information about how to log in, see the user manual for your router. The BASIC Home page displays. 4. If you use DSL and your Internet connection requires - Netgear AC3600-Nighthawk | ReadyCLOUD User Manual - Page 7
NETGEAR ReadyCLOUD for Routers 6. Select the ReadyCLOUD (Allows you to access your ReadySHARE storage device from anywhere) radio button. 7. Enter your ReadyCLOUD user name and password and click the Register button. If you do not have a - Netgear AC3600-Nighthawk | ReadyCLOUD User Manual - Page 8
ReadyCLOUD for Routers View the Router Status To view the router status: 1. Launch a web browser. 2. In the address field, enter http://readycloud.netgear.com. 3. Click the Sign In link, enter your ReadyCLOUD user name and password, and click the Sign In button. 4. Click the Manage link. Get - Netgear AC3600-Nighthawk | ReadyCLOUD User Manual - Page 9
NETGEAR ReadyCLOUD for Routers Use Shortcuts and Change the Display The icons at the install the iOS ReadyCLOUD app: 1. On your iOS device, open the Apple App Store and search for NETGEAR ReadyCLOUD. 2. Download and Install the ReadyCLOUD app. 3. Launch the ReadyCLOUD app . The ReadyCLOUD sign in - Netgear AC3600-Nighthawk | ReadyCLOUD User Manual - Page 10
the address field, enter http://readycloud.netgear.com. The ReadyCLOUD Welcome page displays. 3. Click the Sign In link, enter your ReadyCLOUD user name and password, and click the Sign In button. 4. Click the Get the ReadyCLOUD App for Windows Explorer access link. 5. Click the Download ReadyCLOUD - Netgear AC3600-Nighthawk | ReadyCLOUD User Manual - Page 11
NETGEAR ReadyCLOUD for Routers 9. Read the agreement and click the I Agree button. The ReadyCLOUD Windows utility app is installed on your Windows computer. 10. Click the Finish button. The ReadyCLOUD window opens. To use the app later, use the Windows Start menu. Get Started 11 - Netgear AC3600-Nighthawk | ReadyCLOUD User Manual - Page 12
2. Share and Manage Files This chapter covers the following topics: • Download Files • Upload Files • Email a Link to Share a File with a Friend • Manage Files on the USB Storage Device • Back Up Media from an iOS Mobile Device • Back Up Photos from an Android Mobile Device 2 12 - Netgear AC3600-Nighthawk | ReadyCLOUD User Manual - Page 13
You can download files from the USB storage device that is connected to your router. To download files using a web browser: 1. Launch a web browser. 2. In the address field, enter http://readycloud.netgear.com. The ReadyCLOUD Welcome page displays. 3. Click the Sign In link, enter your ReadyCLOUD - Netgear AC3600-Nighthawk | ReadyCLOUD User Manual - Page 14
NETGEAR ReadyCLOUD for Routers 5. To select a file, right-click it. 6. Click the Download button. The file is downloaded onto your computer, smartphone, or tablet. Note: You can't drag or - Netgear AC3600-Nighthawk | ReadyCLOUD User Manual - Page 15
NETGEAR ReadyCLOUD for Routers 2. If you do not see the ReadyCLOUD window, in your Windows task bar, select the ReadyCLOUD icon. ReadyCLOUD icon 3. Enter your ReadyCLOUD account user name - Netgear AC3600-Nighthawk | ReadyCLOUD User Manual - Page 16
NETGEAR ReadyCLOUD for Routers To download files using an iOS mobile device: 1. Launch the . The page displays devices registered with your account. 3. Tap the router icon. The page displays the USB storage device connected to the router. 4. Tap the USB storage device. The page displays the files - Netgear AC3600-Nighthawk | ReadyCLOUD User Manual - Page 17
USB storage device that is connected to your router using a web browser or the Windows utility app. To upload a file or folder to the USB storage device using a web browser: 1. Launch a web browser. 2. In the address field, enter http://readycloud.netgear.com. The ReadyCLOUD Welcome page displays - Netgear AC3600-Nighthawk | ReadyCLOUD User Manual - Page 18
NETGEAR ReadyCLOUD for Routers 2. If you do not see the ReadyCLOUD window, in your Windows task bar, select the ReadyCLOUD icon. ReadyCLOUD icon 3. Enter your ReadyCLOUD account user name - Netgear AC3600-Nighthawk | ReadyCLOUD User Manual - Page 19
, enter http://readycloud.netgear.com. The ReadyCLOUD Welcome page displays. 3. Click the Sign In link, enter your ReadyCLOUD user name and password, and click the Sign In button. The ReadyCLOUD Home page displays. 4. Click the icon for USB storage device connected to your router. The page displays - Netgear AC3600-Nighthawk | ReadyCLOUD User Manual - Page 20
NETGEAR ReadyCLOUD for Routers 6. Click the E-mail as link button. 7. Complete the fields. . The page displays devices registered with your account. 3. Tap the router icon. The page displays the USB storage device connected to the router. 4. Tap the USB storage device. The page displays the files and - Netgear AC3600-Nighthawk | ReadyCLOUD User Manual - Page 21
can cut, copy, or delete files on the USB storage device that is connected to your router. To manage files using a web browser: 1. Launch a web browser. 2. In the address field, enter http://readycloud.netgear.com. 3. Click the Sign In link, enter your ReadyCLOUD user name and password, and click - Netgear AC3600-Nighthawk | ReadyCLOUD User Manual - Page 22
NETGEAR ReadyCLOUD for Routers 4. Click the icon for USB storage device connected to your router. The page displays the files and folders on the USB storage device that is attached to your router. You can sort by file name or date. If you are using a computer, you can display the files as a list or - Netgear AC3600-Nighthawk | ReadyCLOUD User Manual - Page 23
NETGEAR ReadyCLOUD for Routers Back Up Media from an iOS Mobile Device You can backup media on your iOS mobile device to the USB storage device that is connected to your router. Media backup requires that you allow the ReadyCLOUD app on your iOS device to access your photo backup. If you disallow - Netgear AC3600-Nighthawk | ReadyCLOUD User Manual - Page 24
NETGEAR ReadyCLOUD for Routers 3. Tap the combo menu icon on the top left of the app and tap Photo Backup. 4. Tap the Enable button to enable Photo Backup. 5. Tap the router you want to backup photos to. 6. Tap the USB storage device you want to backup photos to. 7. Tap the Store photos here button - Netgear AC3600-Nighthawk | ReadyCLOUD User Manual - Page 25
3. Manage Your Settings This chapter covers the following topics: • Manage Your Account Settings • Manage Your App Settings 3 25 - Netgear AC3600-Nighthawk | ReadyCLOUD User Manual - Page 26
ReadyCLOUD for Routers Manage Your Account Settings To view or change your ReadyCLOUD account settings using a web browser: 1. Launch a web browser. 2. In the address field, enter http://readycloud.netgear.com. The ReadyCLOUD Welcome page displays. 3. Click the Sign In link, enter your ReadyCLOUD - Netgear AC3600-Nighthawk | ReadyCLOUD User Manual - Page 27
NETGEAR ReadyCLOUD for Routers The Account Settings page displays. Manage Your App Settings To view or change the Windows utility app settings: 1. Click the Windows Start button and select - Netgear AC3600-Nighthawk | ReadyCLOUD User Manual - Page 28
NETGEAR ReadyCLOUD for Routers 3. Enter your ReadyCLOUD account user name and password in the fields and click the Sign In button. 4. Click the menu at the bottom of the - Netgear AC3600-Nighthawk | ReadyCLOUD User Manual - Page 29
NETGEAR ReadyCLOUD for Routers To view or change your Android mobile app settings: 1. Launch the ReadyCLOUD app on your mobile device. The ReadyCLOUD window opens. 2. Enter your ReadyCLOUD account

350 East Plumeria Drive
San Jose, CA 95134
USA
May 2015
202-11503-01
NETGEAR ReadyCLOUD for Routers
User Manual