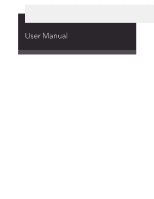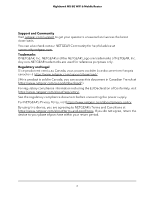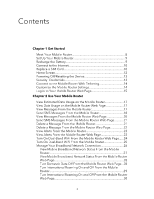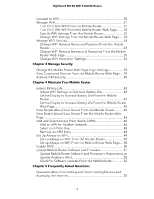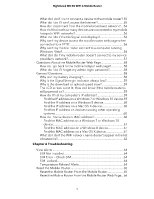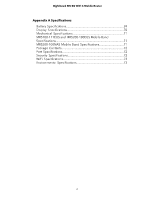Netgear MR5200 User Manual
Netgear MR5200 Manual
 |
View all Netgear MR5200 manuals
Add to My Manuals
Save this manual to your list of manuals |
Netgear MR5200 manual content summary:
- Netgear MR5200 | User Manual - Page 1
User Manual Nighthawk M5 5G WiFi 6 Mobile Router Models MR5100 and MR5200 December 2021 202-12578-01 NETGEAR, Inc. 350 E. Plumeria Drive San Jose, CA 95134, USA - Netgear MR5200 | User Manual - Page 2
reference purposes only. Regulatory and Legal Si ce produit est vendu au Canada, vous pouvez accéder à ce document en français canadien à https://www.netgear.com/support/download/. (If this product is sold in Canada, you can access this document in Canadian French at https://www - Netgear MR5200 | User Manual - Page 3
Your Mobile Router 8 Set Up Your Mobile Router 9 Recharge the Battery 9 Connect to the Internet 10 Replace a SIM Card 10 Home the Mobile Router Web Page 23 Turn On Dual-Band WiFi From the Mobile Router Web Page......24 Turn On Dual-Band WiFi From the Mobile Router 25 Manage Your Broadband - Netgear MR5200 | User Manual - Page 4
Password From the Mobile Router 34 Change WiFi Network Names and Passwords Battery Life 42 Adjust WiFi Settings to Optimize Battery Life 42 Set the Display to Increase Battery Life From the Mobile Router 42 Set the Display to Increase Battery Firmware 51 Update Mobile Router Software and Firmware - Netgear MR5200 | User Manual - Page 5
to a VPN 56 Why can't service provider's network 57 Questions About the Mobile Router Web Page 58 How do I go back to the mobile hotspot web page 58 What do I do if I forget my admin login password 58 General Questions 58 Why isn't my battery 62 Chapter 6 Troubleshooting View Alerts 64 SIM - Netgear MR5200 | User Manual - Page 6
Nighthawk M5 5G WiFi 6 Mobile Router Appendix A Specifications Battery Specifications 69 Display Specifications 70 Mechanical Specifications 71 MR5100-111EUS and MR5200-100EUS Mobile Band Specifications 71 MR5200-100NAS Mobile Band Specifications 71 Package Contents 72 Port Specifications 72 - Netgear MR5200 | User Manual - Page 7
. If the features or behavior of your product does not match what is described in this manual, you might need to update your firmware. This chapter provides an overview of mobile router features, and instructions for how to set up your mobile router and connect to the Internet. The chapter covers - Netgear MR5200 | User Manual - Page 8
cable. The connectors include a USB 3.2 Type-C connector, an RJ45 ethernet port, and two TS-9 external antenna connectors. USB Type-C connector TS-9 external antenna connector RJ45 ethernet port TS-9 external antenna connector Figure 2. Mobile router connectors Get Started 8 User Manual - Netgear MR5200 | User Manual - Page 9
M5 5G WiFi 6 Mobile Router Set Up Your Mobile Router To set up your mobile router: 1. Insert the battery. 2. Install the back cover. 3. Firmly close the back cover. 4. Tap Power to power on the mobile router. Recharge the Battery Your battery comes partially charged. Get Started 9 User Manual - Netgear MR5200 | User Manual - Page 10
Nighthawk M5 5G WiFi 6 Mobile Router To recharge your battery: 1. Connect the USB-C charging cable to your mobile router. 2. . 3. Connect your device to the router with the WiFi name and password. Replace a SIM Card In some circumstances you might need to replace the SIM card. Get Started 10 - Netgear MR5200 | User Manual - Page 11
Nighthawk M5 5G WiFi 6 Mobile Router To replace a SIM card: 1. Remove the back cover by lifting the corners. 2. Remove the battery. 3. Slide out the SIM card. 4. Insert the replacement SIM card. Get Started 11 User Manual - Netgear MR5200 | User Manual - Page 12
battery. 6. Install the back cover. Home Screen You can use the home screen to view the mobile router's status, configure WiFi settings, view data usage details, and view system alerts. Network indicator Signal strength Data usage WiFi name and password Tap for more Change passwords, - Netgear MR5200 | User Manual - Page 13
This indicates the amount of charge in the battery. Powering Off/Resetting the Device To power off Security Credentials Three passwords are associated with the mobile router: • WiFi password. Use this to . The default login password is printed on a label under the battery. The password should be - Netgear MR5200 | User Manual - Page 14
web page: 1. From a computer or WiFi device that is connected to the mobile router, launch a web browser. 2. Enter http://192.168.1.1. Get Started 14 User Manual - Netgear MR5200 | User Manual - Page 15
device that is connected to the mobile router, launch a web browser. 2. Enter http://192.168.1.1. The mobile router web page displays. 3. Enter the administrator login password. The default password is printed on the product label. The password is case-sensitive. Get Started 15 User Manual - Netgear MR5200 | User Manual - Page 16
Web Page • View Alerts From the Mobile Router • View Alerts From the Mobile Router Web Page • Turn On Dual-Band WiFi From the Mobile Router Web Page • Turn On Dual-Band WiFi From the Mobile Router • Manage Your Broadband Network Connection • Connect to WiFi • Manage WiFi • Manage WiFi Security 16 - Netgear MR5200 | User Manual - Page 17
168.1.1. The mobile router web page displays. 3. Enter the administrator login password. The default password is printed on the product label. The password is case-sensitive. The mobile router web page displays the data usage view them directly from there. Use Your Mobile Router 17 User Manual - Netgear MR5200 | User Manual - Page 18
Messages option on the side menu indicates unread network messages. You can view SMS messages from your network service provider on the mobile router web page. Send SMS Messages From the Mobile Router You can send SMS for entering the phone number displays. Use Your Mobile Router 18 User Manual - Netgear MR5200 | User Manual - Page 19
message appears. 6. Type a message and tap Send. The Message Sent message appears and indicates that the message was sent. Use Your Mobile Router 19 User Manual - Netgear MR5200 | User Manual - Page 20
a web browser. 2. Enter http://192.168.1.1. The mobile router web page displays. 3. Enter the administrator login password. The default password is printed on the product label. The password is case-sensitive. The home page displays. 4. Select Messages. A list of messages displays, showing the first - Netgear MR5200 | User Manual - Page 21
.168.1.1. The mobile router web page displays. 3. Enter the administrator login password. The default password is printed on the product label. The password is case-sensitive. The home page displays. 4. Tap the Pencil icon. from your mobile router display. Use Your Mobile Router 21 User Manual - Netgear MR5200 | User Manual - Page 22
a web browser. 2. Enter http://192.168.1.1. The mobile router web page displays. 3. Enter the administrator login password. The default password is printed on the product label. The password is case-sensitive. The home page displays. 4. Select Messages. A list of messages displays, showing the first - Netgear MR5200 | User Manual - Page 23
: 1. From a computer or WiFi device that is connected to the mobile router, launch a web browser. 2. Enter http://192.168.1.1. Use Your Mobile Router 23 User Manual - Netgear MR5200 | User Manual - Page 24
. 3. Enter the administrator login password. The default password is printed on the product label. The password is case-sensitive. Any current alerts are shown on the display. For example, if no SIM card is installed, the following alert appears: Follow the instructions in each alert to address the - Netgear MR5200 | User Manual - Page 25
. Note that the overall throughput speed could decrease when WiFi dual-band is enabled. To turn on dual-band WiFi from the mobile router web page: 1. Tap Power to wake the device. 2. Tap WiFi. The WiFi screen displays. 3. Tap Band. The Band screen displays. Use Your Mobile Router 25 User Manual - Netgear MR5200 | User Manual - Page 26
Nighthawk M5 5G WiFi 6 Mobile Router 4. Tap Dual-Band WiFi. 5. Tap OK. Your settings are saved. Manage Your Broadband Network Connection You can view the mobile broadband network status, turn domestic data on and - Netgear MR5200 | User Manual - Page 27
screen displays the network status. 4. To view details about the network status, tap Status. The Network Status screen displays. Use Your Mobile Router 27 User Manual - Netgear MR5200 | User Manual - Page 28
.1.1. The mobile router web page displays. 3. Enter the administrator login password. The default password is printed on the product label. The password is case-sensitive. The home page displays. 4. Select Settings > Network button. Your settings are saved. Use Your Mobile Router 28 User Manual - Netgear MR5200 | User Manual - Page 29
network status. 4. Tap Int'l Roaming. The International Roaming screen displays. 5. Tap Int'l Roaming On/Off. Your settings are saved. Use Your Mobile Router 29 User Manual - Netgear MR5200 | User Manual - Page 30
administrator login password. The default password is printed on the product label. The password is case on page 27. To connect using the WiFi password: 1. On the WiFi device, view the prompted, enter the WiFi password for your mobile router network. The WiFi password displays on the mobile router - Netgear MR5200 | User Manual - Page 31
WiFi profiles are available: • Default, Dual-Band. Supports two separate WiFi networks simultaneously using both a 2.4- and 5-GHz frequency band. • 2.4 GHz only. Turn On 5 GHz WiFi From the Mobile Router When all of your devices support 5 GHz WiFi, use 5 GHz WiFi for faster downloads. To turn 5 GHz - Netgear MR5200 | User Manual - Page 32
a web browser. 2. Enter http://192.168.1.1. The mobile router web page displays. 3. Enter the administrator login password. The default password is printed on the product label. The password is case-sensitive. The home page displays. 4. Select Settings > Setup >WiFi Profiles . The WiFi Options page - Netgear MR5200 | User Manual - Page 33
for the selection that you want. The Changes Saved screen appears. e. Tap OK to continue. Your settings are saved. Use Your Mobile Router 33 User Manual - Netgear MR5200 | User Manual - Page 34
page displays. 3. Enter the administrator login password. The default password is printed on the product label. The password is case-sensitive. The home page when the mobile router resets. Change WiFi Network Name and Password From the Mobile Router The WiFi network name identifies your WiFi - Netgear MR5200 | User Manual - Page 35
name and password from the mobile (Edit) icon beside the name or password. A message displays telling you that password. 7. Tap Done. Your settings are saved. Change WiFi Network Names and Passwords WiFi-enabled devices. To change network name and password from the mobile router web page: 1. - Netgear MR5200 | User Manual - Page 36
menu for main WiFi or guest WiFi, select a security option: • WPA2 Personal AES. Strong security supported by newer WiFi devices, the default. • None. Anyone can access your WiFi network without a password and you are responsible for charges incurred. Best practice is not to select this option. The - Netgear MR5200 | User Manual - Page 37
WiFi connections. 7. Click Continue. Your settings are saved. 8. Reconnect your WiFi devices, if necessary, using the new WiFi credentials. Use Your Mobile Router 37 User Manual - Netgear MR5200 | User Manual - Page 38
3 Manage Security For information about WiFi security settings, see Manage WiFi Security on page 34. The chapter covers the following topics: • Change the Mobile Router Web Page Login Settings • View Connected Devices From the Mobile Router Web Page • Activate SIM Security 38 - Netgear MR5200 | User Manual - Page 39
that is connected to the mobile router, launch a web browser. 2. Enter http://192.168.1.1:8080/. The mobile router web page displays. 3. Enter the administrator login password. The default password is attadmin. The password is case-sensitive. Manage Security 39 User Manual - Netgear MR5200 | User Manual - Page 40
router web page displays. 3. Enter the administrator login password. The default password is printed on the product label. The password is case-sensitive. The home page displays. 4. blocked, contact your network service provider to receive a PUK number to unblock the SIM. Manage Security 40 User - Netgear MR5200 | User Manual - Page 41
4 Maintain Your Mobile Router The chapter covers the following topics: • Extend Battery Life • View Details About Your Device From the Mobile Router • View Details About Your Device From the Mobile Router Web Page • Add and Select Access - Netgear MR5200 | User Manual - Page 42
Nighthawk M5 5G WiFi 6 Mobile Router Extend Battery Life The mobile router, by default, is configured to optimize battery life. The following factors affect battery life: • Screen brightness. • Standby time. • Data before the screen turns blank. Maintain Your Mobile Router 42 User Manual - Netgear MR5200 | User Manual - Page 43
6. Tap the field for the selection that you want. Your settings are saved. Set the Display to Increase Battery Life From the Mobile Router Web Page Dim the screen to reduce the LCD screen's brightness level. Set the before the screen turns blank. Maintain Your Mobile Router 43 User Manual - Netgear MR5200 | User Manual - Page 44
battery life from the mobile router web page: 1. From a computer or WiFi device that is connected to the mobile router, launch a web browser. 2. Enter http://192.168.1.1. The mobile router web page displays. 3. Enter the administrator login password. The default password Router 44 User Manual - Netgear MR5200 | User Manual - Page 45
for the network displays. 4. Tap More. The additional settings screen displays. 5. Tap Device Information. The Device Information screen displays. Maintain Your Mobile Router 45 User Manual - Netgear MR5200 | User Manual - Page 46
router, launch a web browser. 2. Enter http://192.168.1.1. The mobile router web page displays. 3. Enter the administrator login password. The default password is printed on the product label. The password is case-sensitive. The home page displays. Maintain Your Mobile Router 46 User Manual - Netgear MR5200 | User Manual - Page 47
while you are roaming (for example when you are traveling and the roaming network does not support IPv6). 10. Select the network authentication mode: • None • PAP • CHAP • PAP or CHAP 11. Enter the name and password, if they are required for the network. 12. Click the ADD button. The entry is added - Netgear MR5200 | User Manual - Page 48
a web browser. 2. Enter http://192.168.1.1. The mobile router web page displays. 3. Enter the administrator login password. The default password is printed on the product label. The password is case-sensitive. The home page displays. 4. Select Settings > Advanced Settings > Cellular. The APN page - Netgear MR5200 | User Manual - Page 49
The mobile router can use a wired Internet connection with automatic failover support so that you can connect the mobile router to an existing DSL, is disabled automatically by the firmware when users enable Always-on Wifi; users don't need to disable offloading manually before enabling Always-on - Netgear MR5200 | User Manual - Page 50
login password. The default password is printed on the product label. The password is case-sensitive. The home page displays. 4. Select Settings > Setup >Always-on WiFi. 5. To enable Always-on Wifi, select the Enable check box. Note: Data Offloading is disabled automatically by the firmware when - Netgear MR5200 | User Manual - Page 51
displays. 3. Enter the administrator login password. The default password is printed on the product label. The password is case-sensitive. The home page . Update Mobile Router Software and Firmware The mobile router automatically checks for new software or firmware updates periodically. If an update - Netgear MR5200 | User Manual - Page 52
in Response to an Update Available Alert To update the mobile router software or firmware in response to an Update Available alert: 1. To wake the device, tap Power. The home Software Update screen displays. 4. Tap the Check for updates now button. Maintain Your Mobile Router 52 User Manual - Netgear MR5200 | User Manual - Page 53
update. When the wait period is complete, after you are prompted to continue the update, tap Continue Update. If the battery is low, a message appears indicating that the battery is low. 6. To continue, connect the device to the charge and tap OK. After the update install completes, the mobile - Netgear MR5200 | User Manual - Page 54
5 Frequently Asked Questions This chapter provides answers to possible questions about your mobile router: • Questions About Connecting and Disconnecting Devices and Accessing the Internet • Questions About the Mobile Router Web Page • General Questions 54 - Netgear MR5200 | User Manual - Page 55
Accessing the Internet Review these topics for problems connecting to the mobile router, try the following suggestions: • Turn off your mobile router and take the battery out, wait 10 seconds, put the battery SIM card is active and enabled with data services. • Wait one to two minutes for the Manual - Netgear MR5200 | User Manual - Page 56
that you are in your network service provider's coverage area. Why can't my device access the mobile router web page when connected to a VPN? To directly access the mobile fix are available at http://support.microsoft.com/kb/928233, or visit the Microsoft support website and search for knowledge - Netgear MR5200 | User Manual - Page 57
status, contact your wireless service provider. • If you password. The default password is printed on the product label. The password is case-sensitive. The home page displays. 4. Select Settings > Advanced Settings > Cellular. 5. Review ISP settings. Frequently Asked Questions 57 User Manual - Netgear MR5200 | User Manual - Page 58
and can't remember the password that you created, you must reset the mobile router back to factory defaults. See Reset the Mobile Router on page 65. General Questions Review these topics for answers to general questions about the mobile router. Why isn't my battery charging? If you are in a low - Netgear MR5200 | User Manual - Page 59
battery longevity mode to enhance the life of the battery. During this state, the device stops charging and allows the battery mobile router WiFi devices. Review the following possibilities: • on to find a better WiFi channel. • Change the WiFi band from 2.4 GHz to 5 GHz. The LCD screen is Manual - Netgear MR5200 | User Manual - Page 60
system. If your device runs an operating system not listed in the following procedures, see the appropriate operating system documentation. Frequently Asked Questions 60 User Manual - Netgear MR5200 | User Manual - Page 61
the routing hardware. 3. Select Advanced. 4. Select Ethernet. The Ethernet ID is displayed. This is the same as the MAC address. Frequently Asked Questions 61 User Manual - Netgear MR5200 | User Manual - Page 62
list of networks. • If the LCD screen is dark, the WiFi radio might be asleep. Tap Power to wake the mobile router. • Check the WiFi band settings and consider using the 2.4 GHz band for increased compatibility with client devices. Frequently Asked Questions 62 User - Netgear MR5200 | User Manual - Page 63
6 Troubleshooting This chapter provides suggestions for troubleshooting problems that might arise when you are using your mobile router. The chapter covers the following topics: • View Alerts • Reset the Mobile Router 63 - Netgear MR5200 | User Manual - Page 64
customer service for the PIN to unlock the micro SIM card. 2. From a computer or WiFi device that is connected to the mobile router, launch a web browser. 3. Enter http://192.168.1.1. The mobile router web page displays. 4. Enter the administrator login password. The default password is printed - Netgear MR5200 | User Manual - Page 65
ventilated and air can circulate around the device. Note: The battery might not recharge if the mobile router is outside the operating factory settings. This is useful if you forgot your admin login password for the mobile router web page. If you reset the mobile Troubleshooting 65 User Manual - Netgear MR5200 | User Manual - Page 66
password is case-sensitive. The home page displays. 4. Select Settings > Administrator > Factory Reset. The Factory Reset page displays. 5. Click the Reset Defaults button. A message displays telling you that devices currently connected will lose Internet access. Troubleshooting 66 User Manual - Netgear MR5200 | User Manual - Page 67
Nighthawk M5 5G WiFi 6 Mobile Router 6. Click the Yes button. The mobile router returns to its factory settings. Troubleshooting 67 User Manual - Netgear MR5200 | User Manual - Page 68
A Specifications This appendix covers the following topics: • Battery Specifications • Display Specifications • Mechanical Specifications • MR5100-111EUS and MR5200-100EUS Mobile Band Specifications • MR5200-100NAS Mobile Band Specifications • Package Contents • Port Specifications • Security - Netgear MR5200 | User Manual - Page 69
Battery specifications: • Removable Li-ion battery • Up to 13 hours of continuous usage Note: 13+ hour battery life is achieved by the following heaviest case: stream YouTube for 1 hour, followed by 30 minutes of idle time, and then repeat for over 13 hours. Specifications 69 User Manual - Netgear MR5200 | User Manual - Page 70
Nighthawk M5 5G WiFi 6 Mobile Router Display Specifications The mobile router includes a 2.4 in. LCD touch screen. Specifications 70 User Manual - Netgear MR5200 | User Manual - Page 71
Width Thickness Dimension 256 g (8.64 oz) with battery 105 mm (4.15 in.) 105 mm (4.15 in.) 21.5 mm (0.84 in.) MR5100-111EUS and MR5200-100EUS Mobile Band Specifications Table 3. Mobile Bands Technology Band 4G/LTE bands 1, 3, 7, 8, 20, 28, 38, 40 5G NR bands n1, n28, n71, n77 3G/WCDMA - Netgear MR5200 | User Manual - Page 72
lithium ion battery • AC charger • USB Type-C cable • Quick Start Guide • Safety leaflet Port Specifications The mobile router provides one USB 3.1 Type-C port. Security Specifications Supported security features: • WiFi security encryption • VPN pass-through • NAT firewall • Password protected - Netgear MR5200 | User Manual - Page 73
Nighthawk M5 5G WiFi 6 Mobile Router WiFi Specifications WiFi support: • WiFi 802.11a/b/g/n/ac/ax, 2x2 MIMO • 2.4/5 GHz Standalone Environmental Specifications Table 5. Recommended operating and storage 0°C to 35°C (32 F to 95°F) -10°C to +60°C (14°F to 140°F) Specifications 73 User Manual
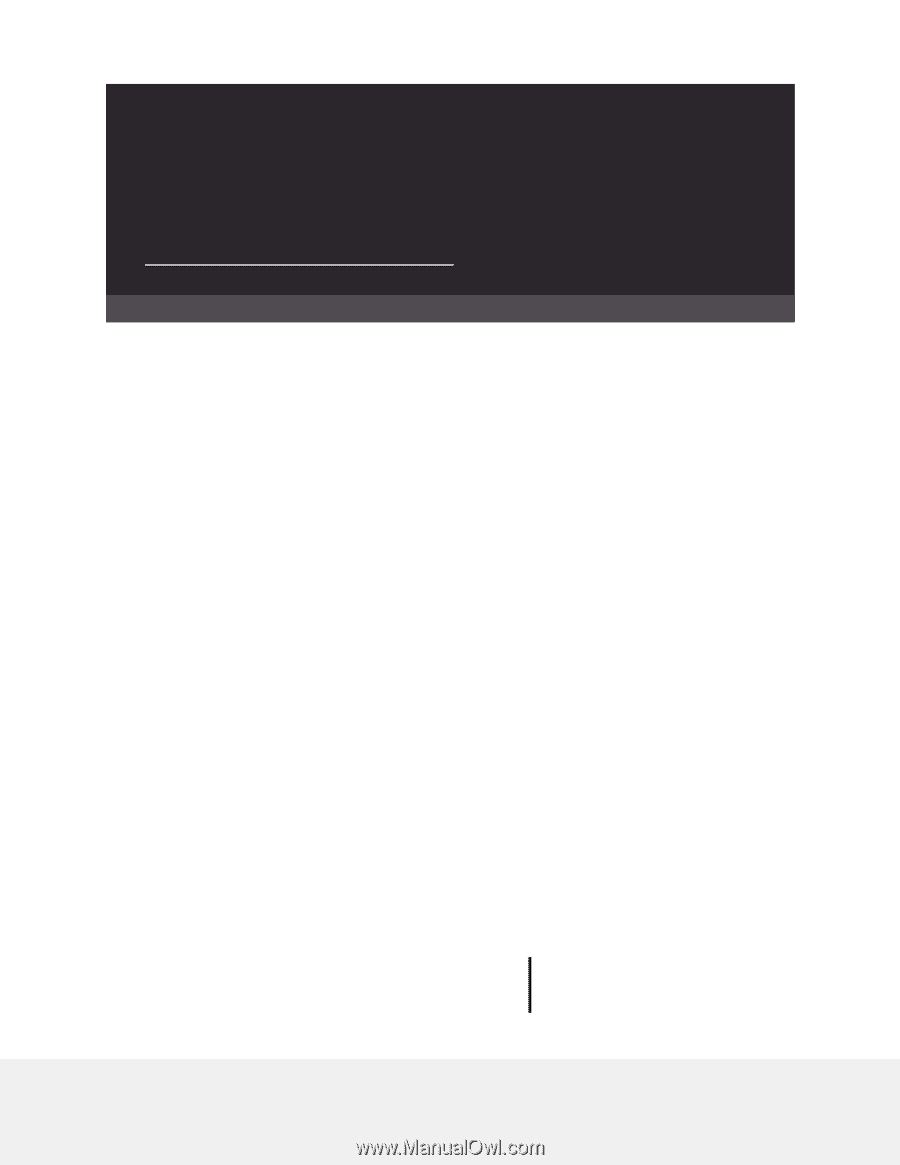
User Manual
Nighthawk M5 5G WiFi 6 Mobile Router
Models MR5100 and MR5200
NETGEAR, Inc.
350 E. Plumeria Drive
December 2021
San Jose, CA 95134, USA
202-12578-01