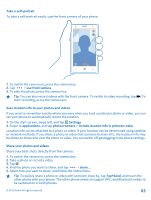Nokia Lumia 1020 User Guide - Page 67
Change a face in a group photo, Remove moving objects in a photo, Add movement to your photos
 |
View all Nokia Lumia 1020 manuals
Add to My Manuals
Save this manual to your list of manuals |
Page 67 highlights
Tip: To highlight all the moving objects, tap . 5. When you're done, tap . Change a face in a group photo Did someone have a great facial expression that you'd like to have in your photo? If you took a photo using Nokia Smart Camera, you can pick the faces you like best and put them in your group photo. 1. Take a photo using Nokia Smart Camera. 2. Swipe up to the 3rd photo on the list, and tap the photo. 3. Tap the face you want to change, and swipe left to find an alternative face. 4. Tap the face you want to use. Repeat steps 3-4 for all the faces you'd like to change. 5. When you're done, tap . Remove moving objects in a photo Did someone walk through your photo in the last moment? Use Nokia Smart Camera and remove unwanted moving objects in a photo. 1. Take a photo using Nokia Smart Camera. 2. Swipe up to the last photo on the list, and tap the photo. The camera automatically removes moving objects in the photo. 3. Tap . Tip: To undo the object removal, tap the screen, and tap . Then tap the screen again, and tap . Add movement to your photos Do you want to create magical photos that seem almost alive? Use the Cinemagraph app to animate your still photos. 1. Swipe left, and tap Cinemagraph. 2. To take a photo, tap , and press the camera key. 3. Pick the areas you want to animate, and tap . 4. To save the animated photo, tap . Take a panorama photo Want to capture a beautiful landscape or the buzz of a city in one spectacular photo? Use panorama mode. 1. To switch the camera on, press the camera key. 2. Tap > Panorama. 3. To take the first photo, tap the screen. 4. To take the next photo, move the phone slowly to the right until the circle surrounds the dot and the phone takes another photo. 5. When you've taken enough photos, tap . © 2013 Nokia. All rights reserved. 67