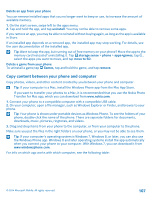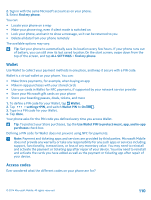Nokia Lumia 830 User Guide - Page 110
Wallet, Access codes, find my phone, ALL SETTINGS, settings+PIN, Wallet PIN
 |
View all Nokia Lumia 830 manuals
Add to My Manuals
Save this manual to your list of manuals |
Page 110 highlights
2. Sign in with the same Microsoft account as on your phone. 3. Select find my phone. You can: • Locate your phone on a map • Make your phone ring, even if silent mode is switched on • Lock your phone, and set it to show a message, so it can be returned to you • Delete all data from your phone remotely The available options may vary. Tip: Set your phone to automatically save its location every few hours. If your phone runs out of battery, you can still view its last saved location.On the start screen, swipe down from the top of the screen, and tap ALL SETTINGS > find my phone. Wallet Use Wallet to collect your payment methods in one place, and keep it secure with a PIN code. Wallet is a virtual wallet on your phone. You can: • Make Store payments, for example, when buying an app • Make in-app purchases with your stored cards • Use your cards in Wallet for NFC payments, if supported by your network service provider • Store your Microsoft gift cards on your phone • Store your boarding passes, deals, tickets, and more 1. To define a PIN code for your Wallet, tap Wallet. 2. Tap > settings+PIN, and switch Wallet PIN to On . 3. Type in a PIN code for your Wallet. 4. Tap done. Your phone asks for the PIN code you defined every time you access Wallet. Tip: To protect your Store purchases, tap the Use Wallet PIN to protect music, app, and in-app purchases check box. Defining a PIN code for Wallet does not prevent using NFC for payments. Note: Payment and ticketing apps and services are provided by third parties. Microsoft Mobile does not provide any warranty or take any responsibility for any such apps or services including support, functionality, transactions, or loss of any monetary value. You may need to reinstall and activate the payment or ticketing app after repair of your device. You may need to reinstall and activate the cards you have added as well as the payment or ticketing app after repair of your device. Access codes Ever wondered what the different codes on your phone are for? © 2014 Microsoft Mobile. All rights reserved. 110