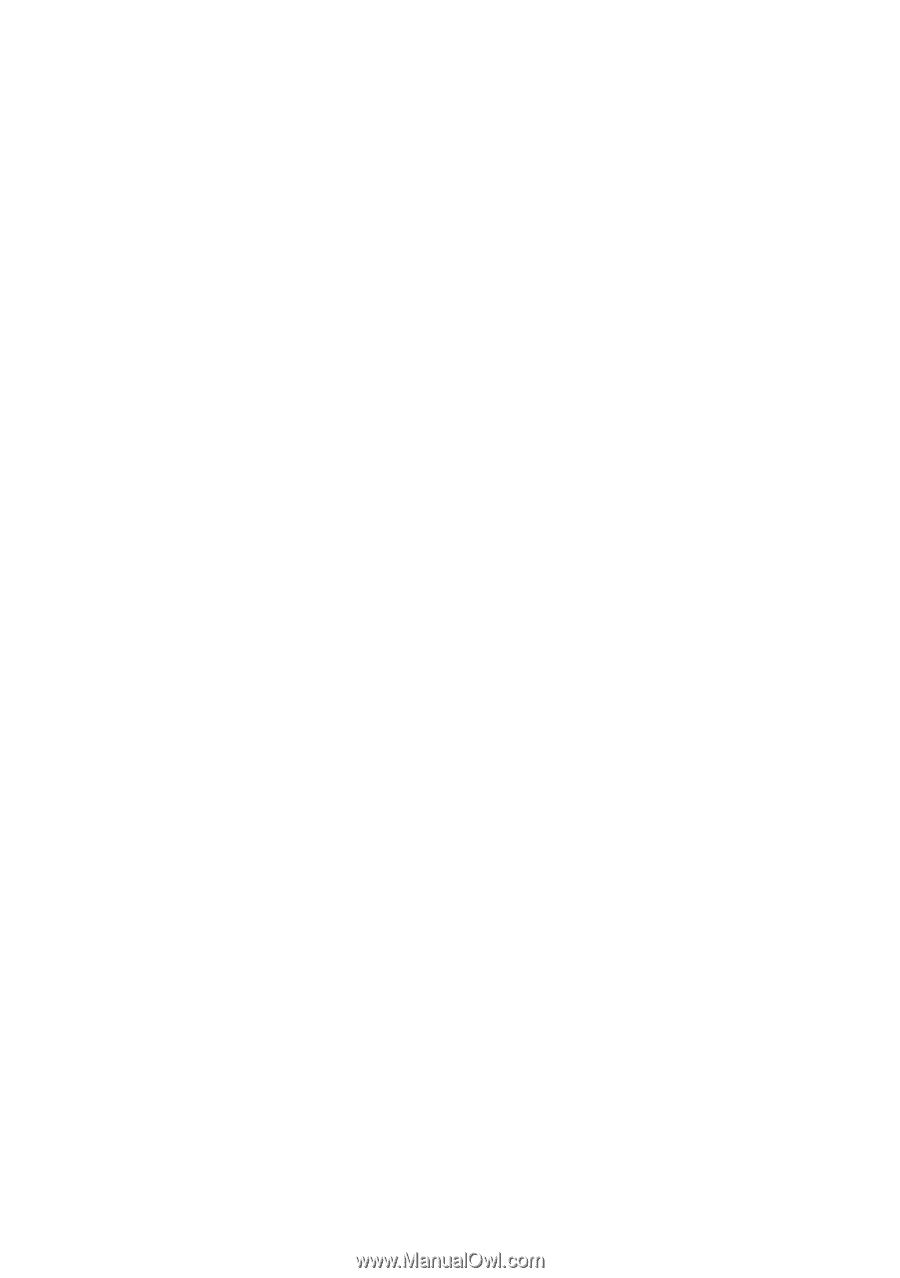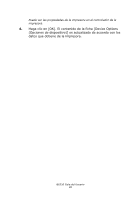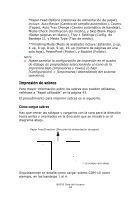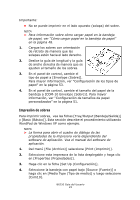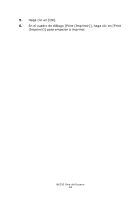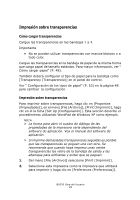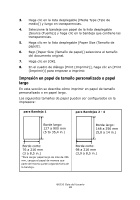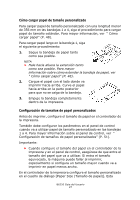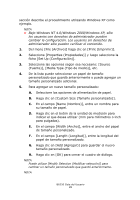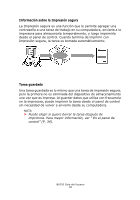Oki B6250n B6250 Users Guide (LA Spanish) - Page 25
Impresión sobre transparencias, Cómo cargar transparencias
 |
View all Oki B6250n manuals
Add to My Manuals
Save this manual to your list of manuals |
Page 25 highlights
Impresión sobre transparencias Cómo cargar transparencias Cargue las transparencias en las bandejas 1 a 4. Importante • No se pueden utilizar transparencias con marcos blancos o a todo color. Cargue las transparencias en la bandeja de papel de la misma forma que carga papel de tamaño estándar. Para mayor información, ver " Cómo cargar papel" (P. 48). También deberá configurar el tipo de papel para la bandeja como [Transparency (Transparencia)] en el panel de control. Ver " Configuración de los tipos de papel" (P. 53) en la página 48 para cambiar la configuración. Impresión sobre transparencias Para imprimir sobre transparencias, haga clic en [Properties (Propiedades)], en el menú [File (Archivo)], [Print (Imprimir)], haga clic en el la ficha [Set Up (Configuración)]. Esta sección describe el procedimiento utilizando WordPad de Windows XP como ejemplo. NOTA > La forma para abrir el cuadro de diálogo de las propiedades de la impresora varía dependiendo del software de aplicación. Vea el manual del software de aplicación. > Si imprime demasiadas transparencias seguidas es posible que las transparencias se peguen una con otra. Se recomienda que cuando haya impreso unas veinte transparencias las retire de la bandeja de salida y las abanique para enfriarlas y evitar que se peguen. 1. Del menú [File (Archivo)] seleccione [Print (Imprimir)]. 2. Seleccione esta impresora como la impresora que utilizará para imprimir y haga clic en [Preferences (Preferencias)]. B6250 Guía del Usuario 25