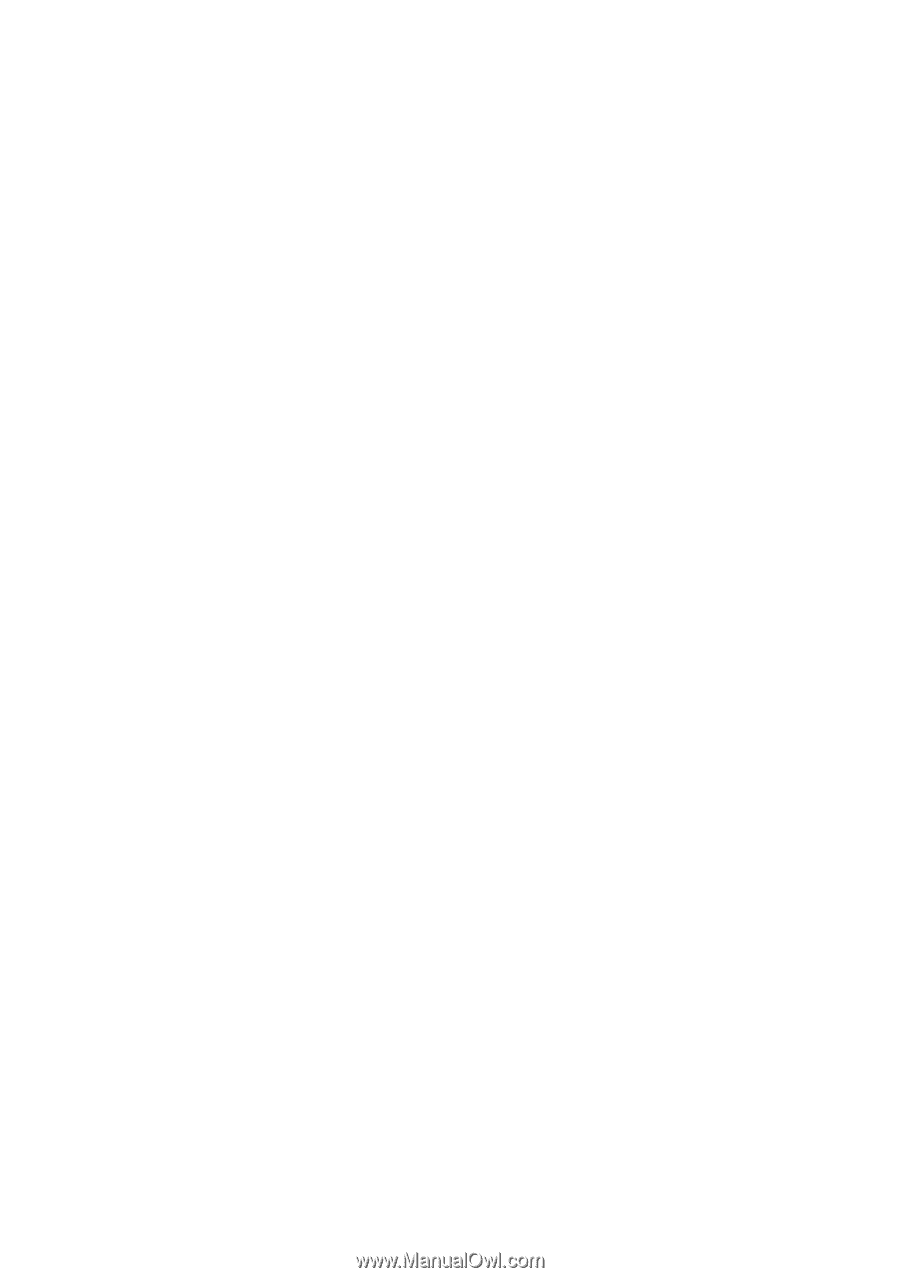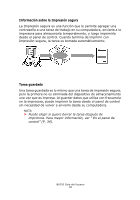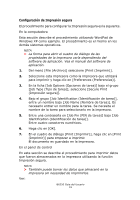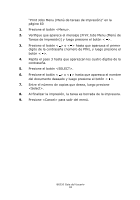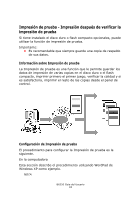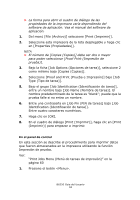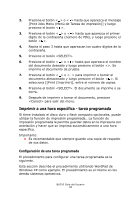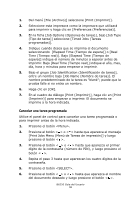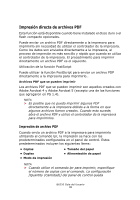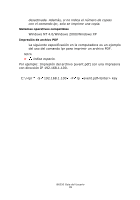Oki B6250n B6250 Users Guide (LA Spanish) - Page 34
Seleccione [Proof and Print Prueba e Impresión] bajo [Job
 |
View all Oki B6250n manuals
Add to My Manuals
Save this manual to your list of manuals |
Page 34 highlights
> La forma para abrir el cuadro de diálogo de las propiedades de la impresora varía dependiendo del software de aplicación. Vea el manual del software de aplicación. 1. Del menú [File (Archivo)] seleccione [Print (Imprimir)]. 2. Seleccione esta impresora de la lista desplegable y haga clic en [Properties (Propiedades)]. NOTA > El número de [Copies (Copias)] debe ser dos o mayor para poder seleccionar [Proof Print (Impresión de prueba)]. 3. Bajo la ficha [Job Options (Opciones de tarea)], seleccione 2 como mínimo bajo [Copies (Copias)]. 4. Seleccione [Proof and Print (Prueba e Impresión)] bajo [Job Type (Tipo de tarea)]. 5. Bajo el grupo [Job Identification (Identificación de tarea)], entre un nombre bajo [Job Name (Nombre de tarea)]. El nombre predeterminado de la tarea es "blank"; puede que la prueba falle si no entra un nombre. 6. Entre una contraseña en [Job Pin (PIN de tarea)] bajo [Job Identification (Identificación de tarea)]. Entre cuatro caracteres numéricos. 7. Haga clic en [OK]. 8. En el cuadro de diálogo [Print (Imprimir)], haga clic en [Print (Imprimir)] para empezar a imprimir. En el panel de control En esta sección se describe el procedimiento para imprimir datos que fueron almacenados en la impresora utilizando la función Impresión de prueba. Ver: "Print Jobs Menu (Menú de tareas de impresión)" en la página 60 1. Presione el botón . B6250 Guía del Usuario 34