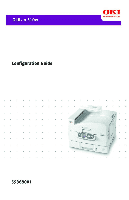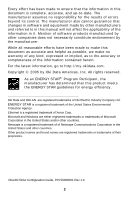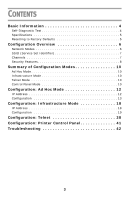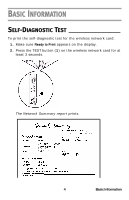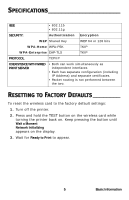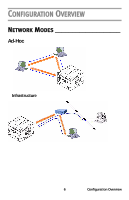Oki C9600n OkiLAN 510w Configuration Guide
Oki C9600n Manual
 |
View all Oki C9600n manuals
Add to My Manuals
Save this manual to your list of manuals |
Oki C9600n manual content summary:
- Oki C9600n | OkiLAN 510w Configuration Guide - Page 1
- Oki C9600n | OkiLAN 510w Configuration Guide - Page 2
and referred to in this manual will not affect the go to http://my.okidata.com. Copyright © 2005 by Oki Data Americas, Inc. All United States and other countries. Other product names and brand names are registered trademarks or trademarks of their proprietors. OkiLAN 510w Configuration Guide - Oki C9600n | OkiLAN 510w Configuration Guide - Page 3
5 Resetting to Factory Defaults 5 Configuration Overview 6 Network Modes 6 SSID (Service Set Identifier 7 Channels 7 Security Features 8 Summary of Configuration Modes 10 IP Address 18 Configuration 19 Configuration: Telnet 38 Configuration: Printer Control Panel 41 Troubleshooting 42 3 - Oki C9600n | OkiLAN 510w Configuration Guide - Page 4
BASIC INFORMATION SELF-DIAGNOSTIC TEST To print the self-diagnostic test for the wireless network card: 1. Make sure Ready to Print appears on the display. 2. Press the TEST button (1) on the wireless network card for at least 3 seconds. The Network Summary report prints. 4 Basic Information - Oki C9600n | OkiLAN 510w Configuration Guide - Page 5
FACTORY DEFAULTS ________ To reset the wireless card to the factory default settings: 1. Turn off the printer. 2. Press and hold the TEST button on the wireless card while turning the printer back on. Keep pressing the button until Wait a Moment Network Initializing appears on the display. 3. Wait - Oki C9600n | OkiLAN 510w Configuration Guide - Page 6
CONFIGURATION OVERVIEW NETWORK MODES Ad-Hoc Infrastructure 6 Configuration Overview - Oki C9600n | OkiLAN 510w Configuration Guide - Page 7
computers set up as Marketing can only communicate to a printer through the Marketing access point: SSID = Accounting SSID = Marketing SSID = Accounting SSID = Marketing CHANNELS There are 13 channels available for use in a wireless network. However, adjacent channels share a frequency and - Oki C9600n | OkiLAN 510w Configuration Guide - Page 8
network. Set the same WEP key (64 or 128 bits) for all printers, computers and access points on the wireless network. WPA WiFi Protected Access security, using TKIP encryption. This security uses a pre-shared key set for all printers, computers and access points in the wireless network. The key is - Oki C9600n | OkiLAN 510w Configuration Guide - Page 9
requires authentication of the Server Certificate issued by a Certificate Authority and sent from a RADIUS server. • Certificate Authentication requires that the printer have a certificate issued by the Certificate Authority that issued the Server Certificate. • Required file formats = [PEM] or [DER - Oki C9600n | OkiLAN 510w Configuration Guide - Page 10
• Open (no security) • WEP Shared Key Security • WPA Pre-Shared Key Security • EAP Certification Security TELNET MODE This mode sets up the printer using Telnet commands. Available security features for this mode include • Open (No Security) • WEP Shared Key Security • WPA Pre-Shared Key Security - Oki C9600n | OkiLAN 510w Configuration Guide - Page 11
You can set up an SSID of your choice for accessing the printer over a wireless network, but no other security can be configured through the control panel. 11 Summary of Configuration Modes - Oki C9600n | OkiLAN 510w Configuration Guide - Page 12
MODE NOTE These instructions assume the following: • You have connected the printer's built-in print server. • You have configured both the printer's and computer's TCP/IP Configuration. To set the IP Address manually, use the printer menu: 1. With Ready to Print on the display, press ENTER to switch to - Oki C9600n | OkiLAN 510w Configuration Guide - Page 13
-LINE to exit the Menu mode. For the Wireless Computer Set the IP Address using Microsoft Windows® Control Panel. CONFIGURATION Configuration Using Web Browser 1. Open the browser. 2. Enter the IP Address for the printer's built-in print server and press the Enter key. 3. Click [Change Slot]. 13 - Oki C9600n | OkiLAN 510w Configuration Guide - Page 14
4. Select PCI Slot2:Wireless, then click [OK]. 5. Click Administrator Login. 6. Enter User ID = root Password = last six digits of the Mac (Ethernet) Address for the wireless card (under General Information on the Network Summary printout-see page 4), minus the punctuation marks. 7. Click [Skip]. - Oki C9600n | OkiLAN 510w Configuration Guide - Page 15
your selections: • Network Type = Ad Hoc • Communication Mode = AUTO or 802.11b • Channel = 1 through 13 (to ensure speed and accuracy when using wireless access points which are near each other, be sure to leave 5 blank channels between assigned channels; e.g., select channels 1 / 6 / 11) • SSID - Oki C9600n | OkiLAN 510w Configuration Guide - Page 16
NOTE If you are using AdminManager to configure the wireless card, and you have not installed the utility on your computer, you will need the CD supplied with your printer to launch the utility. 1. Launch AdminManager: • From your computer: [Start] → [Programs] → [OKI Setup Utility] → [Admin Manager - Oki C9600n | OkiLAN 510w Configuration Guide - Page 17
or 802.11b • SSID = (name you select) • Authentication = Open or Shared Key (WEP) • Channel = 1 through 13 (to ensure speed and accuracy when using wireless access points which are near each other, be sure to leave 5 blank channels between assigned channels; e.g., select channels 1 / 6 / 11) • SSID - Oki C9600n | OkiLAN 510w Configuration Guide - Page 18
instructions assume the following: • You have connected the printer's built-in print server to a computer via an access point. • You have configured both the printer TCP/IP Configuration. To set the IP Address manually, use the printer menu: 1. With Ready to Print on the display, press ENTER to switch to - Oki C9600n | OkiLAN 510w Configuration Guide - Page 19
. Press ENTER. 10. Press ON-LINE to exit the Menu mode. For the Computer Set the IP Address using Windows Control Panel. CONFIGURATION Configuration Using Web Browser 1. Open the browser: • Microsoft® Internet Explorer 5.5 or higher • Netscape® 6.2 or higher. 19 Configuration: Infrastructure Mode - Oki C9600n | OkiLAN 510w Configuration Guide - Page 20
2. Enter the IP Address for the wireless card and press the Enter key. 3. Click [Change Slot]. 20 Configuration: Infrastructure Mode - Oki C9600n | OkiLAN 510w Configuration Guide - Page 21
4. Select PCI Slot2:Wireless, then click [OK]. 5. Click Administrator Login. 6. Enter User ID = root Password = last six digits of the Mac (Ethernet) Address for the wireless card (under General Information on the Network Summary printout-see page 4), minus the punctuation marks. 7. Click [Skip]. 8. - Oki C9600n | OkiLAN 510w Configuration Guide - Page 22
9. Click [Wireless LAN] on the left side of the screen. 10. Make your selections: • Network Type = Infrastructure • Communication Mode = AUTO or 802.11b • SSID = (name you select) • Authentication: - Open (no security) 22 Configuration: Infrastructure Mode - Oki C9600n | OkiLAN 510w Configuration Guide - Page 23
- Shared Key (WEP) - WPA (Pre-Shared Security) 23 Configuration: Infrastructure Mode - Oki C9600n | OkiLAN 510w Configuration Guide - Page 24
- EAP (for more information on setting up EAP security, see "Setting Up EAP Using Web Browser" below). 11. Click [Submit]. 24 Configuration: Infrastructure Mode - Oki C9600n | OkiLAN 510w Configuration Guide - Page 25
NOTES Certificates must be obtained separately by the network administrator before setting the printer for EAP. These instructions assume you have performed steps 1 through 10 under "Configuration Using Web Browser" , starting on page 19. For more information on EAP, see page 8. 25 Configuration - Oki C9600n | OkiLAN 510w Configuration Guide - Page 26
ᮣ To Use the Client Certificate 1. Select the Client Certificate setting. Note: Normally the SSL/TLS Certificate should NOT be selected. It is often not authenticated by the - Oki C9600n | OkiLAN 510w Configuration Guide - Page 27
5. Click [OK]. NOTE To view the certificate, open the EAP Setting window by clicking EAP, then click the newly added [View] button. 6. If you wish to add Server Authentication, see the next section. Otherwise, click [Submit]. ᮣ To Add Server Authentication 27 Configuration: Infrastructure Mode - Oki C9600n | OkiLAN 510w Configuration Guide - Page 28
1. Select [Authenticate Server] under [CA Certificate Setting]. The [Import] button appears. 2. Click [Import]. 3. Fill in (or browse to) the name of the certificate file to be imported, then click [OK]. The certification file is imported. When complete, a result window appears. 4. Click [Close]. 28 - Oki C9600n | OkiLAN 510w Configuration Guide - Page 29
5. Click [OK]. NOTE To view the certificate, open the EAP Setting window by clicking [EAP], then click the newly added [View] button. 6. Click [Submit]. 29 Configuration: Infrastructure Mode - Oki C9600n | OkiLAN 510w Configuration Guide - Page 30
NOTE If you are using AdminManager to configure the wireless card, and you have not installed the utility on your computer, you will need the CD supplied with your printer to launch the utility. 1. Launch AdminManager: • From your computer: [Start] → [Programs] → [OKI Setup Utility] → [Admin Manager - Oki C9600n | OkiLAN 510w Configuration Guide - Page 31
5. On the [General] tab, click [Change SLOT], then click [Yes]. 6. Referring to the Network Summary printout for the wireless card (under General Information), enter the last six digits of the Mac address as the password, then click [OK]. 7. Scroll over to the far right and select the [Wireless] tab - Oki C9600n | OkiLAN 510w Configuration Guide - Page 32
- Shared Key (WEP) - WPA (Pre-Shared Security) 32 Configuration: Infrastructure Mode - Oki C9600n | OkiLAN 510w Configuration Guide - Page 33
- EAP (for more information on setting up EAP security, see "Setting Up EAP Using Web Browser" below). 9. Click [Initialize]. 33 Configuration: Infrastructure Mode - Oki C9600n | OkiLAN 510w Configuration Guide - Page 34
AdminManager NOTES Certificates must be obtained separately by the network administrator before setting the printer for EAP. These instructions assume you have performed steps 1 through 8 under "Configuration Using AdminManager" , starting on page 30. For more information on EAP, see page 8. 34 - Oki C9600n | OkiLAN 510w Configuration Guide - Page 35
ᮣ To Use a Client Certificate 1. Select EAP under [Authentication], then click [EAP]. 2. Click [Certificate]. 3. Type in the name of the certificate file to be imported, or click [...] to - Oki C9600n | OkiLAN 510w Configuration Guide - Page 36
7. Click [OK]. ᮣ To Add Server Authentication 1. Under [CA Certificate], type in the name of the certificate file to be imported, or click [...] to browse to it. 2. Click [Import]. 3. Click [OK] to confirm the import. The certification file is imported. When complete, a result window appears. 4. - Oki C9600n | OkiLAN 510w Configuration Guide - Page 37
5. Enter the user name to be distributed along with the certificate by the network administrator under [EAP User] and select [Authenticate Server]. then click [OK]. 6. Click [Apply] to save the settings to the wireless card. NOTE To view the certificates, click [EAP] on the [Wireless] tab, then - Oki C9600n | OkiLAN 510w Configuration Guide - Page 38
2000 Professional • IP Address = 111.222.333.444 • Ethernet Address = 00:11:22:33:44:55 Configuring Using Telnet 1. Go to the Windows command prompt. 2. Verify the connection to the wireless card using the ping command followed by the IP Address for the wireless card: c:\Windows ping 111.222.333.444 - Oki C9600n | OkiLAN 510w Configuration Guide - Page 39
No. M E N U (level.1) Slot2: Wireless IEEE802.11g 1: Status / Information 2: Printer Config 3: Network Config 4: Security Config 5: Maintenance 99: Exit Setup Please select(1-99)? 4. Type 3 and hit Enter. No. M E N U (level.2) Slot2: Wireless IEEE802.11g 1: Common 2: TCP/IP 6: - Oki C9600n | OkiLAN 510w Configuration Guide - Page 40
7. To set EAP, type 7 and hit Enter: No. M E N U (level.4) Slot2: Wireless IEEE802.11g 1: EAP Type : EAP-TLS 2: EAP User : 3: Encryption : TKIP 4: Use SSL Certificate : No 5: Authenticate Server : No 99: Back to prior menu Please select(1-99)? 8. To set WPA-PSK, type 8 and hit Enter - Oki C9600n | OkiLAN 510w Configuration Guide - Page 41
CONFIGURATION: PRINTER CONTROL PANEL To make changes in the wireless card settings using the control panel: with Ready to Print on the display, press ENTER to switch to the Menu Mode. Use the ∇, ∆ and ENTER buttons to drill down to the Slot2 menu and make settings as follows: [Admin Setup] → [ - Oki C9600n | OkiLAN 510w Configuration Guide - Page 42
some basic troubleshooting information. For more detailed information, check out http://my.okidata.com. PROBLEM SOLUTION(S) Communication the location or direction of the access point and printer. Too many wireless devices are using the same or neighboring channel. This can decrease communication - Oki C9600n | OkiLAN 510w Configuration Guide - Page 43
devices. SOLUTION(S) Problems with the access point devices or wireless computers. • Consult the FAQ information of the vendors for the access points and wireless computers. • Check that you have the latest firmware for access point devices. • Check that you have the latest drivers for the wireless - Oki C9600n | OkiLAN 510w Configuration Guide - Page 44
PROBLEM EAP authentication fails. EAP CA Key mode, check the Key Index and Key SIze. The supported scheme is EAP-TLS. Make sure that the RADIUS Server access point supports EAP-TLS. Supported key sizes and encryption schemes: • Key Scheme = RSA or the Server Certificate. 44 Troubleshooting