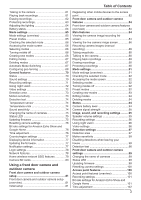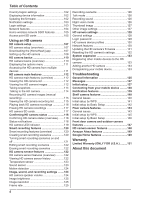Panasonic HomeHawk 1080p HomeHawk Users Guide
Panasonic HomeHawk 1080p Manual
 |
View all Panasonic HomeHawk 1080p manuals
Add to My Manuals
Save this manual to your list of manuals |
Panasonic HomeHawk 1080p manual content summary:
- Panasonic HomeHawk 1080p | HomeHawk Users Guide - Page 1
User's Guide Text entity: en_us Model No. - Panasonic HomeHawk 1080p | HomeHawk Users Guide - Page 2
36 Support information 37 Accessing the User's Guide 37 Accessing customer support 37 Viewing the Camera Installation / Removal Guide 37 44 Viewing the live camera image screen 45 Recording camera images (manual recording 48 Taking snapshots 48 Displaying images upside down 48 Talking to - Panasonic HomeHawk 1080p | HomeHawk Users Guide - Page 3
84 Main features 84 Viewing the camera image/recording list screen 84 Viewing the live camera image screen 86 Recording camera images (manual recording 88 Taking snapshots 88 Talking to the camera 88 Playing back recordings 89 Erasing recordings 90 Protecting recordings 90 Mode settings - Panasonic HomeHawk 1080p | HomeHawk Users Guide - Page 4
snapshots 114 Talking to the HD camera 114 Recording HD camera images (manual recording 115 Viewing the HD camera recording list 115 Playing back HD camera HD camera 133 Deregistering your mobile device 133 Troubleshooting General information 135 Messages 137 Initial setup 137 Connecting - Panasonic HomeHawk 1080p | HomeHawk Users Guide - Page 5
Getting started with the HomeHawk! What is the HomeHawk? Overview The Panasonic Home Monitoring Camera is a wireless network of devices that help you monitor your home. Its easy-to-use app allows you to stay in charge even when away from home. 5 - Panasonic HomeHawk 1080p | HomeHawk Users Guide - Page 6
Getting started with the HomeHawk! What kinds of devices are available? Panasonic Home Monitoring Camera device lineup The maximum number of camera devices for each type are listed below. In order to use front door cameras and outdoor cameras, they must be connected to an access point. Note: R - Panasonic HomeHawk 1080p | HomeHawk Users Guide - Page 7
Getting started with the HomeHawk! Overview: Floor camera (KX-HNC850) Setup: Floor camera setup (overview) Features: Floor camera features (overview) Shelf camera (KX-HNC810) Overview: Shelf camera (KX-HNC810) Registration: Shelf camera setup (overview) Features: Shelf camera features (overview) HD - Panasonic HomeHawk 1080p | HomeHawk Users Guide - Page 8
Getting started with the HomeHawk! Access point (KX-HNB700, KX-HNB705) R Joins front door cameras and outdoor cameras together R Connects to your wireless router with an Ethernet cable R Supports SD card connection for recording video and audio from cameras 8 - Panasonic HomeHawk 1080p | HomeHawk Users Guide - Page 9
Getting started with the HomeHawk! Front door camera (KX-HNC700, KX-HNC705) R Full-color camera with night vision (including color night vision) and built-in microphone for live monitoring and recording R Built-in motion sensor (visual detection) can be used to trigger other actions (alerts, etc.) R - Panasonic HomeHawk 1080p | HomeHawk Users Guide - Page 10
Getting started with the HomeHawk! Outdoor camera (KX-HNC710, KX-HNC715) R Full-color camera with night vision (including color night vision) and built-in microphone for live monitoring and recording R Built-in motion sensor (visual detection) can be used to trigger other actions (alerts, etc.) R - Panasonic HomeHawk 1080p | HomeHawk Users Guide - Page 11
Getting started with the HomeHawk! HD Camera (KX-HNC800, KX-HNC805, KX-HN1003) R Full-color, high-definition camera with night vision and built-in microphone for live monitoring and recording R Built-in motion sensor (visual detection), sound sensor, and temperature sensor can be used to trigger - Panasonic HomeHawk 1080p | HomeHawk Users Guide - Page 12
Getting started with the HomeHawk! Shelf camera (KX-HNC810) R Smart and discreet design that blends in with your home environment R Full-color, high-definition camera with night vision and built-in microphone for live monitoring and recording R Built-in motion sensor (visual detection) can be used - Panasonic HomeHawk 1080p | HomeHawk Users Guide - Page 13
Floor camera (KX-HNC850) Getting started with the HomeHawk! R Smart and discreet design that blends in with your home environment R Ambient light that can be turned on and off, and adjusted to 3 different levels R Full-color, high-definition camera with night vision and built-in microphone for - Panasonic HomeHawk 1080p | HomeHawk Users Guide - Page 14
and briefly explains the required settings. I want to view live camera images while I'm out While away from home, you can view live camera images. Supported devices R Shelf camera (KX-HNC810) R Floor camera (KX-HNC850) R Front door camera (KX-HNC700, KX-HNC705) R Outdoor camera (KX-HNC710, KX-HNC715 - Panasonic HomeHawk 1080p | HomeHawk Users Guide - Page 15
to know when my baby wakes up You can configure cameras to notify your mobile device when sound (such as a crying baby) is detected. Supported devices R Shelf camera (KX-HNC810) R Floor camera (KX-HNC850) R HD Camera (KX-HNC800, KX-HNC805, KX-HN1003) Required procedures R Use the [HomeHawk] app to - Panasonic HomeHawk 1080p | HomeHawk Users Guide - Page 16
can configure the floor camera to turn on its light when it detects your mobile device, such as when you return home from outside. Supported devices R Floor camera (KX-HNC850) Required procedures R Use the [HomeHawk] app to configure the camera's mode feature. See "Adjusting the lighting", Page 64 - Panasonic HomeHawk 1080p | HomeHawk Users Guide - Page 17
mobile device, the peripherals connected to your mobile device, and the apps installed on your mobile device. Bluetooth headsets are not supported by the [HomeHawk] app. R Operating systems for mobile devices are continually updated. Accordingly, the versions of operating systems the [HomeHawk] app - Panasonic HomeHawk 1080p | HomeHawk Users Guide - Page 18
Getting started with the HomeHawk! Setting up devices Refer to the following for information on setting up your device. - Shelf cameras: "Shelf camera setup (overview)", Page 40 - Floor cameras: "Floor camera setup (overview)", Page 52 - Access points, front door cameras, and outdoor cameras: "Front - Panasonic HomeHawk 1080p | HomeHawk Users Guide - Page 19
Getting started with the HomeHawk! - HD cameras: "HD camera setup (overview)", Page 107 R You can change the password if necessary. - Shelf cameras/floor cameras: "Login settings", Page 78 - Access points, front door cameras, and outdoor cameras: "Login settings", Page 103 - HD cameras: "[Automatic - Panasonic HomeHawk 1080p | HomeHawk Users Guide - Page 20
Getting started with the HomeHawk! Shelf camera and floor camera home screen A HomeHawk B C D E F A Displays the settings menu B Shows the camera's name C Shows the selected mode and displays the mode screen ( "Mode settings (overview)", Page 65) D Displays the camera setting screen E - Panasonic HomeHawk 1080p | HomeHawk Users Guide - Page 21
Getting started with the HomeHawk! Front door camera and outdoor camera home screen A HomeHawk B D C E F A Displays the settings menu B Shows the access point's name C Shows the camera's name D Shows the selected mode and displays the mode screen ( "Mode settings (overview)", Page 91) E - Panasonic HomeHawk 1080p | HomeHawk Users Guide - Page 22
of events such as motion detection. - [Settings] Allows you to configure settings for devices used with the [HomeHawk] app. - [Support] Allows you to access support options and information. - [Add Camera(s)] Allows you to register cameras to your mobile device. Displaying the settings menu Tap to - Panasonic HomeHawk 1080p | HomeHawk Users Guide - Page 23
Getting started with the HomeHawk! Selecting devices You can select the desired device (cameras, access points, etc.) when viewing recorded images, configuring settings, etc. If there are multiple devices registered to your mobile device, you can select devices by tapping . Accessing from multiple - Panasonic HomeHawk 1080p | HomeHawk Users Guide - Page 24
Getting started with the HomeHawk! Confirming system status Confirming system status (overview) Your devices can provide information about system status in a variety of ways. - Displaying status notifications on your mobile device using your mobile device's notifications features ( "Status - Panasonic HomeHawk 1080p | HomeHawk Users Guide - Page 25
Getting started with the HomeHawk! The selected mode was changed An error occurred The shelf camera's or floor camera's sound sensor was triggered The shelf camera's or floor camera's temperature sensor was triggered The shelf camera's or floor camera's privacy mode was enabled The shelf camera's or - Panasonic HomeHawk 1080p | HomeHawk Users Guide - Page 26
Getting started with the HomeHawk! IP address is not obtained, or Ethernet cable is not connected to the router *1 You can configure the access point so that its LED indicator does not light in most states. See "Status LED", Page 99. *2 It may take some time for the access point to finish starting - Panasonic HomeHawk 1080p | HomeHawk Users Guide - Page 27
Blue White Green Red Getting started with the HomeHawk! Normal operation, connected to wireless router*1, privacy shutter is open Normal operation, connected to wireless router*1, privacy shutter is closed Camera is searching for wireless router Initial setup required Initial setup is in progress - Panasonic HomeHawk 1080p | HomeHawk Users Guide - Page 28
Getting started with the HomeHawk! *1 You can configure the camera so that its LED indicator does not light in most states. See "Status", Page 70. *2 The signal level (strong, good, weak, out of range) is shown after pressing the SETUP button for 3 seconds. You can also check the signal level from - Panasonic HomeHawk 1080p | HomeHawk Users Guide - Page 29
Getting started with the HomeHawk! Registering devices If you purchased devices that are not registered, you must register them before you can use them. Note: R To register a mobile device, use the procedure described in the following. - Floor cameras: "Registering other mobile devices to the floor - Panasonic HomeHawk 1080p | HomeHawk Users Guide - Page 30
. R Feature availability may vary depending on the availability of third-party services. Panasonic cannot be held responsible for the availability and functionality of third-party services. R Only English is supported for use with Amazon Alexa features. R Amazon Alexa features are not available - Panasonic HomeHawk 1080p | HomeHawk Users Guide - Page 31
", Page 31) Note: R This feature requires third-party equipment and services. R Confirm the following before you begin. - Make sure your Amazon R For details about these settings, refer to the operating instructions and support information provided for your Amazon Echo Show. Changing your Panasonic - Panasonic HomeHawk 1080p | HomeHawk Users Guide - Page 32
Getting started with the HomeHawk! Using Amazon Alexa to control devices Once you have enabled the "Panasonic HomeHawk" skill and linked your devices to your Amazon Echo Show, you can use Amazon Alexa to control your devices. Devices are controlled by talking to Amazon Alexa and using the voice - Panasonic HomeHawk 1080p | HomeHawk Users Guide - Page 33
and then tap [Login]. 5 Using your Google Home app, search for the "Panasonic HomeHawk" service. Enter your Panasonic ID in the displayed screen and enable your devices. R For details about these settings, refer to the operating instructions and support information provided for your Google Home. 33 - Panasonic HomeHawk 1080p | HomeHawk Users Guide - Page 34
control your devices. Devices are controlled by talking to your Google Home and using the voice commands specified in the "Panasonic HomeHawk" service. Note: R Available features and voice commands are subject to change without notice. Refer to the information provided with the "Panasonic HomeHawk - Panasonic HomeHawk 1080p | HomeHawk Users Guide - Page 35
Getting started with the HomeHawk! Enabling/disabling the privacy mode (shelf cameras and floor cameras only) The privacy mode of cameras can be enabled and disabled. Enabling privacy mode voice command example: R OK Google, turn on privacy mode of . Disabling privacy mode voice command - Panasonic HomeHawk 1080p | HomeHawk Users Guide - Page 36
Getting started with the HomeHawk! 4 Tap ® [OK]. R All event logs for the selected device are deleted. Deregistering devices Deregistering mobile devices 1 From the [HomeHawk] app home screen, tap ® [Settings]. 2 Tap [Deregistration] ® [Mobile Device]. 3 Select the desired device. R A list of - Panasonic HomeHawk 1080p | HomeHawk Users Guide - Page 37
your mobile device, follow the instructions in "Deregistering your mobile Support] ® [User's Guide]. Accessing customer support You can access the support information. 1 From the [HomeHawk] app home screen, tap . 2 Tap [Support] ® [Customer Support]. Viewing the Camera Installation / Removal Guide - Panasonic HomeHawk 1080p | HomeHawk Users Guide - Page 38
app and the SSID of the wireless network that devices are connected to. 1 From the [HomeHawk] app home screen, tap . 2 Tap [Support] ® [System Info]. Appendix Copyright information R Preset melodies used in certain products in this product series © 2014 Copyrights Vision Inc. Used with permission - Panasonic HomeHawk 1080p | HomeHawk Users Guide - Page 39
Getting started with the HomeHawk! COMPLIANCE WITH THE AVC STANDARD ("AVC VIDEO") AND/OR (ii) DECODE AVC VIDEO THAT WAS ENCODED BY A CONSUMER ENGAGED IN A PERSONAL AND NON-COMMERCIAL ACTIVITY AND/OR WAS OBTAINED FROM A VIDEO PROVIDER LICENSED TO PROVIDE AVC VIDEO. NO LICENSE IS GRANTED OR SHALL BE - Panasonic HomeHawk 1080p | HomeHawk Users Guide - Page 40
want to register another mobile device to the camera, see "Registering other mobile devices to the shelf camera", Page 42. R If you experience trouble while performing this procedure, refer to the information in "Shelf camera features", Page 140. Initial setup 1 Start the [HomeHawk] app by tapping - Panasonic HomeHawk 1080p | HomeHawk Users Guide - Page 41
proceed to step 7. - If the camera's LED indicator lights in a color other than yellow, tap the icon for that color and follow the on-screen instructions. 7 Confirm that the wireless network name (SSID) of the wireless router that the camera will connect to is displayed, and then tap [Done]. R If - Panasonic HomeHawk 1080p | HomeHawk Users Guide - Page 42
Using a shelf camera and floor camera 6 When prompted, create a login password for the camera, and then tap [Next]. 7 When prompted, enter a name for the camera and mobile device, and then tap [OK]. R The camera name setting is used by your mobile device to identify the camera. This is useful when - Panasonic HomeHawk 1080p | HomeHawk Users Guide - Page 43
step 6. - If the camera's LED indicator lights in a color other than blue or white, tap the icon for that color and follow the on-screen instructions. Note: R When [Linking] is displayed, wait for up to about 40 seconds until the mobile device finds the camera on your wireless network. 6 Press the - Panasonic HomeHawk 1080p | HomeHawk Users Guide - Page 44
Using a shelf camera and floor camera Shelf camera features Shelf camera features (overview) You can use a shelf camera to monitor and record the sights and sounds of the area where the camera is located. Shelf cameras have built-in motion, sound, and temperature detection features. When the motion - Panasonic HomeHawk 1080p | HomeHawk Users Guide - Page 45
and off", Page 47) E Shows the live camera image F Takes snapshots ( "Taking snapshots", Page 48) G Starts/stops recording ( "Recording camera images (manual recording)", Page 48) H Enables talking with the camera ( "Talking to the camera", Page 49) I Indicates that by tapping the camera image - Panasonic HomeHawk 1080p | HomeHawk Users Guide - Page 46
off", When recording images, is displayed Page 47) together with the recording duration and details about the recording - The recording was started manually C Returns you to the home screen ( "Shelf camera and floor camera home screen", Page 20) R iPhone, iPad: Displayed on the right side - Panasonic HomeHawk 1080p | HomeHawk Users Guide - Page 47
with the camera ( "Talking to the camera", Page 49) K Takes snapshots ( "Taking snapshots", Page 48) J Starts/stops recording ( "Recording camera images (manual recording)", Page 48) L Hides/displays the buttons on the bottom of the screen Note: R Multiple mobile devices can view live images from - Panasonic HomeHawk 1080p | HomeHawk Users Guide - Page 48
the camera's built-in speaker to talk to someone where the camera is installed, see "Talking to the camera", Page 49. Recording camera images (manual recording) You can record camera images while viewing live camera images. Camera recordings are saved on the camera's SD card. 1 View live images - Panasonic HomeHawk 1080p | HomeHawk Users Guide - Page 49
in a timeline. Tap to display recordings in a list. R The icons displayed indicate details about each recording. The recording was recorded manually. The recording was recorded when a sensor was triggered. The recording was recorded with the sound muted by the recording settings ( "Recording - Panasonic HomeHawk 1080p | HomeHawk Users Guide - Page 50
Using a shelf camera and floor camera Note: R When connected away from home, or is displayed on the playback screen. See "Connection mode when away from home", Page 21 for more information. R Recorded images can also be played back from the camera image/recording list screen ( "Viewing the - Panasonic HomeHawk 1080p | HomeHawk Users Guide - Page 51
2 Select the desired camera. 3 Tap or to select a recording date. 4 Select the desired recording. 5 Tap ® [OK] ® [OK]. Using a shelf camera and floor camera Erasing multiple images 1 From the [HomeHawk] app home screen, tap 2 Select the desired camera. 3 Tap or to select a recording date. ® [ - Panasonic HomeHawk 1080p | HomeHawk Users Guide - Page 52
want to register another mobile device to the camera, see "Registering other mobile devices to the floor camera", Page 54. R If you experience trouble while performing this procedure, refer to the information in "Floor camera features", Page 143. Initial setup 1 Start the [HomeHawk] app by tapping - Panasonic HomeHawk 1080p | HomeHawk Users Guide - Page 53
proceed to step 6. - If the camera's LED indicator lights in a color other than yellow, tap the icon for that color and follow the on-screen instructions. 6 Confirm that the wireless network name (SSID) of the wireless router that the camera will connect to is displayed, and then tap [Done]. R If - Panasonic HomeHawk 1080p | HomeHawk Users Guide - Page 54
Using a shelf camera and floor camera 7 When prompted, enter a name for the camera and mobile device, and then tap [OK]. R The camera name setting is used by your mobile device to identify the camera. This is useful when you have multiple cameras. R The mobile device name setting is used to identify - Panasonic HomeHawk 1080p | HomeHawk Users Guide - Page 55
step 5. - If the camera's LED indicator lights in a color other than blue or white, tap the icon for that color and follow the on-screen instructions. Note: R When [Linking] is displayed, wait for up to about 40 seconds until the mobile device finds the camera on your wireless network. 5 Press the - Panasonic HomeHawk 1080p | HomeHawk Users Guide - Page 56
Using a shelf camera and floor camera Floor camera features (overview) You can use a floor camera to monitor and record the sights and sounds of the area where the camera is located. Floor cameras have built-in motion, sound, and temperature detection features. When the motion detection is triggered - Panasonic HomeHawk 1080p | HomeHawk Users Guide - Page 57
selected camera F Adjusts the brightness for the light Slide to the bottom to turn off the light H Starts/stops recording ( "Recording camera images (manual recording)", Page 60) J Indicates that by tapping the camera image (A) or this icon (J), the camera image can be enlarged and the live camera - Panasonic HomeHawk 1080p | HomeHawk Users Guide - Page 58
off", When recording images, is displayed Page 59) together with the recording duration and details about the recording - The recording was started manually C Returns you to the home screen ( "Shelf camera and floor camera home screen", Page 20) R iPhone, iPad: Displayed on the right side - Panasonic HomeHawk 1080p | HomeHawk Users Guide - Page 59
floor camera I Adjusts the brightness for the light Slide to the bottom to turn off the light K Starts/stops recording ( "Recording camera images (manual recording)", Page 60) M Hides/displays the buttons on the bottom of the screen J Enables talking with the camera ( "Talking to the camera", Page - Panasonic HomeHawk 1080p | HomeHawk Users Guide - Page 60
the brightness of the lights You can adjust the brightness of the lights. See "Adjusting the lighting", Page 64. Recording camera images (manual recording) You can record camera images while viewing live camera images. Camera recordings are saved on the camera's SD card. 1 View live images - Panasonic HomeHawk 1080p | HomeHawk Users Guide - Page 61
in a timeline. Tap to display recordings in a list. R The icons displayed indicate details about each recording. The recording was recorded manually. The recording was recorded when a sensor was triggered. The recording was recorded with the sound muted by the recording settings ( "Recording - Panasonic HomeHawk 1080p | HomeHawk Users Guide - Page 62
Using a shelf camera and floor camera Note: R When connected away from home, or is displayed on the playback screen. See "Connection mode when away from home", Page 21 for more information. R Recorded images can also be played back from the camera image/recording list screen ( "Viewing the - Panasonic HomeHawk 1080p | HomeHawk Users Guide - Page 63
2 Select the desired camera. 3 Tap or to select a recording date. 4 Select the desired recording. 5 Tap ® [OK] ® [OK]. Using a shelf camera and floor camera Erasing multiple images 1 From the [HomeHawk] app home screen, tap 2 Select the desired camera. 3 Tap or to select a recording date. ® [ - Panasonic HomeHawk 1080p | HomeHawk Users Guide - Page 64
Using a shelf camera and floor camera Adjusting the lighting You can adjust the brightness of the camera's light and configure the light to turn on automatically according to a schedule or when motion is detected, etc. 1 From the [HomeHawk] app home screen, tap ® [Settings]. 2 Tap [Camera Settings] - Panasonic HomeHawk 1080p | HomeHawk Users Guide - Page 65
Mode settings Using a shelf camera and floor camera Mode settings (overview) Modes allow the cameras to operate according to pre-determined settings. You can use modes to match where you are (at home, away from home, etc.) and what actions you want cameras to make (record images when motion is - Panasonic HomeHawk 1080p | HomeHawk Users Guide - Page 66
Using a shelf camera and floor camera Settings for when motion is detected You can specify the settings for when motion is detected. Setting Recording Recording Duration Camera Sound Push Notification [Away] On [15 sec] On On [Home] Off - Off Off Checking the selected mode The name of the - Panasonic HomeHawk 1080p | HomeHawk Users Guide - Page 67
, and then tap [OK]. When this mode is activated You can choose the actions that will take place when the mode is activated (either via a manual change or via geo-fencing). - [Lighting] (floor cameras only): Turns the light on or off, or keeps the light in its current state. - [Privacy Mode - Panasonic HomeHawk 1080p | HomeHawk Users Guide - Page 68
Using a shelf camera and floor camera Note: R In order to use Automatic Mode Switching with the geo-fencing feature, your mobile device must be able to communicate with your camera. Therefore, the mode may not switch automatically in the following situations. - your mobile device and/or your camera - Panasonic HomeHawk 1080p | HomeHawk Users Guide - Page 69
Using a shelf camera and floor camera Setting the mode for when you are at home (in radius) You can specify the mode that will be used when your mobile device is inside of the specified radius around the geo-fencing area (i.e., when you are at home). This mode will be activated when any one of the - Panasonic HomeHawk 1080p | HomeHawk Users Guide - Page 70
Using a shelf camera and floor camera General features Status Camera signal strength You can check the signal strength of the camera's wireless connection. 1 From the [HomeHawk] app home screen, tap ® [Settings]. 2 Tap [Camera Settings] and select the desired camera. 3 Tap [Signal Strength]. 4 - Panasonic HomeHawk 1080p | HomeHawk Users Guide - Page 71
Using a shelf camera and floor camera 2 Tap [Camera Settings] and select the desired camera. 3 Tap [Sound] ® [Privacy Mode Change Sound Volume]. 4 Adjust the volume as desired and then tap [OK]. Adjusting the microphone sensitivity You can adjust the sensitivity of the microphone. 1 From the [ - Panasonic HomeHawk 1080p | HomeHawk Users Guide - Page 72
Using a shelf camera and floor camera - [SD Card]: Displays the currently used capacity and the maximum capacity of the SD card, the current number of recorded files, and the maximum number of files that can be recorded. R A maximum of 65,535 files can be recorded. If 65,535 files are recorded, - Panasonic HomeHawk 1080p | HomeHawk Users Guide - Page 73
Using a shelf camera and floor camera R Lower frame rates mean images are refreshed less often and moving subjects may appear "choppy", however, images displayed on your mobile device will be less delayed and sound may be more consistent when talking to the camera over a slow or congested network - Panasonic HomeHawk 1080p | HomeHawk Users Guide - Page 74
Using a shelf camera and floor camera - [Very Low]: The image sensor is only slightly sensitive to changes, i.e., a large change is required to trigger the sensor. 5 When finished, tap [OK]. Detection test You can test which areas of the camera image can be detected while viewing live images from - Panasonic HomeHawk 1080p | HomeHawk Users Guide - Page 75
desired camera. 3 Tap [System] ® [Firmware Update]. R The camera will connect to the Internet and check for a newer version of its firmware. 4 Follow the on-screen instructions. 75 - Panasonic HomeHawk 1080p | HomeHawk Users Guide - Page 76
Resets all camera settings, except network settings. - [Reset Network Settings]: Resets network settings only. 5 Follow the on-screen instructions. Note: R A camera can also be reset manually by pressing buttons on the camera. To reset all camera settings: Press and hold the RESET button until you - Panasonic HomeHawk 1080p | HomeHawk Users Guide - Page 77
[Firmware Update]. R Your device will connect to the Internet and check for a newer version of its firmware. 4 Follow the on-screen instructions. Notification settings You can select which types of status notifications are displayed, and which are not. Important: R In order to receive notifications - Panasonic HomeHawk 1080p | HomeHawk Users Guide - Page 78
IP address mode. R In most cases [Auto (DHCP)] is preferred. In this case, no other settings are available on this screen. R If you select [Manual (Static)], other settings on this screen become available. 5 Configure the settings as needed and then tap [OK]. Note: R If you make a mistake while - Panasonic HomeHawk 1080p | HomeHawk Users Guide - Page 79
Using a shelf camera and floor camera Important: R In order to use this feature, you must first configure your devices to use a static IP address ( "Changing IP settings", Page 78). 1 From the [HomeHawk] app home screen, tap ® [Settings]. 2 Tap [Camera Settings] and select the desired device. 3 Tap - Panasonic HomeHawk 1080p | HomeHawk Users Guide - Page 80
recording start time. - First character: 1 (fixed). - Second character: Recording type. A=sensor recordings, M=manual recordings. - Remaining characters: Recording start time (hhmmss). Example: 1M123455.mp4 This file is a manual recording ("M") that started at 12:34 PM and 55 seconds ("123455"). 80 - Panasonic HomeHawk 1080p | HomeHawk Users Guide - Page 81
) or cameras to the system. *1 Refer to the Installation Guide included with your access point for more information. Initial setup Before devices to the access point", Page 82. R If you experience trouble while performing this procedure, refer to the information in "Sometimes instructions. 81 - Panasonic HomeHawk 1080p | HomeHawk Users Guide - Page 82
green icon, check if DHCP (Dynamic Host Configuration Protocol) is operating for the router (refer to the operating instructions included with your router or contact your Internet service provider), and then tap [OK]. 4 When prompted, press the SETUP button on the access point. 5 When prompted, set - Panasonic HomeHawk 1080p | HomeHawk Users Guide - Page 83
green icon, check if DHCP (Dynamic Host Configuration Protocol) is operating for the router (refer to the operating instructions included with your router or contact your Internet service provider), and then tap [OK]. 4 When prompted, press the SETUP button on the access point. 5 When prompted - Panasonic HomeHawk 1080p | HomeHawk Users Guide - Page 84
cameras and outdoor cameras may stop working in extremely high or low temperatures. Normal operations will resume once the temperature is within the supported levels. See "The camera will not charge (the charging LED indicator blinks quickly in red)", Page 147. Main features Viewing the camera image - Panasonic HomeHawk 1080p | HomeHawk Users Guide - Page 85
of the selected camera ( "Playing back recordings", Page 89) H Takes snapshots ( "Taking snapshots", Page 88) I Starts/stops recording ( "Recording camera images (manual recording)", Page 88) J Enables talking with the camera ( "Talking to the camera", Page 88) K Indicates that by tapping the camera - Panasonic HomeHawk 1080p | HomeHawk Users Guide - Page 86
view ( "Viewing images in dual view", Page 87) I Enables talking with the camera ( "Talking to the camera", Page 88) J Starts/stops recording ( "Recording camera images (manual recording)", Page 88) K Takes snapshots ( "Taking snapshots", Page 88) 86 - Panasonic HomeHawk 1080p | HomeHawk Users Guide - Page 87
vision mode depending on the settings (see "Using night vision", Page 96). Recording camera images To record camera images manually, see "Recording camera images (manual recording)", Page 88. To record images automatically when a sensor is triggered, see "Mode settings (overview)", Page 91. Taking - Panasonic HomeHawk 1080p | HomeHawk Users Guide - Page 88
it and then selecting where it will be displayed. The sub-image can be displayed in the 4 corners of an image. Recording camera images (manual recording) You can record camera images while viewing live camera images. Camera recordings are saved on the access point's SD card. 1 View live images - Panasonic HomeHawk 1080p | HomeHawk Users Guide - Page 89
recordings recorded on the selected date is displayed. R The icons displayed indicate details about each recording. The recording was recorded manually. The recording was recorded when a sensor was triggered. The recording was recorded with the sound muted. 4 Select a recording. R The selected - Panasonic HomeHawk 1080p | HomeHawk Users Guide - Page 90
Using a front door camera and outdoor camera Erasing recordings Erasing individual images 1 From the [HomeHawk] app home screen, tap ® [Recording List]. 2 Select the desired access point and camera. R Select [All Cameras] to see recorded images from all the cameras registered to the specified - Panasonic HomeHawk 1080p | HomeHawk Users Guide - Page 91
Using a front door camera and outdoor camera 2 Select the desired access point and camera. R Select [All Cameras] to see recorded images from all the cameras registered to the specified access point. 3 Tap or to select a recording date. 4 Tap [Edit] ® [Protect]. 5 Select the desired recordings. R - Panasonic HomeHawk 1080p | HomeHawk Users Guide - Page 92
Using a front door camera and outdoor camera Checking the selected mode The name of the selected mode is displayed next to the name of access points in the home screen ( "Front door camera and outdoor camera home screen", Page 21). Accessing the mode screen The mode screen can be accessed by - Panasonic HomeHawk 1080p | HomeHawk Users Guide - Page 93
Using a front door camera and outdoor camera Setting Camera Sound [Silent Mode] 1st camera 2nd or later camera [OFF] [OFF] *1 Refer to "Sync", Page 93 for more information. [Protection Mode] 1st camera 2nd or later camera [Announcement ] [OFF] Creating new modes You can create new - Panasonic HomeHawk 1080p | HomeHawk Users Guide - Page 94
Using a front door camera and outdoor camera [Camera Sound] You can specify what sounds a camera will automatically make when motion is detected. This can be used to warn suspicious people approaching your house that they have been detected and that there are cameras that can record images of them. - Panasonic HomeHawk 1080p | HomeHawk Users Guide - Page 95
medium low needs charging R Battery charging status icons: charging Using a front door camera and outdoor camera Camera signal strength You can check the signal strength of each camera's wireless connection to the access point. 1 From the [HomeHawk] app home screen, tap ® [Settings]. 2 Tap [Camera - Panasonic HomeHawk 1080p | HomeHawk Users Guide - Page 96
Using a front door camera and outdoor camera 2 Tap [Camera Settings] and select the desired camera. 3 Tap [Speaker Volume] ® [Motion detection volume]. 4 Adjust the volume as desired and then tap [OK]. Recording settings Recording sound You can select whether audio is recorded when recording camera - Panasonic HomeHawk 1080p | HomeHawk Users Guide - Page 97
Using a front door camera and outdoor camera 2 Tap [Camera Settings] and select the desired camera. 3 Tap [Video] ® [Resolution]. 4 Select the desired setting and then tap [OK]. Changing the frame rate The frame rate determines the speed at which images from the camera are refreshed. 1 From the [ - Panasonic HomeHawk 1080p | HomeHawk Users Guide - Page 98
Using a front door camera and outdoor camera 2 Tap [Camera Settings] and select the desired camera. 3 Tap [Detection] ® [Set Detection Area]. 4 Tap the desired areas of the camera image. R Gray areas of the camera image indicate areas for which image detection is disabled. 5 When finished, tap [OK]. - Panasonic HomeHawk 1080p | HomeHawk Users Guide - Page 99
Using a front door camera and outdoor camera IR Sensor Shows which IR sensors of the camera detected motion. Video Motion A live image of the selected camera is displayed with detection areas colored to show their detection status. - Pink outlined areas: Areas where motion was detected. - Blue - Panasonic HomeHawk 1080p | HomeHawk Users Guide - Page 100
] ® [Firmware Update]. R The camera will connect to the Internet and check for a newer version of its firmware. 4 Follow the on-screen instructions. Resetting camera settings 1 From the [HomeHawk] app home screen, tap ® [Settings]. 2 Tap [Camera Settings] and select the desired camera. 3 Tap [System - Panasonic HomeHawk 1080p | HomeHawk Users Guide - Page 101
for camera registration information, smartphone registration information, and network related settings. 5 Follow the on-screen instructions. Note: R An access point can also be restarted or reset manually by pressing buttons on the access point. - To restart an access point: Press the reset button - Panasonic HomeHawk 1080p | HomeHawk Users Guide - Page 102
"Amazon Alexa features (overview)", Page 30) or Google Home ( "Google Home features (overview)", Page 33) settings are enabled. Time adjustment You can manually or automatically adjust the time of your devices to match the mobile device. 1 From the [HomeHawk] app home screen, tap ® [Settings]. 2 Tap - Panasonic HomeHawk 1080p | HomeHawk Users Guide - Page 103
[Firmware Update]. R Your device will connect to the Internet and check for a newer version of its firmware. 4 Follow the on-screen instructions. Notification settings You can select which types of status notifications are displayed, and which are not. Important: R In order to receive notifications - Panasonic HomeHawk 1080p | HomeHawk Users Guide - Page 104
IP address mode. R In most cases [Auto (DHCP)] is preferred. In this case, no other settings are available on this screen. R If you select [Manual (Static)], other settings on this screen become available. 5 Configure the settings as needed and then tap [OK]. Note: R If you make a mistake while - Panasonic HomeHawk 1080p | HomeHawk Users Guide - Page 105
Using a front door camera and outdoor camera 2 Tap [Access Point Settings] and select the desired access point. 3 Tap [Network] ® [Remote Access Mode]. 4 Select the desired value and then tap [OK]. Home wireless network SSID features The app remembers the SSIDs of wireless routers that your mobile - Panasonic HomeHawk 1080p | HomeHawk Users Guide - Page 106
number. Cameras 1-4 are indicated using 1-4. - Second character: Recording type. A=sensor recordings, M=manual recordings. - Remaining characters: Recording start time (hhmmss). Example: 2M123455.mp4 This file is a manual recording ("M") from camera 2 ("2") that started at 12:34 PM and 55 seconds - Panasonic HomeHawk 1080p | HomeHawk Users Guide - Page 107
your mobile device, peripherals connected to your mobile device, and the apps installed on your mobile device. Bluetooth headsets are not supported by the [HomeHawk] app. R Operating systems for mobile devices are continually updated. Accordingly, the versions of operating systems the [HomeHawk] app - Panasonic HomeHawk 1080p | HomeHawk Users Guide - Page 108
. R If the LED does not light in green, or if you experience trouble during this procedure, use the camera's reset button to reset the camera ( agreement is displayed the first time you start the app. 3 Follow the on-screen instructions. 4 Tap [Indoor HD Camera]. 5 Tap [Set up the HD Camera]. 6 - Panasonic HomeHawk 1080p | HomeHawk Users Guide - Page 109
. R If the LED does not light in green, or if you experience trouble during this procedure, use the camera's reset button to reset the camera ( agreement is displayed the first time you start the app. 3 Follow the on-screen instructions. 4 Tap [Indoor HD Camera]. 5 Tap [Set up the HD Camera]. 6 - Panasonic HomeHawk 1080p | HomeHawk Users Guide - Page 110
Using an HD camera 5 When prompted, enter the password required to connect to the camera. R This password was set during initial setup. 6 When prompted, enter a name for your mobile device and then tap [OK]. R This setting allows you to change the name assigned to your device. It can help you - Panasonic HomeHawk 1080p | HomeHawk Users Guide - Page 111
Using an HD camera Displaying the options menu The method used to display the options menu varies depending on your mobile device. Note that the options menu is not available on all screens. iPhone, iPad Tap . Android devices with a dedicated "menu" button Press your device's menu button. - Panasonic HomeHawk 1080p | HomeHawk Users Guide - Page 112
Using an HD camera HD camera main features HD camera main features (overview) You can use HD cameras to monitor and record the sights and sounds of the surrounding area. Built-in motion detection features allow cameras to record images automatically or send a notification to your mobile device when - Panasonic HomeHawk 1080p | HomeHawk Users Guide - Page 113
's firmware and about the app installed on your mobile device. Recording HD camera images To record camera images manually, see "Recording HD camera images (manual recording)", Page 115. To record images automatically according to a schedule, see "Creating a scenario that uses a schedule as the - Panasonic HomeHawk 1080p | HomeHawk Users Guide - Page 114
Using an HD camera Talking to the HD camera To use your mobile device's microphone and the camera's built-in speaker to talk to someone where the camera is installed, see "Talking to the HD camera", Page 114. Taking snapshots You can save snapshots (i.e., still images) while viewing live camera - Panasonic HomeHawk 1080p | HomeHawk Users Guide - Page 115
's speaker volume, open the options menu (see "Displaying the options menu", Page 111) and tap [Camera Speaker Volume]. Recording HD camera images (manual recording) You can record camera images while viewing live camera images. Recordings are saved on the camera's SD card. 1 View live images from - Panasonic HomeHawk 1080p | HomeHawk Users Guide - Page 116
Using an HD camera The recording was recorded manually. Note: R If a recording was recorded with no audio, is displayed next to the recording in the recording list. To enable or disable audio recording when - Panasonic HomeHawk 1080p | HomeHawk Users Guide - Page 117
Using an HD camera Erasing HD camera recordings 1 View live images from the desired camera. 2 Tap [Videos]. 3 To erase recordings recorded on one specific date Select the desired recording date. To erase recordings recorded on multiple dates Continue to the next step. 4 Open the options menu (see " - Panasonic HomeHawk 1080p | HomeHawk Users Guide - Page 118
First character: 1 - Second character: Recording type. A=Recording was triggered by the camera's built-in motion sensor. M=Recording was started manually. R=Recording was started according to a schedule. T=Recording was triggered by the camera's built-in temperature sensor. V=Recording was triggered - Panasonic HomeHawk 1080p | HomeHawk Users Guide - Page 119
Using an HD camera Status notifications for Android devices The app provides information about camera status by displaying status notifications, error messages, and the following icons in your mobile device's status bar and notifications panel. If your mobile device is registered to multiple cameras - Panasonic HomeHawk 1080p | HomeHawk Users Guide - Page 120
Using an HD camera Live images are being viewed or recorded, or camera is starting up Device malfunction *1 You can configure the camera so that its LED indicator does not light during normal operation or when motion is detected. See "Enabling and disabling the HD camera's LED indicator", Page 120. - Panasonic HomeHawk 1080p | HomeHawk Users Guide - Page 121
Using an HD camera 5 Tap [Schedule]. 6 Under [Timer], set each item. - [Start Time]: Determines when camera recording starts. - [Recording Duration]: Determines the length of the recording. The maximum setting is 15 minutes. 7 Under [Repeat], set each item. - [Days]: Determines the days on which - Panasonic HomeHawk 1080p | HomeHawk Users Guide - Page 122
Using an HD camera 4 Turn the checkbox for the desired scenario on or off. Editing smart recording scenarios 1 View live images from the desired camera. 2 Open the options menu (see "Displaying the options menu", Page 111). 3 Tap [Smart Recording]. R A list of existing scenarios is displayed. 4 - Panasonic HomeHawk 1080p | HomeHawk Users Guide - Page 123
Built-in motion sensor Built-in sound sensor Built-in temperature sensor Using an HD camera Sensor history options The following items are available in the options menu (see "Displaying the options menu", Page 111). - [Filter] Allows you to choose which sensors are displayed in the sensor history. - Panasonic HomeHawk 1080p | HomeHawk Users Guide - Page 124
Using an HD camera - [Low]: The microphone is only slightly sensitive to sound, i.e., a large sound is required to trigger the notification. Note: R The camera's microphone will not detect sound while a mobile device user is talking to the camera ( "Talking to the HD camera", Page 114). R In order - Panasonic HomeHawk 1080p | HomeHawk Users Guide - Page 125
Using an HD camera 1 View live images from the desired camera. 2 Open the options menu (see "Displaying the options menu", Page 111). 3 Tap [Camera Speaker Volume]. 4 Adjust the volume as desired and then tap [OK]. Image brightness You can adjust the overall brightness of the camera image. 1 View - Panasonic HomeHawk 1080p | HomeHawk Users Guide - Page 126
Using an HD camera Recording overwrite You can choose whether recorded camera images are erased automatically by new images when the camera's SD card is full. 1 View live images from the desired camera. 2 Open the options menu (see "Displaying the options menu", Page 111). 3 Tap [Settings] ® [Video - Panasonic HomeHawk 1080p | HomeHawk Users Guide - Page 127
Using an HD camera R Disabling night vision mode will reduce the visibility of images at night. Thumbnail image You can capture a still image from the camera and use it as its thumbnail, i.e., a small preview image. The thumbnail is displayed in the camera list. 1 View live images from the desired - Panasonic HomeHawk 1080p | HomeHawk Users Guide - Page 128
Using an HD camera however, if it is consistently low, confirm the network conditions (network traffic, camera and wireless router placement or obstacles, etc.) for possible causes. 1 View live images from the desired camera. 2 Open the options menu (see "Displaying the options menu", Page 111). 3 - Panasonic HomeHawk 1080p | HomeHawk Users Guide - Page 129
Using an HD camera [Device Profiles] See "HD camera device profiles", Page 130. [Notification Settings] You can select which types of status notifications are displayed, and which are not. - [Motion Detect] This setting determines whether a notification is displayed when the camera detects motion. - - Panasonic HomeHawk 1080p | HomeHawk Users Guide - Page 130
mode. R In most cases [Auto (DHCP)] is preferred. In this case, no other settings are available on this screen. R If you select [Manual (Static)], other settings on this screen become available. If these settings are not configured to match your wireless router's requirements, the camera will not be - Panasonic HomeHawk 1080p | HomeHawk Users Guide - Page 131
Using an HD camera [Port Forwarding] settings These settings are only required if you need to configure your wireless router's port forwarding feature in order to connect to the camera while away from home. Important: R In order to use this feature, you must first configure the camera to use a - Panasonic HomeHawk 1080p | HomeHawk Users Guide - Page 132
Wireless Settings]: Resets wireless settings only. 6 Follow the on-screen instructions. 7 If you selected [Reset HD Camera Settings] The procedure button to reset the camera's wireless settings. Use this procedure if you have trouble setting up the camera. 1 Plug in the camera. 2 Using an object - Panasonic HomeHawk 1080p | HomeHawk Users Guide - Page 133
menu", Page 111). 3 Tap [Remove HD Camera]. 4 Select the camera that you want to deregister your mobile device from. 5 Follow the on-screen instructions. Note: R If the app cannot connect to the selected camera, you will be prompted to try again later ([Try Later]) or continue with deregistration - Panasonic HomeHawk 1080p | HomeHawk Users Guide - Page 134
Using an HD camera Note: R If you use this procedure to deregister the mobile device you are using to perform the procedure, and if there are no other cameras or access points that the app can connect to, the initial setup screen is displayed. 134 - Panasonic HomeHawk 1080p | HomeHawk Users Guide - Page 135
following information will solve most problems. If the trouble persists, refer to the appropriate section in this chapter according to the trouble you are experiencing. For the latest troubleshooting information, visit {{"https://panasonic.net/cns/pcc/support/ homehawk"|tolink("https://panasonic.net - Panasonic HomeHawk 1080p | HomeHawk Users Guide - Page 136
Troubleshooting 3 Make sure your HD camera can connect to your wireless router. →Disconnect the HD camera's AC adaptor, connect it again, and wait for the camera - Panasonic HomeHawk 1080p | HomeHawk Users Guide - Page 137
in other Countries outside the European Union Troubleshooting These symbols are only valid in the "Battery removal procedure" in the Installation Guide supplied with the product. Messages The following (SD card error)] is displayed R There is a problem with the SD card. →Check the SD card. [Access - Panasonic HomeHawk 1080p | HomeHawk Users Guide - Page 138
after checking the general troubleshooting information described in "General Use a private wireless network or your mobile network service provider's wireless network (3G, 4G, etc.). Sometimes Refer to your mobile device's operating instructions or support site for details. I cannot connect - Panasonic HomeHawk 1080p | HomeHawk Users Guide - Page 139
features Refer to the following after checking the general troubleshooting information described in "General information", Page 135. may be received. This is a characteristic your mobile device's notifications service. Status notifications are received late R Notifications are not received in real - Panasonic HomeHawk 1080p | HomeHawk Users Guide - Page 140
, notifications may be received late. This is a characteristic your mobile device's notifications service. Shelf camera features General issues Refer to the following after checking the general troubleshooting information described in "General information", Page 135. The camera's LED indicator is - Panasonic HomeHawk 1080p | HomeHawk Users Guide - Page 141
Troubleshooting is blinking in red. If you have trouble during the initial setup check the following causes wireless router may be disabled. Some Internet Service Provider wireless routers may have WPS disabled. For details, refer to your wireless router's manual. The camera's LED indicator is lit in - Panasonic HomeHawk 1080p | HomeHawk Users Guide - Page 142
Troubleshooting →Perform one of the following. - If you want to connect your mobile device to the wireless router which the camera is connected with: Reconnect your mobile device to the router whose WPS button was pressed, restart the [HomeHawk] app, and then follow the on-screen instructions trouble - Panasonic HomeHawk 1080p | HomeHawk Users Guide - Page 143
does not improve, refer to your wireless router's manual for information on how to change the router channel of your wireless network. Floor camera features General issues Refer to the following after checking the general troubleshooting information described in "General information", Page 135. The - Panasonic HomeHawk 1080p | HomeHawk Users Guide - Page 144
Troubleshooting The light turns on at night by itself R The light will automatically turn on at night if [Color] is selected for the night vision mode - Panasonic HomeHawk 1080p | HomeHawk Users Guide - Page 145
Troubleshooting blinking in red. If you have trouble during the initial setup check the may be disabled. Some Internet Service Provider wireless routers may have WPS and then follow the on-screen instructions. - If you want to refer to your wireless router's manual. The camera's LED indicator is - Panasonic HomeHawk 1080p | HomeHawk Users Guide - Page 146
Troubleshooting →Follow the on-screen instructions still does not improve, refer to your wireless router's manual for information on how to change the router channel of your 's LED indicator is blinking in red. If you have trouble during the initial setup check the following causes/solutions first - Panasonic HomeHawk 1080p | HomeHawk Users Guide - Page 147
Front door camera and outdoor camera features Refer to the following after checking the general troubleshooting information described in "General information", Page 135. [Camera update failed] is displayed R An error occurred while updating the camera. →Fully charge the camera and try - Panasonic HomeHawk 1080p | HomeHawk Users Guide - Page 148
to the environment. →Review the information in the Installation Guide included with your camera about sensor features and installation environment sensor features Refer to the following after checking the general troubleshooting information described in "General information", Page 135. Notifications - Panasonic HomeHawk 1080p | HomeHawk Users Guide - Page 149
off night vision mode will reduce the visibility of images at night. Amazon Alexa features Refer to the following after checking the general troubleshooting information described in "General information", Page 135. My Amazon Alexa device does not respond to my voice commands R You have not set up - Panasonic HomeHawk 1080p | HomeHawk Users Guide - Page 150
Troubleshooting My Google Home device does not respond to my voice commands R You have not set up your Google Home device for use with the [HomeHawk] - Panasonic HomeHawk 1080p | HomeHawk Users Guide - Page 151
of a new product which was not sold "as is". Mail-In Service--Online Repair Request Online Repair Request To submit a new repair request and http://shop.panasonic.com/support When shipping the unit, carefully pack, include all supplied accessories listed in the Owner's Manual, and send it prepaid - Panasonic HomeHawk 1080p | HomeHawk Users Guide - Page 152
with this product develops during or after the warranty period, you may contact your dealer or Service Center. If the problem is not handled to your satisfaction, then write to: Consumer Affairs Department Panasonic Corporation of North America 661 Independence Pkwy Chesapeake, VA 23320 PARTS - Panasonic HomeHawk 1080p | HomeHawk Users Guide - Page 153
microSD, microSDHC, and microSDXC memory cards. In this document, the term "SD card" is used as a generic term for any of the supported cards. Trademarks R Apple, iPad, iPad Air, and iPhone are registered trademarks of Apple Inc. R Amazon, Echo Show, Alexa, Echo Spot, Fire and all related logos - Panasonic HomeHawk 1080p | HomeHawk Users Guide - Page 154
Notes 154 - Panasonic HomeHawk 1080p | HomeHawk Users Guide - Page 155
Notes 155 - Panasonic HomeHawk 1080p | HomeHawk Users Guide - Page 156
PNQP1406VA/eng CC1803YK4039

User’s Guide
Text entity: en_us
Model No.