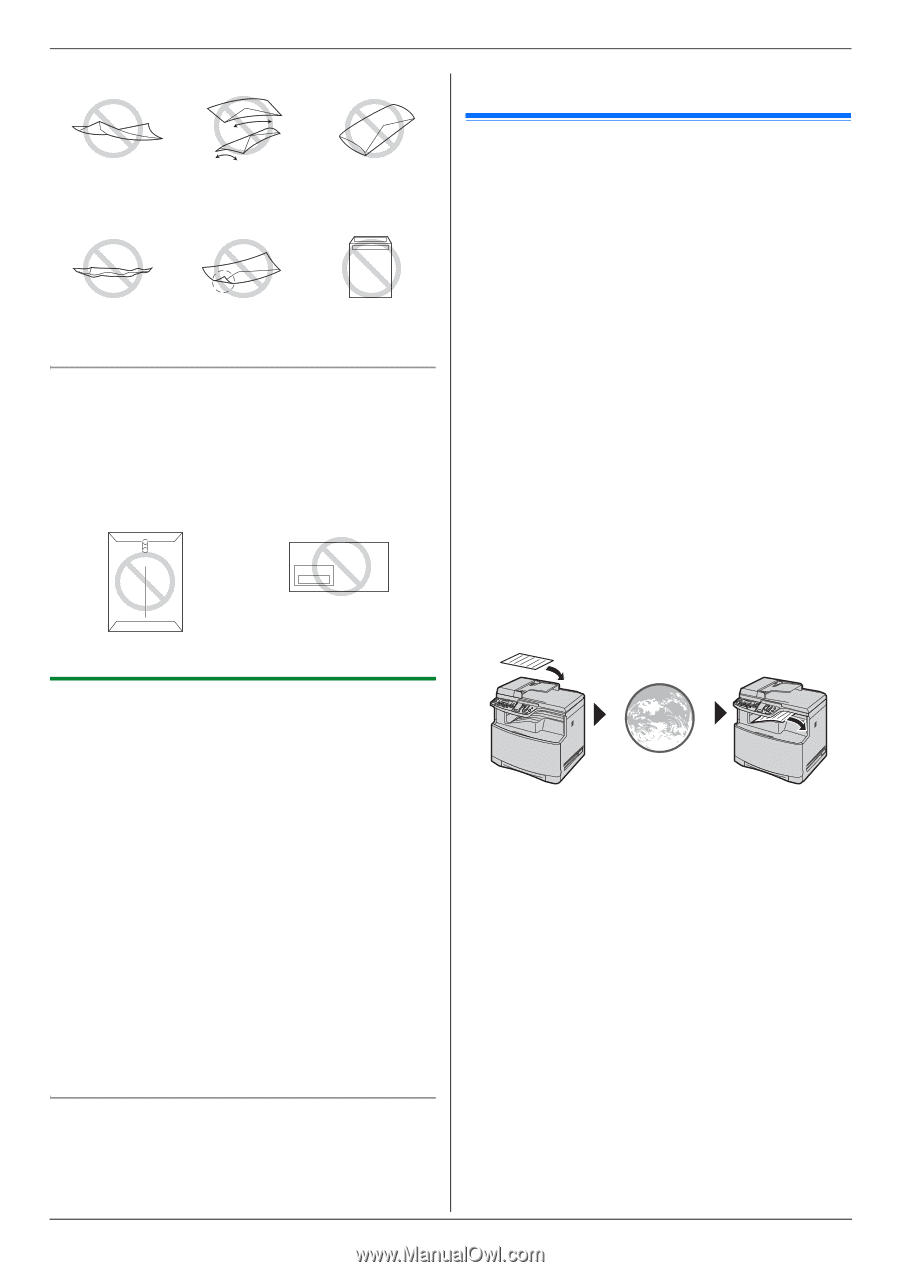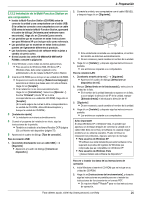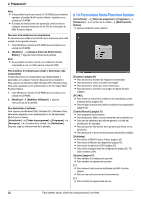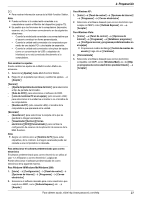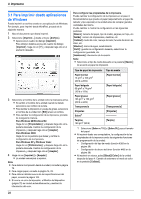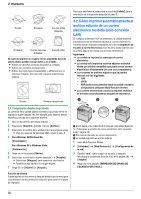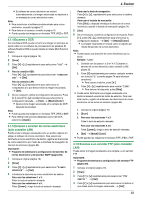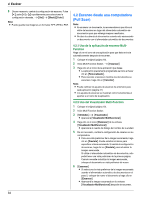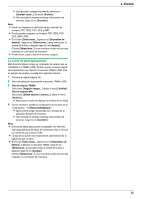Panasonic KX MC6020 Multi-function Printer - Spanish - Page 30
Panasonic KX MC6020 - Color Laser - All-in-One Manual
 |
UPC - 037988840441
View all Panasonic KX MC6020 manuals
Add to My Manuals
Save this manual to your list of manuals |
Page 30 highlights
3. Impresora Torcido Enrollado Con las orillas dobladas Ondulado Con las esquinas dobladas Autoadherible No trate de imprimir en ninguno de los siguientes tipos de sobres (éstos pueden causar daños a la unidad): L Sobres con broches, botones de presión o cordeles L Sobres con ventanas transparentes L Sobres que usen tipos encapsulados o adhesivos que no requieran mojarse, sino que sólo requieran presión para sellarse Broche Ventana transparente Para usar esta función, seleccione el icono de [Folleto] para la orientación de la impresión después del paso 5. 3.2 Cómo imprimir automáticamente el archivo adjunto de un correo electrónico recibido (sólo conexión LAN) Si configura el servidor POP de antemano, la unidad imprimirá automáticamente los archivos adjuntos a correos electrónicos enviados desde unidades compatibles por internet (impresión de escaneo a correo electrónico). Esto es útil si desea imprimir sólo el archivo adjunto sin revisar sus correos electrónicos. Importante: L La unidad no imprime los mensajes de correo electrónico. L La unidad sólo imprimirá archivos adjuntos enviados desde una unidad compatible que pueda enviar correos electrónicos directamente (sin usar una computadora). L Los formatos de archivos adjuntos que se pueden imprimir son los siguientes. - TIFF - JPEG - PDF (archivos escaneados desde la unidad o desde la computadora utilizando Multi-Function Viewer) L Los correos electrónicos y archivos adjuntos recibidos se borrarán automáticamente después de imprimirse. A B C 3.1.2 Impresión dúplex (opcional) La conexión de la unidad dúplex automática opcional permite la impresión dúplex (página 79). Por ejemplo, para imprimir desde WordPad, proceda de la siguiente manera. 1 Abra el documento que desea imprimir. 2 Seleccione [Imprimir...] desde el menú [Archivo]. 3 Seleccione el nombre de la unidad como la impresora activa. L Para los usuarios de Windows 2000, vayan al paso 5. 4 Para Windows 98/Windows Me: [Propiedades] Para Windows XP y Windows Vista: [Preferencias] 5 Haga clic en la pestaña [Básico]. 6 Seleccione la orientación dúplex deseada. i [Aceptar] L Seleccione [Ninguno] para desactivar esta función. L También puede cambiar el margen dúplex. 7 Haga clic en [Imprimir] o [Aceptar]. A Envío desde una unidad multi funciones compatible (Ejemplo: "4.1.5 Escaneo a servidor de correo electrónico (sólo conexión LAN)", página 33) B Por internet (servidor de correo electrónico) C La unidad imprimirá un archivo adjunto 1 Inicie Multi-Function Station. 2 [Utilidades] i [Web Residente] i [Configuración de la red] 3 Escriba "root" como nombre de usuario, y después introduzca la contraseña (función #155 en la página 58). i [Aceptar] 4 Haga clic en la pestaña [IMPRESIÓN DE ENVIOS DE ESCANEO POR E-MAIL]. Función de folletos Puede imprimir el documento y después doblarlo por la mitad para crear folletos. Los documentos se reducirán para caber en el papel de impresión. 30