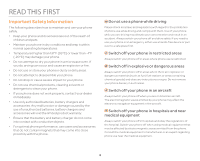Pantech Discover Download PDF
Pantech Discover Manual
 |
View all Pantech Discover manuals
Add to My Manuals
Save this manual to your list of manuals |
Pantech Discover manual content summary:
- Pantech Discover | Download PDF - Page 1
User Guide P9090 Thank you for choosing the Pantech P9090, our latest smartphone. The Pantech P9090 has many features designed to enhance your mobile experience. With its unique and stylish design you will enjoy the entire phone experience. This User Guide contains important and useful information - Pantech Discover | Download PDF - Page 2
may use the location of your phone and other phones on your account. However, the AT&T privacy tools do not apply to applications available outside of AT&T. Please review the terms and conditions and the associated privacy policy for each location-based service to learn how location information will - Pantech Discover | Download PDF - Page 3
1 READ THIS FIRST Important Safety Information Trademarks On-screen Indicators P9090 3 - Pantech Discover | Download PDF - Page 4
your phone safely. x Keep your phone and its accessories out of the reach of children and pets. x Maintain your phone in dry conditions and keep and obey any instructions or signs. Do not remove your phone battery in such areas. Switch off your phone in an aircraft Always switch your phone off when - Pantech Discover | Download PDF - Page 5
Children should not be allowed to handle the battery. x Avoid dropping the phone or battery. If the phone or battery is dropped, especially on a hard surface, and the user suspects damage, take it to a service center for checking. x Use your battery for the specified purpose only. x The farther you - Pantech Discover | Download PDF - Page 6
life inevitably shortens over time. x Overcharging may shorten the battery's life. Therefore, remove the phone from its charger once it is fully charged and unplug the charger. Avoid leaving the battery in hot or cold places, such as inside a car in summer or winter, as this may reduce the capacity - Pantech Discover | Download PDF - Page 7
STARTED Layout...14 Inside the Package 15 Using the SIM or USIM Card 15 Using the Battery 16 Installing an Optional microSD Card 18 Turning the Phone On or Off 18 Setting Up the Phone 19 Resetting the Phone 19 Locking the Screen 20 Unlocking the Screen 20 Using the Touch Screen 23 Entering - Pantech Discover | Download PDF - Page 8
Using the Camera 66 Capturing the Screen 69 Using the Gallery 70 Downloading Music or Video Files from a computer 71 Using the Music Player Play Magazines 87 Smart beam 88 Smart Voice 88 Tip Calculator 88 ThinkFree Office 88 Voice Recorder 89 Weather...90 9. AT&T SERVICES Amazon Kindle - Pantech Discover | Download PDF - Page 9
94 YPmobile ...94 myAT&T...94 Messages 94 10. SETTINGS Pantech Settings 96 Wireless & Networks 96 Device ...99 Personal ...101 System ...104 11. APPENDIX Cautions when Using External Memory Cards 109 Troubleshooting Checklist 109 Specifications 110 Caution ...111 FCC Hearing-Aid Compatibility - Pantech Discover | Download PDF - Page 10
READ THIS FIRST Trademarks DivX® is a digital video format created by DivX, LLC, a subsidiary of Rovi Corporation. This is an official DivX Certified® device that plays DivX video. Visit www.divx.com for more information and software tools to convert your files into DivX videos. About DivX Video-On- - Pantech Discover | Download PDF - Page 11
progress. Missed call Call on hold A call is in progress using a Bluetooth device. Microphone muted The speakerphone is active. New voicemail New SMS message New MMS message New Email New Google Talk message No SIM or USIM card Silent mode is active. Vibrate mode is active. READ THIS FIRST - Pantech Discover | Download PDF - Page 12
active. Bluetooth tethering is active. Connected to a computer via a supported USB cable connection USB debugging mode is active. Smart Beam is active. Connected to the LTE 4G network Signal strength: The number of bars increases when the signal is strong. No signal Airplane mode is active. Battery - Pantech Discover | Download PDF - Page 13
P9090 2 GETTING STARTED Layout Inside the Package Using the SIM or USIM Card Using the Battery Installing an Optional microSD Card Turning the Phone On or Off Setting Up the Phone Resetting the Phone Locking the Screen Unlocking the Screen Using the Touch Screen Entering Text 13 - Pantech Discover | Download PDF - Page 14
Rear View LOCK/POWER Battery cover removal groove Speaker Earphone mode. Note Do not cover the proximity sensor area with LCD protection film. If you cover the sensor, the touch screen may not perform properly. Micro USB/ Charger connector Key Function LOCK/PWR Lock the screen. Turn the phone - Pantech Discover | Download PDF - Page 15
package for the following items: x Phone x Battery x Adapter x USB cable x Quick Start Guide Using the SIM or USIM Card Before Using the Card x Be careful not to damage your fingernails when you remove the battery cover. x Turn off the phone before installing the SIM or USIM card. x Do not bend or - Pantech Discover | Download PDF - Page 16
the Battery 1. Turn off the phone, if it is not already turned off. 2. Insert your fingernail into the groove at the top of the phone, and then lift up to remove the battery cover. 4. Reinsert the battery and reattach the battery cover. About SIM or USIM Cards When you sign up for phone service - Pantech Discover | Download PDF - Page 17
adapter to the Micro USB/Charger connector of the phone. Note Be careful not to damage your fingernails when you remove the battery cover. About the Battery Your battery uses a lithium ion (Li-Ion) battery. Use only approved batteries and chargers with your phone. The average battery life will vary - Pantech Discover | Download PDF - Page 18
at the top of the phone, and then lift up to remove the battery cover. 2. Remove the battery. 3. Insert the microSD card into the memory card slot. Ensure that the gold contacts on the card face the metal contacts on the phone. Turning the Phone On or Off Turning the Phone On Press and hold the - Pantech Discover | Download PDF - Page 19
individually, if desired. Setting Up the Phone When you turn on the phone for the first time, a welcome screen appears. To set up the phone online, you must set up Ready2Go. To use Google applications and services, you must create or sign into a Google account. You can synchronize Contact, Calendar - Pantech Discover | Download PDF - Page 20
the on-screen instructions. x Tap None to disable the screen lock. Unlocking the Screen Unlocking the Screen with a Pattern 1. Press the LOCK/PWR key if the phone is automatically locked. 2. Draw a pattern on the screen. Note You can make emergency calls without having to unlock the screen. 20 - Pantech Discover | Download PDF - Page 21
pattern for more than 20 times, you must do one of the following to unlock the device: If you registered a Google account: Enter your account information. If you did not register a Google account: Visit the Pantech website. Visit a Pantech Service Center. Note For more details about registering your - Pantech Discover | Download PDF - Page 22
turns off and phone locks automatically. 1. Press the LOCK/PWR key. 2. Tap and drag to . x You can also drag an application shortcut to to unlock the screen and launch the application. Unlocking the Phone Lock Shortcuts Tap > Settings > User theme > Screen lock > Shortcuts. You can change the - Pantech Discover | Download PDF - Page 23
turns off and the phone locks. 1. Press the LOCK/PWR key. 2. Tap and drag into the circle. x You can also drag an application shortcut into the circle to unlock image will appear. To Change Screen Lock Shortcuts Tap > Settings > User theme > Screen lock > Shortcuts. You can change the shortcuts to - Pantech Discover | Download PDF - Page 24
GETTING STARTED Tap Drag Select and tap Tap and hold Flick Pinch 24 - Pantech Discover | Download PDF - Page 25
in its future predictions. Tap one of the three word suggestions above the keyboard to select a prediction. 1 34 2 5 67 1 2 3 4 678 9 5 0! No. Description 1 Change the case. 2 Clear your input. 3 Switch between ABC and Number/Symbol mode. 4 Switch to Voice mode. Tap and hold to select - Pantech Discover | Download PDF - Page 26
to Voice mode. Tap and hold to select an input 7 method; configure the settings; share SwiftKey via Gmail, Twitter, or more; view support. 8 Insert and then tap PASTE. Adding a Word to the User Dictionary Add frequently-used words to the user dictionary for later use. You cannot add words that are - Pantech Discover | Download PDF - Page 27
3 PHONE EXPERIENCE About the Phone Experience Setting the Phone Experience Learning to Use the Pantech Easy Experience P9090 27 - Pantech Discover | Download PDF - Page 28
an easyto-use interface that helps you to use the phone more simply. The Standard Experience is recommended for general users. The instructions in this manual are based on the Standard Experience. Setting the Phone Experience When you turn on the phone for the first time and set it up, you are - Pantech Discover | Download PDF - Page 29
use the functions and menus in Pantech Easy Experience. Layout of the Home Screen 1 2 3 4 5 678 9 No. Description Drag the area at the top of the screen downward to 1 access Quick settings or view battery usage, current time and date, your phone number, signal strength, or ongoing events - Pantech Discover | Download PDF - Page 30
PHONE EXPERIENCE No. Description Launch Alarm/Clock, Calculator, Calendar, Converter, 7 File Manager, Notepad, Pill Reminder, Tip Calculator, or Voice Recorder. 8 Access the settings (refer to page 95). Locked Screen for the Pantech Easy Experience Switch on to unlock the screen. 30 - Pantech Discover | Download PDF - Page 31
P9090 4 BASIC OPERATIONS Understanding the Home Screen Customizing the Home Screen Using the Extended Launcher Bar Using the Task Manager Using the Applications Menu Using Motion Commands Connecting to the Internet Sharing the Internet Connection Setting up a Bluetooth Connection - Pantech Discover | Download PDF - Page 32
3 4 5 5 6 7 No. Description Notification bar 1 View the phone's status, battery usage, current time, and more. No. Description Home screen x Flick Menu screen. x Flick to the left or right to view the Extended launcher bar. Extended launcher bar 5 View shortcut icons and folders. x Tap a - Pantech Discover | Download PDF - Page 33
keep the following functions such as events, network, GPS, sound settings, and launching applications. Drag the area at the top of the screen downward. 12 3 4 5 6 7 No. Description Quick settings 1 Turn on or off Vibrate mode notifications for application updates, missed calls, new emails, - Pantech Discover | Download PDF - Page 34
BASIC OPERATIONS 3. Tap and hold an item 4. Drag it to the desired location. x Tap an item to align it with other icons automatically. Adding a Folder Add a folder that contains shortcuts or application icons to the Home screen. 1. On the Home screen, tap and hold an icon. 2. Drag it onto another - Pantech Discover | Download PDF - Page 35
hold an empty area. x You can also flick the Home screen upward or tap . 2. Tap Wallpaper. 3. Tap Wallpapers. x Tap Live Wallpapers, Gallery, or Downloaded Wallpapers to use images from other sources. 4. Tap a wallpaper > Set Wallpaper. x When you tap a wallpaper in the Gallery tab, you can crop the - Pantech Discover | Download PDF - Page 36
screen upward or tap . 2. Tap Themes. 3. Flick the screen to the left or right. 4. Select a theme. 5. Tap Apply. x Tap to edit the theme name. x Tap to delete the theme. Using the Extended Launcher Bar Arranging Shortcut Icons or Folders Move shortcut icons or folders from the Home screen to the - Pantech Discover | Download PDF - Page 37
not close it with the Task Manager, the application remains active even when you switch to the Home screen or launch another application. Running multiple applications can slow down the performance of the phone. Close unnecessary application with the Task Manager. 1. Tap > Task Manager. - Pantech Discover | Download PDF - Page 38
or next page. Sort applications. x Tap Groups to arrange icons manually. 3 x Tap Alphabetical to sort icons in alphabetical order (flick upward or downward to search for applications). x Tap Downloads to view downloaded applications. Using the Menu Options Use the menu options to configure the - Pantech Discover | Download PDF - Page 39
as calling, messaging, viewing the gallery, and listening to music. This is helpful when you wearing gloves or you must keep your attention on another task. About Motion Commands The front camera lens of the phone recognizes three actions: waving, moving your hand to the left or right, and covering - Pantech Discover | Download PDF - Page 40
to left to go to the next message or file. Playing Slide Shows or Music In the Gallery, cover the front camera with your hand to begin a slide show. When using the music player, cover the front camera with your hand to pause or resume a track. Note You cannot use the motion - Pantech Discover | Download PDF - Page 41
Save. 3. Tilt or flip your phone to view speed dial numbers. Tilt the phone. Flip the phone. BASIC OPERATIONS Connecting to the Internet Connecting to a Wi-Fi Network When you activate Wi-Fi after turning on the phone for the first time or resetting the phone, the Wi-Fi settings screen appears - Pantech Discover | Download PDF - Page 42
> More... > Tethering & portable hotspot > Help. Activating USB Tethering 1. Connect the phone to a computer with the data cable. 2. Tap > Settings > More... > Tethering & portable hotspot > USB tethering. 3. Follow the on-screen instructions. Activating Wi-Fi Tethering 1. Tap > Settings > More - Pantech Discover | Download PDF - Page 43
Bluetooth Dongle. Refer to the computer user manual for more details. BASIC OPERATIONS Using Bluetooth phones or computers may be incompatible with your phone. x Using the Bluetooth technology may affect battery life. Turn calls in noisy environments or outdoors, due to surrounding noise. 43 - Pantech Discover | Download PDF - Page 44
the call key on the Bluetooth headset or hands-free device. 1. Pair the phone with a Bluetooth headset or a hands-free device (refer to page 43). 2. Start talking. Note x Instructions on using Bluetooth headsets or hands-free devices may vary depending on device type. Refer to the device user manual - Pantech Discover | Download PDF - Page 45
to connect to the phone, a pop-up window Downloads. x You can view the installation progress by dragging the area at the top of the screen downward. x When you access Play Store for the first time, the account registration screen appears. Follow the on-screen instructions to register an account - Pantech Discover | Download PDF - Page 46
5 CALLING & MESSAGING Calling Managing Contacts Messaging P9090 - Pantech Discover | Download PDF - Page 47
then tap and hold the second digit. x You must tap to end a call. If you are using other functions during a call, drag the area at the top of the screen downward, and then tap . x Available items that appear when you tap differ depending on how you dial the number (manually or via speed dial - Pantech Discover | Download PDF - Page 48
the notification bar. You can also view missed calls by tapping Phone > Call log. To Edit Reject Messages Tap > Settings > Call settings > Edit reject message. Create or delete a message that is sent when you reject a call. Using Functions During a Call Tap the menu icons that appear on the screen - Pantech Discover | Download PDF - Page 49
call logs. CALLING & MESSAGING Managing Contacts Synchronizing Contacts When you access Contacts for the first time, the AT&T Address Book window will appear. To synchronize the contacts with the AT&T Address Book, tap OK. Creating Contacts Save new contacts to your phone or your Google account - Pantech Discover | Download PDF - Page 50
information. 1 23 Example: When you save a contact on your phone. No. Description 1 Designate the contact as a favorite. 2 Edit the contact. 3 Share or delete a contact, join with another contact, set a ringtone, or forward all calls to voicemail. To Delete Contacts Tap and hold a contact to - Pantech Discover | Download PDF - Page 51
the phone to the SD card. Note Contact items that can be exported may differ depending on the SIM or USIM manufacturer or service provider. Synchronizing Contacts with Google Account 1. Tap > Contacts. 2. Tap > Accounts. 3. Select and tap an account. x Turn on Accounts & sync if it is turned off - Pantech Discover | Download PDF - Page 52
keywords to begin searching or tap one of the business categories. 4. Tap details. 6. Tap to call the business. Messaging Viewing to view the message detail, lock it or unlock it, edit it, forward it, save SIM or USIM card. Note You can enlarge or reduce the font size by spreading two fingers apart - Pantech Discover | Download PDF - Page 53
contacts, call log, or group. 5 Message input field CALLING & MESSAGING Note You can add multiple recipients in the recipient input field by adding a comma, space, or semicolon between each recipient's phone on your SIM card. Retrieve - Pantech Discover | Download PDF - Page 54
P9090 6 COMMUNICATION Using the Internet Setting Up Email Accounts Using Email Setting Up a Google Account Using Gmail Using Google+ Using Social World Using Social Gallery Using Facebook Using Twitter Using Talk - Pantech Discover | Download PDF - Page 55
image. Access the settings. Access Facebook. Share the webpage. Read articles 6 of a specific topic. x Tap Add More to add more buttons on the toolbar. To Download Files from the Internet Tap and hold a picture, link, or file, and then tap Save image or Save link. You can find - Pantech Discover | Download PDF - Page 56
name and your name, and then tap . Setting Up Email Accounts Manually 1. Tap > Email. 2. Select and tap an email service. 3. Enter your email address and password, and then tap Manual setup. 4. Select and tap an account type. 5. Enter the server information, and then tap . 6. Configure the settings - Pantech Discover | Download PDF - Page 57
23 4 5 3. View the message. 1 2 3456 7 8 9 0 COMMUNICATION No. Description 1 Switch to another account. 2 Switch to another mailbox. 3 Create a message. 4 Refresh mail lists. Search an email. Manage accounts. Sort emails. Manage folders. Access the settings. 5 Refresh mail lists. No - Pantech Discover | Download PDF - Page 58
the view mode. Set to send the message automatically when the phone fails to transmit. Configure basic and detailed account settings. Configure notification settings. Remove a registered account. Setting Up a Google Account Registering a Google Account 1. Tap > Settings > Accounts & sync. 2. Tap - Pantech Discover | Download PDF - Page 59
, tap a message to view it. 1 2 3. View the email message. 1 2 345 6 COMMUNICATION 7 89 0! 34 5 67 No. Description 1 Switch to another account or mailbox. 2 Number of unread messages 3 Create a message. 4 Search for a mail. 5 Show all labels. 6 Refresh the mail list. 7 Configure - Pantech Discover | Download PDF - Page 60
deletion. Enlarge or reduce the font size. Set to show check boxes next to Pre-registered accounts About Gmail Settings problem about Gmail. Using Google+ Google+ allows you to share things with people, send messages, and more. 1. Tap > Google+. 2. Follow the on-screen instructions manually. 60 - Pantech Discover | Download PDF - Page 61
Select and tap a tab. 12 3 No. Description 1 View all notifications. 2 Change the order of social services. 3 Access the settings. 4 All feeds 5 Pre-registered accounts No. Description 1 Post a new message on Facebook. 2 Search friends. Manage the friends list, groups, and your profile. 3 Refresh - Pantech Discover | Download PDF - Page 62
. 3. Select and tap a tab. 123 Using Social World LinkedIn 1. Tap > Social World. 2. Select and tap your LinkedIn account. 3. Select and tap a tab. 12 3 No. Description 1 Post a new message on Twitter. 2 Search friends. Manage the friends list, favorites, and your profile. 3 Refresh feeds. Move - Pantech Discover | Download PDF - Page 63
Social Gallery allows you to view photos and videos on your social service accounts or your phone. Setting Up Accounts 1. Tap > Social Gallery. 2. Select and tap a service to add your social network service (SNS) account. 3. Enter your username or email address and password. Using Social Gallery - Pantech Discover | Download PDF - Page 64
Using Talk Talk is an instant messenger offered by Google that allows you to chat with your friends. 1. Tap > Talk. 2. Tap your Google account. x Tap ADD ACCOUNT to log in with another Google account. 3. Select and tap a friend. 4. Chat with your friends. 1 2 34 5 6 No. Description 1 Current - Pantech Discover | Download PDF - Page 65
7 MEDIA CENTER Using the Camera Capturing the Screen Using the Gallery Downloading Music or Video Files from a computer Using the Music Player Using Play Music Using MOG Music Using the Video Player Using Play Movies & TV Enjoying YouTube P9090 65 - Pantech Discover | Download PDF - Page 66
phone phone. Wipe the camera lens regularly with a soft, clean cloth. x The phone consumes more battery power when you use the camera. It is recommended that you use the camera only when needed to save battery Camera. 2. Rotate the phone horizontally. 3. Tap the screen - Pantech Discover | Download PDF - Page 67
the camera settings to match shooting conditions. 1. Tap > Camera. 2. Rotate the phone horizontally. 3. Tap the screen to focus. 4. Tap . 5. Tap a menu Note xx Instant Film mode allows you to apply the instant camera effect and edit pictures. xx If you set the Review Screen function, you can - Pantech Discover | Download PDF - Page 68
to match shooting conditions. 1. Tap > Camera. 2. Rotate the phone horizontally. 3. Tap > to switch to the video mode. 4. Tap . 5. Tap a menu > an item. x a color, time lapse, face, or background effect. Show the review screen after recording videos. Record audio along with video. Record video with - Pantech Discover | Download PDF - Page 69
1 2 No. Description 1 Switch to picture or video mode. 2 View captured pictures. 5. Move the phone continuously in one direction until the panorama is complete. 6. Tap . Viewing Captured of the screen downward, and then tap Screenshot captured. You can also view captured images by tapping > Gallery - Pantech Discover | Download PDF - Page 70
MEDIA CENTER Using the Gallery Viewing Pictures 1. Tap > Gallery. 2. Select and tap a folder. x Tap to play a slide show. x Tap to select items or view pictures in groups. x Tap and hold a picture to share or delete the picture, or view menu items. 3. Select and tap a picture. 4. View the picture. - Pantech Discover | Download PDF - Page 71
to the playlist. 2 Switch to compact mode. Share the video. View the file information 9 Adjust the screen size. MEDIA CENTER Downloading Music or Video Files USB connected. in the USB connection settings screen, the screen will not appear next time you connect your phone to a computer. In that case - Pantech Discover | Download PDF - Page 72
phone. 1. Tap > Music. 2. Select and tap a tab. x Tap to delete files or access the settings. x Tap and hold a file to set it as a ringtone Set the song as ringtone. Set the sleep mode. Access the settings. 4 Adjust the volume. 5 Rate the file. 6 Set the sound effects. Album cover 7 x Drag to - Pantech Discover | Download PDF - Page 73
the previous or next track. Example: When you use Modern lock. Note x The playback screen differs when you rotate the phone horizontally. x The instructions in this manual are based on the default playback screen. Available items may differ depending on the options you select. MEDIA CENTER Creating - Pantech Discover | Download PDF - Page 74
instructions. Note x The first time you open this application, you must download the updated application from the Play Store. x The MOG service requires a subscription. A free trial period is provided for new users rate. .srt) are supported with video files. Switch to compact mode. Share the video. - Pantech Discover | Download PDF - Page 75
screen size. Using Play Movies & TV Play Movies & TV allows you to play videos stored in Google Play or on your phone. 1. Tap > Play Movies & TV. x Tap to launch Play Store. x Tap to select an account, access the settings, view the help, report a problem, or send feedback about the service. 2. Tap - Pantech Discover | Download PDF - Page 76
resume the video. 5 Rate the video. Note Rotate the phone horizontally to switch to full screen view. Uploading Videos 1. Tap > YouTube. 2. Tap Sign in. x If you have logged in, tap your account. 3. Select and tap an account. x Tap New to create an account. 4. Tap the account > . 5. Select and tap - Pantech Discover | Download PDF - Page 77
P9090 8 MENU FUNCTIONS Alarm/Clock Calculator Calendar Chrome Converter Downloads File Manager Latitude Local Maps Navigation Net Media Notepad Pill Reminder Play Books Play Magazines Smart beam Smart Voice Tip Calculator ThinkFree Office Voice Recorder Weather 77 - Pantech Discover | Download PDF - Page 78
Alarm/Clock. x Tap x Tap x Tap to use your phone as a desk clock. to delete alarms. to access alarm red bar appears under the alarm. x Tap to turn on or off an alarm. Note To change the alarm Set. 4. Tap Start. Note You can reset the timer by tapping Reset while the timer is running. Using the - Pantech Discover | Download PDF - Page 79
Chrome browser. You can synchronize the browser with your desktop and your phone to share your search history and bookmarks. 1. Tap > Chrome. Continue. 3. To connect to your Google account, tap Sign in. Otherwise, tap No thanks. 4. Tap > Other devices. x To view the tutorial, tap Take a tour. 5. Tap - Pantech Discover | Download PDF - Page 80
and manages the files you download from the Internet. 1. Tap > Downloads. 2. Select and tap a file. Note Tap the check box next to a file, if you want to share or delete the file. File Manager Manage files that are stored in the phone or on a memory card. 1. Tap > File Manager. 2. Select and - Pantech Discover | Download PDF - Page 81
but hide my location to add the person to your friends list and keep your location hidden. x Tap Don't accept if you do not want block all future requests from the person. This option is available only after you turn down the person's request. Managing Friends 1. Tap > Latitude. 2. Select and tap - Pantech Discover | Download PDF - Page 82
attractions, and other businesses. 1. Tap > Local. 2. Select and tap one of the business categories. 3. Select and tap a business. Maps Find a Latitude. View location history or favorite places. 2 Find my location. Change the view mode. 3 Search. 4 Find a route. 5 Launch Local. 6 Add a layer of - Pantech Discover | Download PDF - Page 83
between DLNA-supported devices. Note The DLNA-supported devices must be connected to the same Wi-Fi network. About Digital Living Network Alliance (DLNA) The Digital Living Network Alliance (DLNA) is a collaborative organization that leads commercialization of global home network services. Its goal - Pantech Discover | Download PDF - Page 84
MENU FUNCTIONS No. Description 1 Search for a file. Move to main. Select a playlist. Select files to 2 download or upload. View files by content type or folder type. Change the sorting order. 3 File list 7. View the file. 123 4 Example: When you view a photo. - Pantech Discover | Download PDF - Page 85
file information. 4 Playback progress bar 5 Control the playing. 6 Adjust the screen size. Sharing or Uploading Media Files with Other Devices To Share or Upload Photo or > Net Media. 2. Tap . Option Description Device Name Change the phone name. You can add up to 32 characters for the name. - Pantech Discover | Download PDF - Page 86
or SD Card if the microSD™ card is inserted. Change the folder where shared contents will be saved. Select the directory to download files. 4 5 No. Description 1 Select a folder. 2 Create a memo. 3 Switch to compact mode. 4 Delete, sort, move, or search memos. 5 Memo list Note Tap and hold a memo to - Pantech Discover | Download PDF - Page 87
for offline viewing, change the view mode, refresh the book list, select an account, access the settings, or view Magazines Play Magazines allows you to read magazines stored in Google Play. 1. Tap > Play Magazines. x Tap to launch Play Store. x Tap to subscribe to a magazine, refresh the magazine - Pantech Discover | Download PDF - Page 88
automatically. After the files have been shared, turn off these functions to conserve battery power. Activating the Smart beam 1. Tap > Settings > More... 2. Tap the check box next to NFC. x The Android beam function is activated along with the NFC function automatically. Transferring files - Pantech Discover | Download PDF - Page 89
viewing files, if you want: x Tap My Docs to view the files saved on your phone. x Tap Recent Docs to view the files you recently opened. x Tap Online to view the files saved you your cloud service. 4. Select and tap a file. Voice Recorder Record an audio file. 1. Tap > Voice Recorder. 2. Tap to - Pantech Discover | Download PDF - Page 90
city on the top to view other city's weather forecast. Viewing Weather Information 1. Tap > Weather. 2. Select and tap a city in the list. 3. Tap to view updated information. Changing the Weather Settings 1. Tap > Weather. 2. Tap > Settings. 3. Configure the settings. Option Temperature scale Auto - Pantech Discover | Download PDF - Page 91
P9090 91 9 AT&T SERVICES Amazon Kindle AT&T Code Scanner AT&T DriveMode AT&T FamilyMap AT&T Locker AT&T Navigator AT&T Ready2Go AT&T Smart Wi-Fi Live TV Device Help YPmobile myAT&T Messages - Pantech Discover | Download PDF - Page 92
phone. 1. Tap > Amazon Kindle. Note The first time you open this application, you need to download the updated application from the Play Store. 2. Tap Get Kindle for Android. 3. Log in with your Amazon account. AT&T Code Scanner Read UPC, QR, and Data Matrix barcodes found on products, magazines - Pantech Discover | Download PDF - Page 93
The first time you open this application, you need to download the updated application from the Play Store. 2. Tap Sign In and enter your user name and password. x Tap Sign Me Up if you do not have an AT&T account. 3. Follow the on-screen instructions. AT&T Navigator AT&T Navigator takes you to your - Pantech Discover | Download PDF - Page 94
need to download the updated application from the Play Store. 2. Read the License Agreement, and then tap Accept. 3. Follow the on-screen instructions. Note This application is an AT&T subscription service. Device Help View videos and tutorials about how to use the functions of your phone. 1. Tap - Pantech Discover | Download PDF - Page 95
P9090 95 10 SETTINGS Pantech Settings Wireless & Networks Device Personal System - Pantech Discover | Download PDF - Page 96
, easy-to-use experience with: - One home screen for quick access to key functions. - Easy navigation with limited scrolling - Large text and buttons. Pantech Standard Experience User experience you can make your own with all the customization options that Android has to offer - widgets, shortcuts - Pantech Discover | Download PDF - Page 97
by pressing the Volume Up key. Select a voicemail service. Configure voicemail settings. Set to view the call status while you are on the phone. Turn on or off the auto redial option. Set the teletypewriter (TTY) mode. Note To use the TTY mode, an earphone must be plugged into the earphone jack - Pantech Discover | Download PDF - Page 98
connections. Note x If you turn on Airplane mode, wireless functions will be disabled. You can turn on the Wi-Fi function separately on an airplane that supports Wi-Fi service. x Windows 2000 does not support the USB tethering function. On Windows XP, update the OS with Service Pack 3(SP3) or later - Pantech Discover | Download PDF - Page 99
General Options Option Sound Theme Volumes Silent mode Description Set ringtone, notification, screen lock, and alarm ringtone for incoming calls. Set a ringtone for notifications. Set the phone to both vibrate and ring. SETTINGS System Option Dial pad touch tones Call connecting sound Battery - Pantech Discover | Download PDF - Page 100
SD card and computer. PC data mode Set to transfer files with computer tools. Show settings when USB connected. Set to view settings when connected via USB. Tips View tips on USB connection settings. Battery View the battery usage information of the phone. 1. Tap > Settings > Battery. 2. View - Pantech Discover | Download PDF - Page 101
phone. 1. Tap > Settings > Apps. 2. Select an option. Option Downloaded Running All Description Manage downloaded applications. Manage running applications. Manage all applications. Motion Recognition Turn SYNCHRONIZATION automatically. Remove account Sync now Delete an account from the list. - Pantech Discover | Download PDF - Page 102
your location to improve search results and other services. Security Manage security options. 1. Tap > phone Description Require a PIN or password to decrypt the phone each time you turn it on. SIM Card Lock Option Description Set up SIM card Lock or unlock the SIM card. Change the lock SIM - Pantech Discover | Download PDF - Page 103
. Install certificates from an SD card. Remove all certificates. Language & Android keyboard Configure the settings for the Android keyboard. Google voice Set to use Google Voice to Text function and typing configure the settings. SwiftKey for Configure the settings for the SwiftKey Pantech - Pantech Discover | Download PDF - Page 104
account to back up data. Set to restore backed up settings and data when reinstalling an application. Personal Data Option Factory data reset Description Erase all data on the phone the current date manually. Set the current time manually. Select a time zone manually. Set to use the 24-hour - Pantech Discover | Download PDF - Page 105
backup password Description Set to activate the debug mode when the phone is connected to a computer via USB. View the phone's development device ID. Set the phone to send mock locations for testing. Set a backup password. User Interface Option Strict mode enabled Pointer location Show touches - Pantech Discover | Download PDF - Page 106
activity history as soon as an application ends. Set a limit for background processes. Set to show a pop-up window when background applications do not respond. Setup Wizard Specify basic information, such as language, network connection, location service, and account when you turn on the phone - Pantech Discover | Download PDF - Page 107
mode. To resume an update, tap Continue update. SETTINGS About Phone View general information of your phone. 1. Tap > Settings > About phone. 2. Select an option. Option Description Status View the battery status, battery level, network, signal strength, mobile network type, service state - Pantech Discover | Download PDF - Page 108
11 APPENDIX Cautions when Using External Memory Cards Troubleshooting Checklist Specifications Caution FCC Hearing-Aid Compatibility Regulations for Wireless Devices FCC Regulatory Compliance Limited Warranty Legal Notice P9090 108 - Pantech Discover | Download PDF - Page 109
space. Your phone cannot recognize a memory card that is full. x To remove a memory card from your phone safely, tap Menu > Settings > Storage > Unmount SD card or turn off the phone before removing the card. Troubleshooting Checklist When the audio quality is poor: End the call and try again - Pantech Discover | Download PDF - Page 110
call : Your phone may be set to "Call forwarding." Cancel the "Call forwarding" function. When you are unable to charge the battery: This may be the result of one of three cases be in an area where such service cannot be provided. Contact your local service provider. Specifications Design Touch Candy - Pantech Discover | Download PDF - Page 111
that digital wireless phones be compatible with hearing-aids. The intent of the HAC Act is to ensure reasonable access to telecommunications services for persons with hearing disabilities. While some wireless phones are used near some hearing devices (hearing aids and cochlear implants), users may - Pantech Discover | Download PDF - Page 112
be disabled during a call. See the manual for instructions on how to disable these components. This phone has been tested and rated for use with phone thoroughly and in different locations, using your hearing aid or cochlear implant, to determine if you hear any interference. Consult your service - Pantech Discover | Download PDF - Page 113
B digital device turning the equipment off and on, the user is encouraged to try to correct the interference by one accessories Rate, or SAR. The SAR limit set by the FCC is 1.6W/ kg *. * In the U.S. and Canada, the SAR limit for mobile phones used by the public is 1.6 watts/kg (W/kg) averaged over one - Pantech Discover | Download PDF - Page 114
. If service is required on your unit and it is determined that a non-Pantech accessory has created the problem, the Warranty will not apply. In rechargeable battery and battery charger, if included, are similarly warranted for twelve (12) months from the date of purchase. This Warranty extends - Pantech Discover | Download PDF - Page 115
@Pantech.com. Please have the following information available when you send the phone in for repair: x A valid, original Proof of Purchase x Return address x Daytime phone number or fax number x Model # x IMEI # (look for the 15 digit IMEI # behind battery) x Complete description of the problem - Pantech Discover | Download PDF - Page 116
Appendix For technical support in the U.S. & Canada, call (800) 9628622, email [email protected], or visit our web site (www.pantechusa.com). For all other inquiries, write to: PANTECH WIRELESS, INC. 5607 Glenridge Dr. Suite 500 Atlanta, GA USA 30342 Legal Notice Bluetooth is a trademark of

Thank you for choosing the Pantech P9090, our latest smartphone.
The Pantech P9090 has many features designed to enhance your
mobile experience. With its unique and stylish design you will enjoy
the entire phone experience.
This User Guide contains important and useful information that will
maximize your familiarity with all that this phone has to offer.
User Guide
P9090