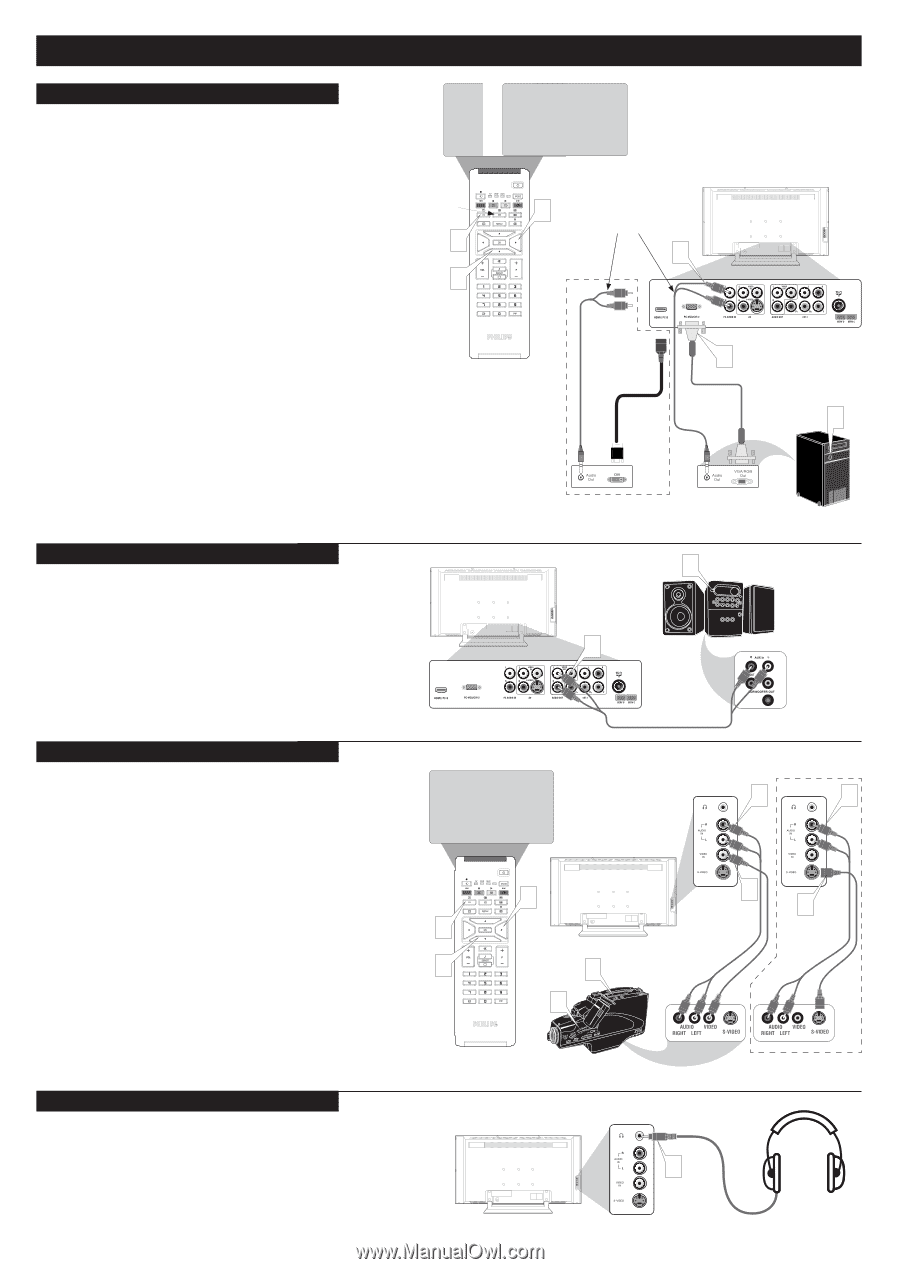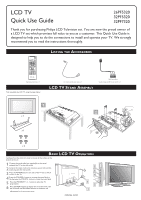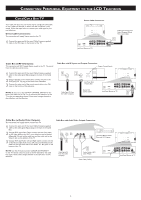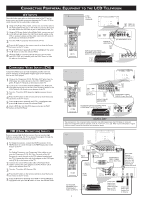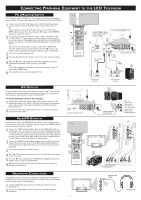Philips 32PF5320A Quick Use Guide - Page 4
Onitor, Nputs, Utputs, Eadphone, Onnections
 |
View all Philips 32PF5320A manuals
Add to My Manuals
Save this manual to your list of manuals |
Page 4 highlights
CONNECTING PERIPHERAL EQUIPMENT TO THE LCD TELEVISION PC (MONITOR) INPUTS This TV can be used as a PC Monitor. Your computer will have to be equipped with a VGA (or DVI type video output) and VGA cable (or a DVI to HDMI cable). 1 Connect one end of the VGA Video cable to the Monitor (video) output on the computer to the PC-VGA/CVI-2 jack on the bottom of the TV. OR if your computer comes with DVI video output, you can use a DVI to HDMI cable to connect from the computer's DVI output to the HDMI/PCD input on the bottom of the TV. 2 The TV can reproduce the computer's audio. Using a 3.5mm Stereo Plug to 2 RCA Plugs "Y" Cable, connect the Stereo plug to the Audio output jack on the computer (if available) while connecting the Left and Right RCA plugs to the Audio In L and R (PC AUDIO IN) Input Jacks on the bottom of the TV. Note: If you are connecting the computer using a DVI to HDMI cable and audio cable to the TV, you will need to press the ù button on the remote control repeatedly until the the computer's audio is reproduced. 3 Turn the TV and the computer ON. 4 Press the AV button on the remote control to show the Source List menu. 5 Press the œ button repeatedly until PC-VGA is highlighted if you have connected the computer to the TV using a VGA cable; OR until PC-D is highlighted if you have connected the computer to the TV using a DVI to HDMI cable. 6 Press the π button to enter the selected Mode. PC-VGA PC-D OR ù 4 5 6 3.5MM STEREO PLUG TO 2 RCA PLUGS "Y" AUDIO CABLE 2 OR To PC AUDIO IN DVI to HDMI CABLE Jack Panel Bottom of TV 1 VGA CABLE 3 AV OUTPUTS There are Audio/Video output jacks located on bottom of the TV that can also be used for extra accessory device connections for items such as an external audio system, a video recorder or even an additional TV. For External Audio System Connection: 1 Using an RCA type Audio Left and Right Cable, connect one end to the left and right Audio In (or AUX) L & R jacks (red & white) on the external audio system and the other ends to the Audio Out L & R jacks on the bottom of the TV. 2 Turn the external audio system and the TV On. TV sound can be heard through the audio system. REAR/SVHS INPUTS Much like the AV jacks, the REAR/SVHS jacks allow for extra accessory device connections for items such as cameras or gaming stations. The REAR/SVHS Input Jacks are located on the rear of the TV. 1 Connect the VIDEO (yellow) adapter cable to the VIDEO AV3 in jack on the left rear of the TV. Connect the other end of the VIDEO (yellow) cable to an RCA type VIDEO Cable. Connect that cable to the VIDEO OUTjack on the back of the accessory device being used. Note: An S-Video cable can be used in place of the yellow Video cable if your device is equiped with an S-Video Output. S-Video provides better video playback. 2 Connect the AUDIO (red and white) adapter cable to an RCA type Audio Cable. Connect the other ends of the AUDIO (red and white) cables to the AUDIO (left and right) OUT jacks on the rear of the accessory device being used. 3 Turn the accessory device and the TV ON. 4 Press the AV button on the remote control to show the Source List menu on the TV screen. 5 Press the œ button repeatedly until REAR/SVHS is highlighted, then press the π button to enter the selected Mode. 6 With the accessory device ON, press the PLAY button to activate the playback on the television. PC with DVI OUTPUT PC with VGA OUTPUT 2 Jack Panel Bottom of TV REAR / SVHS 1 AUDIO CABLES (RED/WHITE) Rear of audio system (illustration is for reference only. Your audio system's jack panel may be labeled differently. OR 2 2 5 4 5 3 6 1 1 HEADPHONE CONNECTIONS The Headphone jack can be used to connect to a headphone. If connected to a headphone, there will be no sound from the TV speakers. The sound will come from the audio system of the headphone. 1 Connect Headphone jack located on the right rear of the TV to your headphone set. 2 Turn the TV and headphone ON. TV sound can be heard through the headphone. 4 HEADPHONE CABLE 1 HEADPHONE