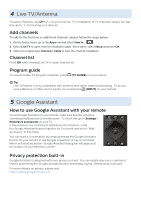Philips 50PFL5766 Quick start guide - Page 10
Category, Problem
 |
View all Philips 50PFL5766 manuals
Add to My Manuals
Save this manual to your list of manuals |
Page 10 highlights
Category Google Duo Picture Picture on HDMI Input Problem USB camera does not work Other party cannot hear anything (My microphone does not work) I cannot hear other party (Speaker does not work) Where can I find Google Duo app? Power is on but screen image is off. Television has sound with no picture or abnormal picture. Tip • Check if USB camera supports Android 9.0 or later. (May be listed on USB camera packaging or manufacturer's website) • Check if USB camera is connected to the TV. • Turn off the TV and disconnect/reconnect USB camera. Turn the TV back on and reopen the Duo app. • If issues remain, please visit the Duo support page and check the Troubleshoot section. (https://support.google.com/duo) • Check if USB camera has a built-in mic and supports Android 9.0 or later. (May be listed on USB camera packaging or manufacturer's website) • Check if your microphone is muted. (Please unmute if so) • Check if USB camera is connected to the TV. • Turn off the TV and disconnect/reconnect USB camera. Turn the TV back on and reopen the Duo app. • If issues remain, please visit the Duo support page and check the Troubleshoot section. (https://support.google.com/duo) • Check if the volume of the TV is muted or very low. (Please unmute or turn the volume up if so) • Check if USB camera is connected to the TV. • Turn off the TV and disconnect/reconnect USB camera. Turn the TV back on and reopen the Duo app. • If issues remain, please visit the Duo support page and check the Troubleshoot section. (https://support.google.com/duo) • Open the Google Play store and search "Google Duo". From here, you can download or open the app. Once downloaded, you will be able to find it in the Apps tab in the home screen. • Check if the connection for your source device is properly secured. • Check if the correct input is selected by pressing (INPUT). • Verify that your HDMI mode, for the input selected matches the resolution output of your source device. Change source input until you have picture and sound. • HDMI EDID Version setting is set to a different mode than your source device. To change it, refer to the step "7 Connecting your devices" in the previous page and see "Changing input to devices that are connected to the TV". • Change the resolution output of your source device.