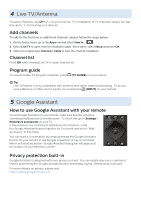Philips 50PFL5766 Quick start guide - Page 9
Troubleshooting
 |
View all Philips 50PFL5766 manuals
Add to My Manuals
Save this manual to your list of manuals |
Page 9 highlights
9 Troubleshooting Category Power Slow start up Remote Network Performance Problem No power Your TV takes a long time to start up when you turn it on. Remote buttons are not functional. The Google Assistant button on your remote doesn't work Cannot connect the network. Slow Data Connection or buffering. Remote response is delayed or sluggish during initial use. Tip • Ensure that the AC outlet supplies the proper voltage. Plug another electrical appliance into the AC outlet to ensure that the AC outlet operates normally. • If a power failure occurs, unplug the AC power cord for 1 minute to allow the unit to reset itself. • When powering off the TV into Low Power Standby, there will be a longer load time when powering it back on. • Press and hold the (POWER) button for 1 second or more to go into Low Power Standby. Power consumption in this mode will be reduced (≤0.5 W). • Pressing the (POWER) button for less than 1 second will put the TV into Quick Start Standby, which will have a quicker boot time when powering back on. Power consumption in this mode will be slightly higher. For more details, please visit www.philips.com/support • Re-insert or replace the AAA batteries with their polarities (+/-) as indicated on the remote battery area. • Make sure the remote is connected to the TV via Bluetooth. Google Assistant uses Bluetooth to create a safe connection between the remote and TV. (See step "7 Connecting your devices" in the previous page) • Make sure Google Assistant feature was activated during initial installation. To check this, go to Settings > Device Preferences > Google Assistant > Accounts to see if you are logged into an active account. • Check if your router and/or modem is properly connected. • Check if the Ethernet cable connection between the TV and your router or modem is properly secured. • Power cycle the router and/or modem. • Check your network settings. • Check the settings between your router and ISP modem or gateway (if applicable). • Connect to a stable wireless connection from home wireless or wired network. • The use of mobile hot spots or public wireless connections is not recommended. • Your television is automatically, downloading and installing the latest applications, for the best user experience. • During this time, you may experience a delayed response from your remote. Upon successful installation, your remote will operate normally.