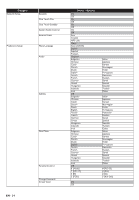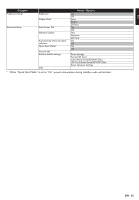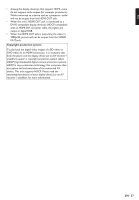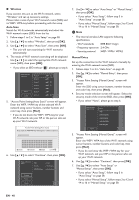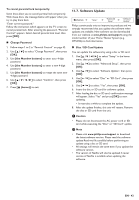Philips HTS3106 User manual - Page 38
Network Installation, Connection Test, home], Wired, Auto Setup, Manual Setup
 |
View all Philips HTS3106 manuals
Add to My Manuals
Save this manual to your list of manuals |
Page 38 highlights
11.3. Network Installation (home) A "Setup" A "Network Setup" A "Network Installation" Set up network connection settings in order to use BD-Live™, Netflix / VUDU or network update function. „ Connection Test After you enable a network connection or change the network settings, always perform the connection test to check if the connection is correctly made. 1. Use [ ] to select "Setup" in the home menu, then press [OK]. 2. Use [ [OK]. ] to select "Network Setup", then press 3. Use [ ] to select "Network Installation", then press [OK]. 4. Use [ [OK]. ] to select "Connection Test", then press • Connection test will start automatically and the test result will appear right after the connection test finishes. - "Connecting...": The test is in progress. - "Pass": Connection test is successfully completed. - "Failed": Connection test failed. Check the connection settings. 5. Press [OK] to go back to the setup menu, or press [ (home)] to exit. D Note • If the connection test passes, you are ready to use BD-Live™, Netflix / VUDU or network update function, using the Internet without making any additional settings. • If the connection test fails, you may need to check your router settings and make sure the physical connection is secure. If you need the MAC address of this unit to complete your router settings, you can view it on the "View Network Settings" / "View Wireless Settings" screen (refer to page 41). • When connecting this unit directly to a modem for the first time or connecting it to a modem which was previously connected to any other network device (e.g. a router, PC, etc.), you may have to power cycle the modem to reset the settings on the modem. „ Wired Select "Wired" if you made a wired connection and set the setting to "Auto Setup" or "Manual Setup", in accordance with your network environment. Auto Setup Select "Auto Setup" to set the network setting automatically. 1. Follow steps 1 to 3 in "Connection Test" on page 38. 2. Use [ ] to select "Start", then press [OK]. 3. Use [ ] to select "Wired", then press [OK]. 4. Use[ ] to select "Auto Setup", then press [OK]. • The unit will start the connection test automatically and the test result will appear right after the connection test finishes. 5. Select "Finish" to activate the network settings and set the network connection automatically. Manual Setup In following cases, select "Manual Setup" to set each setting as necessary. - When connection test failed with the setting of "Auto Setup". - When instructed by your Internet service provider to make specific settings in accordance with your network environment. 1. Follow steps 1 to 3 in "Auto Setup" on page 38. 2. Use [ [OK]. ] to select "Manual Setup", then press 3. Use [ ] to select "IP Address", then press [OK]. 4. "IP Address" setting screen will appear. Enter IP address with cursor buttons and number buttons. IP Address Please input the IP Address. 0 .0 .0 .0 Cancel Clear Done • Enter the IP address after checking the specifications of your router. • If the IP address is unknown, check the IP address of other devices (e.g. PC connected via LAN cable) and assign a different number from those of other devices. 5. Use [ [OK]. ] to select "Done", then press EN - 38