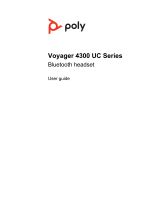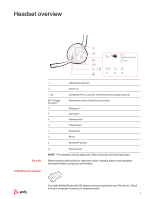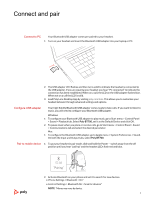Plantronics Voyager 4300 UC User Guide - Page 5
Connect and pair
 |
View all Plantronics Voyager 4300 UC manuals
Add to My Manuals
Save this manual to your list of manuals |
Page 5 highlights
Connect and pair Connect to PC Your Bluetooth USB adapter comes pre-paired to your headset. 1 Turn on your headset and insert the Bluetooth USB adapter into your laptop or PC. 2 The USB adapter LED flashes and then turns solid to indicate the headset is connected to the USB adapter. If you are wearing your headset you hear "PC connected" to indicate the connection has been established. When on a call, the LED on the USB adapter flashes blue. When not on a call the LED is solid. 3 Load Poly Lens Desktop App by visiting poly.com/lens. This allows you to customize your headset behavior through advanced settings and options. Configure USB adapter Your high-fidelity Bluetooth USB adapter comes ready to take calls. If you want to listen to music, you will need to configure your Bluetooth USB adapter. Windows 1 To configure your Bluetooth USB adapter to play music, go to Start menu > Control Panel > Sound > Playback tab. Select Poly BT700, set it as the Default Device and click OK. 2 To pause music when you place or receive calls, go to Start menu > Control Panel > Sound > Communications tab and select the desired parameter. Mac 1 To configure the Bluetooth USB adapter, go to Apple menu > System Preferences > Sound. On both the Input and Output tabs, select Poly BT700. Pair to mobile device 1 To put your headset in pair mode, slide and hold the Power switch away from the off position until you hear "pairing" and the headset LEDs flash red and blue. Computer Blutooth Camera :02 Headphones "Pairing" 2 Activate Bluetooth on your phone and set it to search for new devices. • iPhone Settings > Bluetooth > On* • Android Settings > Bluetooth On > Scan for devices* NOTE *Menus may vary by device. 5