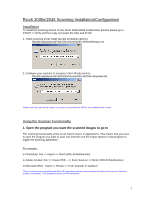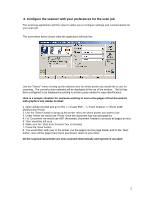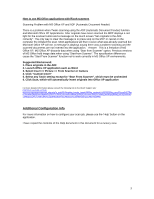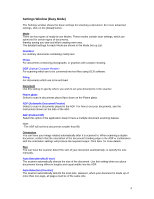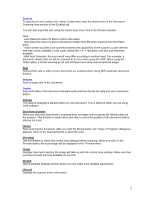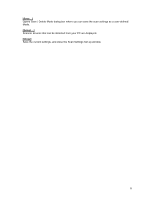Ricoh 2045 Scanning Configuration
Ricoh 2045 - Type Print Server Manual
 |
UPC - 026649003776
View all Ricoh 2045 manuals
Add to My Manuals
Save this manual to your list of manuals |
Ricoh 2045 manual content summary:
- Ricoh 2045 | Scanning Configuration - Page 1
Installation/Configuration Installation To install the scanning drivers for the Ricoh 2035e/2045 multifunction printers please go to START >> RUN and then copy and paste the links and hit OK 1. Twain scanning driver install (accept all default options): \\fsvs01\Applications\Public\RicohScan\2035 - Ricoh 2045 | Scanning Configuration - Page 2
someone wanting to scan a few pages of text documents with graphics into Adobe Acrobat: 1. Open Adobe Acrobat and go to File >> Create PDF... >> From Scanner >> Ricoh 1045 Multifunction Printer 2. Use the 'Select' button to bring up the printer menu for which printer you want to use 3. Under 'Mode - Ricoh 2045 | Scanning Configuration - Page 3
was a problem scanning and the scanned documents are not inserted into the application. Answer This is a limitation of MS Office XP. MS Office XP discards data when using "Start from Scanner" option. Previous versions of MS Office hold image data when using "Start from Scanner". The specification - Ricoh 2045 | Scanning Configuration - Page 4
Document Use this setting to specify where you wish to set your documents in the scanner. Platen glass Select to scan in documents placed face down on the Platen glass. ADF (Automatic Document Feeder) Select to scan in documents placed in the ADF. For how to set your documents, see the instructions - Ricoh 2045 | Scanning Configuration - Page 5
"Preview Area". [Data] Displays how much memory the image will take up with the current scan settings. Make sure that you have enough memory available on your PC. [Detail] Opens Detailed Settings window where you can make more detailed adjustments. [About] Displays the scanner driver information. 5 - Ricoh 2045 | Scanning Configuration - Page 6
[Save...] Opens Save / Delete Mode dialog box where you can save the scan settings as a user-defined Mode. [Select...] Scanner devices that can be detected from your PC are displayed. [Close] Save the current settings, and close the Scan Settings Set-up window 6
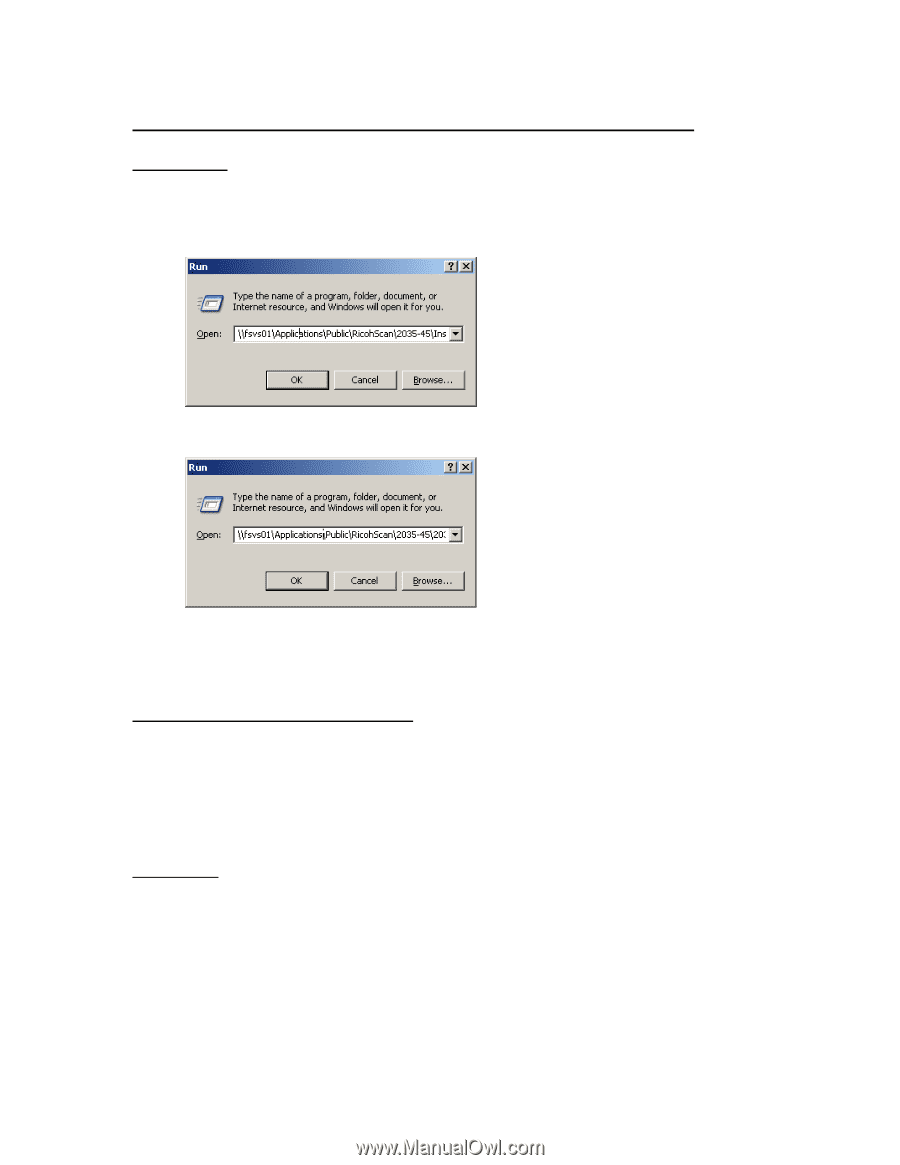
Ricoh 2035e/2045 Scanning Installation/Configuration
Installation
To install the scanning drivers for the Ricoh 2035e/2045 multifunction printers please go to
START >> RUN and then copy and paste the links and hit OK
1. Twain scanning driver install (accept all default options):
\\fsvs01\Applications\Public\RicohScan\2035-45\Install\setup.exe
2. Configure your machine to recognize Olin's Ricoh printers:
\\fsvs01\Applications\Public\RicohScan\2035-45\2035-45update.bat
*Please note that if you are off campus, you must be connected over VPN for the installation links to work
Using the Scanner Functionality
1. Open the program you want the scanned images to go to
The scanning functionality works as an import source in applications. This means that you have
to open the program you want to scan into and then use the import options in that program to
trigger the scanning application.
For example:
In Photoshop: File >> Import >> Ricoh 2035-45 Multifunction
In Adobe Acrobat: File >> Create PDF... >> From Scanner >> Ricoh 2035-45 Multifunction
In Microsoft Office:
Insert >> Picture >> From Scanner or Camera
*
*There is a known issue using Microsoft Office XP applications with the scanner function that does not let you use 'Start from
Scanner' functionality.
This is explained further on in this document.
1