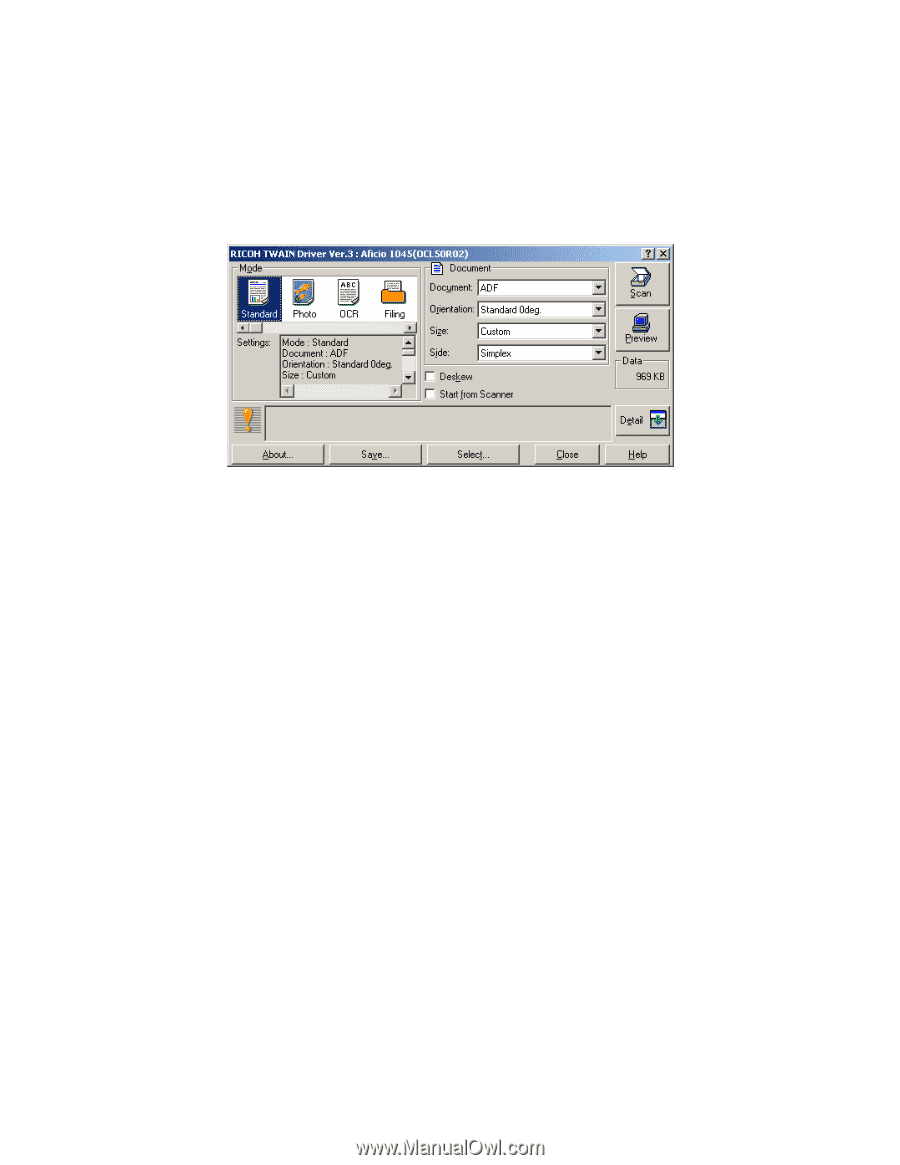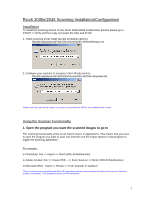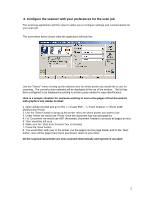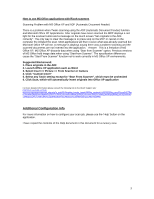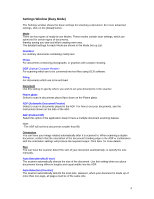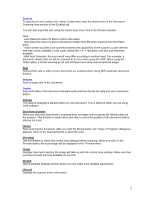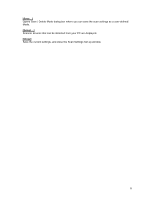Ricoh 2045 Scanning Configuration - Page 2
Con the scanner with your preferences for the scan job
 |
UPC - 026649003776
View all Ricoh 2045 manuals
Add to My Manuals
Save this manual to your list of manuals |
Page 2 highlights
2. Configure the scanner with your preferences for the scan job The scanning application will then open to allow you to configure settings and customizations for your scan job. The screenshot below shows what the application will look like: Use the "Select" menu to bring up the selection box for which printer you would like to use for scanning. The current printer selected will be displayed at the top of the window. The list has been configured to be displayed according to printer queue names for easy identification. Here is a sample situation for someone wanting to scan a few pages of text documents with graphics into Adobe Acrobat: 1. Open Adobe Acrobat and go to File >> Create PDF... >> From Scanner >> Ricoh 1045 Multifunction Printer 2. Use the 'Select' button to bring up the printer menu for which printer you want to use 3. Under 'Mode' we would use 'Photo' since the document has text and graphics 4. For 'Document' we would use ADF (Automatic Document Feeder) to process all pages at once 5. 'Size' would be left as is 6. Make sure the 'Start from Scanner' box is checked 7. Press the 'Scan' button 8. You would then walk over to the printer, put the pages into the page feeder and hit the 'Start' button, once all the pages have been processed, return to your desk. All the scanned documents are now scanned electronically and opened in Acrobat! 2