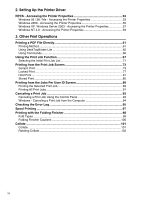Ricoh Aficio MP W3600 Printer Reference
Ricoh Aficio MP W3600 Manual
 |
View all Ricoh Aficio MP W3600 manuals
Add to My Manuals
Save this manual to your list of manuals |
Ricoh Aficio MP W3600 manual content summary:
- Ricoh Aficio MP W3600 | Printer Reference - Page 1
Operating Instructions Printer Reference 1 Preparing the Machine 2 Setting Up the Printer Driver 3 Other Print Operations 4 Printing GL/2 and TIFF Files 5 Saving and Printing Using the Document Server 6 The Functions and Settings of the Machine 7 Appendix Read this manual carefully before you use - Ricoh Aficio MP W3600 | Printer Reference - Page 2
Introduction This manual contains detailed instructions and notes on the operation and use of this machine. For your safety and benefit, read this manual carefully before using the machine. Keep this manual in a handy place for quick reference. Important Contents of this manual are subject to change - Ricoh Aficio MP W3600 | Printer Reference - Page 3
connect the machine. ❖ Trouble Shooting Provides a guide to solving common problems, and explains how to replace paper, toner, and other consumables. ❖ Security Reference This manual is for administrators of the machine. It explains security functions that the administrators can use to protect data - Ricoh Aficio MP W3600 | Printer Reference - Page 4
PostScript 3 Supplement • UNIX Supplement • Manuals for DeskTopBinder Lite • DeskTopBinder Lite Setup Guide • DeskTopBinder Introduction Guide • Auto Document Link Guide Note ❒ Manuals provided are specific to machine types. ❒ For "UNIX Supplement", please visit our Web site or consult an authorized - Ricoh Aficio MP W3600 | Printer Reference - Page 5
Paper or Film Using the Control Panel 18 1. Preparing the Machine Confirming the Connection Method 21 Network Connection 21 Local Connection ...24 Installing the Printer Driver 25 Quick Install...25 Installing the Printer Driver for the Selected Port 27 Using as a Windows Network Printer - Ricoh Aficio MP W3600 | Printer Reference - Page 6
Up the Printer Driver RPCS - Accessing the Printer Properties 53 Windows 95 / 98 / Me - Accessing the Printer Properties 53 Windows 2000 - Accessing the Printer Properties 55 Windows XP, Windows Server 2003 - Accessing the Printer Properties 57 Windows NT 4.0 - Accessing the Printer Properties - Ricoh Aficio MP W3600 | Printer Reference - Page 7
115 TIFF/CALS Print Settings 116 Using the HDI Driver for AutoCAD 117 Setup CD-ROM ...117 Installing the HDI Driver 119 Displaying and Printing Help 121 Printable GL/2 Files 122 HP-GL Specifications 122 HP-GL/2 Specifications 127 HP-RTL Specifications 131 Printable TIFF Files 132 TIFF - Ricoh Aficio MP W3600 | Printer Reference - Page 8
vi - Ricoh Aficio MP W3600 | Printer Reference - Page 9
Printer/Scanner Controller + Copy Machine Model Number: Printer Option Type W3600 Responsible party: Ricoh core must be used for RF interference suppression. ❖ Note to users in the United uses and can radiate radio frequency energy and, if not installed and used in accordance with the instructions - Ricoh Aficio MP W3600 | Printer Reference - Page 10
to when using the machine, and explanations of likely causes of paper misfeeds, damage to originals, or loss of data. Be sure to read these explanations. Indicates supplementary explanations of the machine's functions, and instructions on resolving user errors. This symbol is located at the - Ricoh Aficio MP W3600 | Printer Reference - Page 11
. ❒ Keys dimmed (for example, ) cannot be used. 1 2 8 3 4 5 6 7 ATW020S "Printing...". Information about the print job (user ID and document name) appears in this appears dimly. • This function is not available with the RPCS printer language. 4. [Job Reset] Press to cancel the current - Ricoh Aficio MP W3600 | Printer Reference - Page 12
to display spooled jobs. 8. Paper Tray Status indicators The paper tray settings appear. Note ❒ When the power is turned on, the copier display is shown. This is a factory default. This initial setting can be changed. See "System Settings", General Settings Guide. Simplified Display This section - Ricoh Aficio MP W3600 | Printer Reference - Page 13
using Copier, Document Server, or Printer mode are temporarily stored in the machine, and then executed in order. The Job List function allows you to manage these jobs. For example, you can cancel incorrect job settings, or print an urgent document. Note ❒ You cannot use General Settings Guide. ❖ - Ricoh Aficio MP W3600 | Printer Reference - Page 14
numbers. D Displays the function used to print jobs. : Job printed with Copier : Job printed with Printer : Job printed with Document Server : Job printed with DeskTopBinder : Job printed with Web Image Monitor Reference "System Setting", General Setting Guide - Ricoh Aficio MP W3600 | Printer Reference - Page 15
Changing the Order of Jobs You can change the order of jobs in the job list. A Press [Job List]. B Select the job whose order you want to change. C Press [Change Order]. D Change the order using [Top], [Previous], or [Next]. E Press [OK]. 7 - Ricoh Aficio MP W3600 | Printer Reference - Page 16
Holding Print Jobs You can hold jobs that are queued or currently printing. A Press [Job List]. B Select a job you want to hold. C Press [Suspend Printing]. The selected job and jobs that follow are suspended. "Suspending" is displayed at the left of the jobs in the job list that are suspended. Note - Ricoh Aficio MP W3600 | Printer Reference - Page 17
Checking Job History You can view the history and contents of completed printed jobs. A Press [Job List]. B Press [Job History]. A list of completed print jobs appears. C Select a job whose contents you want to check. D Press [Details], and then check the contents. E Press [Exit]. 9 - Ricoh Aficio MP W3600 | Printer Reference - Page 18
Features screen. Select [Printer Features] after you press the {User Tools/Counter} key. For details, see "Printer Features", General Settings Guide. ❖ List / Test Print Menu Multiple Lists Configuration Page Error Log Menu List PS Configuration / Font Page PDF Configuration / Font Page Hex - Ricoh Aficio MP W3600 | Printer Reference - Page 19
stored in the machine. Initial Print Job List You can set the default Printer screen when you press [Print Jobs]. Memory Usage You can select the amount of memory used in Font Priority or Frame Priority, according to paper size or resolution. Copies You can specify the number of print sets - Ricoh Aficio MP W3600 | Printer Reference - Page 20
PS Menu Menu Data Format Resolution Description You can select a data format. You can set the print resolution in dots per inch. ❖ PDF Menu Menu Change PDF Password PDF Group Password Resolution Description You can set the password Settings Guide. Reference "Printer Features", General Settings - Ricoh Aficio MP W3600 | Printer Reference - Page 21
[System], [Bypass Tray Setting Priority] to [Driver / Command]. Then you can use the printer driver to specify the paper size. B Adjust the bypass tray's paper guides to the size of the paper. ATZ030S If the paper size of the paper guide and the paper do not match, skewing and misfeeds might occur - Ricoh Aficio MP W3600 | Printer Reference - Page 22
in the by- pass tray, see "Copy Paper", About This Machine. ❒ To set a rolled paper, pull out the lower output auxiliary guide to the front, and then place the rolled paper on it. ❒ For printer driver settings, see the printer driver Help. Reference "Copy Paper", About This Machine "Setting Rolled - Ricoh Aficio MP W3600 | Printer Reference - Page 23
System] of [Printer Features] (see "Printer Features", General Settings Guide). In that case, set the paper size using the printer driver. ❒ Under [Printer Features], [System], if you set [Bypass Tray Setting Priority] to [Driver / Command] , paper size settings made on the printer driver must match - Ricoh Aficio MP W3600 | Printer Reference - Page 24
the control panel have priority over the printer driver settings. ❒ If the printer driver is not used, select [Machine Settings] from [Bypass Tray Setting Priority] in [System] of [Printer Features] (see "Printer Features", General Settings Guide). Set paper size using the control panel. A Press the - Ricoh Aficio MP W3600 | Printer Reference - Page 25
size of the paper using the number keys, and then press the {q} key. G Press [OK]. The paper sizes entered are displayed. H Press the {User Tools/Counter} key. The initial screen appears. Note ❒ When loading translucent paper or film, set paper size and paper type. ❒ For printer driver settings, see - Ricoh Aficio MP W3600 | Printer Reference - Page 26
control panel have priority over the printer driver settings. ❒ If the printer driver is not used, select [Machine Settings] from [Bypass Tray Setting Priority] in [System] of [Printer Features] (see "Printer Features", General Settings Guide). Set the paper size using the control panel. A Press the - Ricoh Aficio MP W3600 | Printer Reference - Page 27
. F Press the {User Tools/Counter} key. The initial screen appears. Note ❒ The settings made will remain valid until they are reset again. After printing on translucent paper or film, make sure to clear settings for the next user. ❒ For printer driver settings, see the printer driver Help. 19 - Ricoh Aficio MP W3600 | Printer Reference - Page 28
20 - Ricoh Aficio MP W3600 | Printer Reference - Page 29
supports network and local connection. Before installing the printer driver, check how the machine is connected. Follow the driver installation procedure that is appropriate to the connection method. Network Connection This machine can be used as a Windows printing port or network printer. Using - Ricoh Aficio MP W3600 | Printer Reference - Page 30
TCP/IP port LPR port ❖ Windows NT 4.0 Connection method Ethernet / IEEE 802.11b Available ports SmartDeviceMonitor for Client port LPR port Note ❒ See the explanation about how to install the printer driver for each type of port. Reference p.27 "Using the SmartDeviceMonitor for Client port" p.34 - Ricoh Aficio MP W3600 | Printer Reference - Page 31
server, or the NetWare remote printer. 1 ZZZ036S Note ❒ In an IPv6 environment, NetWare servers cannot be used. ❒ See the explanation about how to install the printer driver for each type of network printer. Reference p.38 "Using as a Windows Network Printer" p.40 "Using as a NetWare Print Server - Ricoh Aficio MP W3600 | Printer Reference - Page 32
1 Windows operating system version that can use the USB connection is as follows: • Windows 98 SE / Me • Windows 2000 • Windows XP, Windows Server 2003 Note ❒ See the explanation about how to install the printer driver for USB connection. Reference p.43 "Installing the Printer Driver Using USB - Ricoh Aficio MP W3600 | Printer Reference - Page 33
use. 1 Quick Install Windows 95 / 98 / Me / 2000 / XP, Windows Server 2003, and Windows NT 4.0 users can easily install this software using the supplied CD-ROM. Using Quick Install, the RPCS printer driver language, and then click [OK]. The default interface language is English. D Click [Quick - Ricoh Aficio MP W3600 | Printer Reference - Page 34
Preparing the Machine G Click [Install]. The printer driver installation starts. H Click [Finish]. 1 A message about address is displayed in [Connect To] to install SmartDeviceMonitor for Client when using TCP/IP. ❒ Quick Install is not available unless bidirectional communication between - Ricoh Aficio MP W3600 | Printer Reference - Page 35
Printer Driver Installing the Printer Driver for the Selected Port Using the SmartDeviceMonitor for Client port 1 Important ❒ To install SmartDeviceMonitor for Client under Windows 2000 / XP Professional, Windows Server 2003, and Windows NT 4.0, you must have an account that has Manage Printers - Ricoh Aficio MP W3600 | Printer Reference - Page 36
click [Port Settings]. The [Port Settings] dialog box appears. For Windows 2000 / Windows NT 4.0: A On the [Start] menu, point to [Settings], and then click [Printers]. B In the [Printers] window, click the icon of the printer you want to use. On the [File] menu, click [Properties]. C On the [Ports - Ricoh Aficio MP W3600 | Printer Reference - Page 37
Installing the Printer Driver Note ❒ For TCP/IP, timeout setting can be configured. ❒ User, proxy, and timeout settings can be configured for close the [Extended Features Settings] dialog box. Reference "Using SmartDeviceMonitor for Client", Network Guide SmartDeviceMonitor for Client Help 29 - Ricoh Aficio MP W3600 | Printer Reference - Page 38
Machine Installing the RPCS printer driver (TCP/IP) Important 1 ❒ To install this printer driver under Windows 2000 / XP Professional, Windows Server 2003, and Windows NT 4.0, you must have an account that has Manage Printers permission. Log on as an Administrators or Power Users group member - Ricoh Aficio MP W3600 | Printer Reference - Page 39
is a newer version of the printer driver already installed. If there is, you cannot install the printer driver using Auto Run. If you still want to install the printer driver, use [Add Printer]. Reference "When a Message Appears during Installation of the Printer Driver", Trouble Shooting. 31 - Ricoh Aficio MP W3600 | Printer Reference - Page 40
Machine Installing the RPCS printer driver (IPP) 1 32 Important ❒ To install printer driver under Windows 2000 / XP Professional, Windows Server 2003, and Windows NT 4.0, you must have an account that has Manage Printers permission. Log on as an Administrators or Power Users group member. A Quit - Ricoh Aficio MP W3600 | Printer Reference - Page 41
there is a newer version of the printer driver already installed. If there is, you cannot install the printer driver using Auto Run. If you still want to install the printer driver, use [Add Printer]. Reference "When a Message Appears during Installation of the Printer Driver", Trouble Shooting 33 - Ricoh Aficio MP W3600 | Printer Reference - Page 42
how to install the RPCS printer driver using the TCP/IP port. 1 Important ❒ To install this printer driver under Windows 2000 / XP Professional, and Windows Server 2003, you must have an account that has Manage Printers permission. Log on as an Administrators or Power Users group member. ❒ In - Ricoh Aficio MP W3600 | Printer Reference - Page 43
there is a newer version of the printer driver already installed. If there is, you cannot install the printer driver using Auto Run. If you still want to install the printer driver, use [Add Printer]. Reference "When a Message Appears during Installation of the Printer Driver", Trouble Shooting 35 - Ricoh Aficio MP W3600 | Printer Reference - Page 44
the RPCS printer driver using the LPR port. 1 Important ❒ To install this printer driver under Windows 2000 / XP Professional, Win- dows Server 2003, and Windows NT 4.0, you must have an account that has Manage Printers permission. Log on as an Administrators or Power Users group member - Ricoh Aficio MP W3600 | Printer Reference - Page 45
there is a newer version of the printer driver already installed. If there is, you cannot install the printer driver using Auto Run. If you still want to install the printer driver, use [Add Printer]. Reference "When a Message Appears during Installation of the Printer Driver", Trouble Shooting 37 - Ricoh Aficio MP W3600 | Printer Reference - Page 46
Preparing the Machine Using as a Windows Network Printer This describes how to install the RPCS printer driver when using the printer as 1 a Windows network printer. To use the print server, install the printer driver by selecting "Network printer server", and then select the Windows 2000 / XP, - Ricoh Aficio MP W3600 | Printer Reference - Page 47
name you want to use as a print server in the [Browse for Printer] window. M Select the printer you want to use, and then click [OK]. N Check that the port of the selected printer is displayed in [Port:]. O Configure the user code as necessary. For an RPCS printer driver, a user code can be set - Ricoh Aficio MP W3600 | Printer Reference - Page 48
set up the Windows computer used as the NetWare client. Important ❒ To install this printer driver under Windows 2000 / XP Professional, Win- dows Server 2003, and Windows NT 4.0, you must have an account that has Manage Printers permission. Log on as an Administrators or Power Users group member - Ricoh Aficio MP W3600 | Printer Reference - Page 49
driver. If you select the check boxes, the printer may not print correctly. S Click [OK] to close the printer properties dialog box. Note ❒ To stop installation of the selected software, click [Cancel] before installa- tion is complete. ❒ The protocol is set to inactive as default. Enable it using - Ricoh Aficio MP W3600 | Printer Reference - Page 50
form feed. Form feed is controlled by the print- 1 er driver on Windows. If NetWare form feed is configured, the printer may not print properly. Follow the procedure below to disable form feed according to the operating system used: • Under Windows 95 / 98 / Me, clear the [Form feed] check box - Ricoh Aficio MP W3600 | Printer Reference - Page 51
how to install the printer driver using USB under Windows Me. Important ❒ Installation via USB is not possible under Windows 95 / 98. Upgrade to Win- dows Me or later. ❒ Download USB Printing Support for Windows Me from the supplier's Web site. If the printer driver has already been installed - Ricoh Aficio MP W3600 | Printer Reference - Page 52
the "USB001" port is added to the [Printers] window. J Install the printer driver. K In the [Found New Hardware Wizard] dialog box, click [Install from a list or specific location (Advanced)], and then click [Next >]. L Select the [Specify a location:] check box, and then click [Browse...]. The - Ricoh Aficio MP W3600 | Printer Reference - Page 53
Support is installed automatically. If the printer driver has already been installed, plug and play is enabled, and the icon of the printer connected to the "USB" port is added to the [Printers] window. If the printer driver is not installed, follow the plug-and-play instructions of the printer - Ricoh Aficio MP W3600 | Printer Reference - Page 54
CD-ROM drive is D, the source files of the printer driver are stored in the following location: • RPCS D:\DRIVERS\RPCS\WIN2K_XP\(Language)\DISK1 • PostScript 3 D:\DRIVERS\PS\WIN2K_XP\(Language)\DISK1 D Select the machine model you want to use in the Found New Hardware Wizard display, and then click - Ricoh Aficio MP W3600 | Printer Reference - Page 55
about paper size and feed direction settings to be automatically sent to the printer. You can check machine status from your computer. • Bidirectional communication is supported by Windows 95 / 98 / Me / 2000 / XP, Windows Server 2003, and Windows NT 4.0. • If you use the RPCS printer driver and - Ricoh Aficio MP W3600 | Printer Reference - Page 56
be installed, or the Standard TCP/IP port must be used. 1 • Under Windows 2000/XP, Windows Server 2003, [Enable bidirectional support] must be selected, and [Enable printer pooling] must not be selected on the [Ports] tab with the RPCS printer driver. If the Standard TCP/IP port is not being - Ricoh Aficio MP W3600 | Printer Reference - Page 57
the [Printers] (Windows 2000) or [Printers and Faxes] (Windows XP / Windows Server 2003) folder. Log on as an Administrators or Power Users group member. A On the [Start] menu, point to [Settings], and then click [Printers]. The [Printers] window appears. When using Windows XP or Windows Server - Ricoh Aficio MP W3600 | Printer Reference - Page 58
Installing Font Manager 2000 Important 1 ❒ Under Windows 2000 / XP, Windows Server 2003, or Windows NT 4.0, in- stalling applications by Auto Run requires administrator permission. To in- stall a printer driver by Auto Run, log on using an account that has administrator permission. A Quit - Ricoh Aficio MP W3600 | Printer Reference - Page 59
to copy PPD files to the PageMaker folder. PPD files have the .ppd extension in the folder "DRIVERS\PS\WIN9X_ME\(Language)\DISK1" on the CD-ROM. The "WIN9X_ME" folder inside the "PS" folder is for Windows 95 / 98 / Me. Use the folder that is appropriate for the operating system you are currently - Ricoh Aficio MP W3600 | Printer Reference - Page 60
Preparing the Machine 1 52 - Ricoh Aficio MP W3600 | Printer Reference - Page 61
users. A On the [Start] menu, point to [Settings], and then click [Printers]. The [Printers] window appears. B Click the icon of the printer you want to use. C On the [File] menu, click [Properties]. When you open the printer properties dialog box initially after installing the RPCS printer driver - Ricoh Aficio MP W3600 | Printer Reference - Page 62
dialog box may vary depending on the application. For details, see the manuals provided with the application you use. ❒ With some applications, the printer driver settings are not used, and the application's own default settings are applied. ❒ Any settings you make in the following procedure are - Ricoh Aficio MP W3600 | Printer Reference - Page 63
RPCS - Accessing the Printer Properties Windows 2000 - Accessing the Printer Properties This describes how to launch printer driver's properties. Making printer default settings - the printer properties Important 2 ❒ To change the printer default settings including option configuration settings - Ricoh Aficio MP W3600 | Printer Reference - Page 64
Settings you make here are used as the default settings for all applications. Reference The printer driver Help Making printer settings from an application You can make printer settings for a specific application. To make printer settings for a specific application, open the [Printing Preferences - Ricoh Aficio MP W3600 | Printer Reference - Page 65
RPCS - Accessing the Printer Properties Windows XP, Windows Server 2003 - Accessing the Printer Properties This describes how to launch printer driver's properties. Making printer default settings - the printer properties Important 2 ❒ To change the printer default settings including option - Ricoh Aficio MP W3600 | Printer Reference - Page 66
Settings you make here are used as the default settings for all applications. Reference The printer driver Help Making printer settings from an application You can make printer settings for a specific application. To make printer settings for a specific application, open the [Printing Preferences - Ricoh Aficio MP W3600 | Printer Reference - Page 67
the Printer Properties Windows NT 4.0 - Accessing the Printer Properties This describes how to launch printer driver's properties. Making printer default settings - the printer properties Important 2 ❒ To change the printer default settings including option configuration settings, log on using - Ricoh Aficio MP W3600 | Printer Reference - Page 68
you make here are used as the default settings for all applications. Reference The printer driver Help Making printer settings from an application You can make printer settings for a specific application. To make printer settings for a specific application, open the printer properties dialog box - Ricoh Aficio MP W3600 | Printer Reference - Page 69
application. Important ❒ The function can be used with genuine Adobe PDF files only. ❒ This function supports version 1.3, 1.4, and 1.5 PDF files. PDF files may not be printed. Note ❒ Paper size errors may occur when printing on custom size paper. Printing Method The following are the two methods - Ricoh Aficio MP W3600 | Printer Reference - Page 70
settings. In this case, launch "Setup.exe" located on the CD-ROM root directory. C Click [DeskTopBinder Lite]. The [DeskTopBinder Lite Setup] dialog box appears. D Click [DeskTopBinder Lite] , and then click [Yes]. E Follow the instructions on the display to install DeskTopBinder Lite. If you - Ricoh Aficio MP W3600 | Printer Reference - Page 71
Directly Function Palette The Function Palette contains buttons for functions that have already been configured using DeskTopBinder Lite enhancement. You can use these buttons, to point Windows files, preview printouts, convert images, and register scanners for documents, without having to open - Ricoh Aficio MP W3600 | Printer Reference - Page 72
] dialog box appears. 3 C In the [Printing Function2] dialog box, click [Properties]. The [PDF Direct Print Properties] dialog box appears. D Select the [Use PDF Password] check box at the bottom right of the dialog box, and then click [OK]. The [PDF Direct Print Properties] dialog box closes - Ricoh Aficio MP W3600 | Printer Reference - Page 73
single byte characters) 2. Change Icon... Changes the icon displayed on the tool bar. 3. Printer: Displays a list of RPCS drivers that support PDF direct printing. 4. Duplex (not selectable on this printer) Prints on both sides of sheets. 5. Layout Prints multiple pages on a single sheet. 6. Punch - Ricoh Aficio MP W3600 | Printer Reference - Page 74
Other Print Operations Using Commands You can print PDF files directly, using commands such as "ftp" "sftp"and "lpr". Reference "UNIX Commands", UNIX Supplement 3 66 - Ricoh Aficio MP W3600 | Printer Reference - Page 75
in the machine. The following types of printing can be selected using the printer driver: Sample Print, Locked Print, Hold Print, and Stored Print. 3 If you press [Print Jobs] on the Printer screen, the Complete List or the List Per User ID screen appears depending on which list type you select - Ricoh Aficio MP W3600 | Printer Reference - Page 76
have passwords. L [Clear All] Clears all selections. M [Select All Jobs] Selects all files stored in the machine. N Selected: Displays number of the files selected. O [Exit] Returns to the Printer screen. P "User ID", "Date / Time:", "File Name:" Displays the time when the instruction to - Ricoh Aficio MP W3600 | Printer Reference - Page 77
Using the Print Job Function ❖ List Per User ID If you select [List Per User ID] from [Initial Print Job List], the following screen appears: 1 2 3 4 5 3 6 7 ATW024S A User ID Displays the User IDs who sent files to the machine. B [Clear] Deselects a selection. C [Exit] Returns to the Printer - Ricoh Aficio MP W3600 | Printer Reference - Page 78
Other Print Operations Reference p.73 "Sample Print" p.77 "Locked Print" p.81 "Hold Print" p.85 "Stored Print" 3 70 - Ricoh Aficio MP W3600 | Printer Reference - Page 79
Using the Print Job Function Selecting the Initial Print Job List Follow the procedure below to set the initial Print Jobs screen, and to show it. Selecting the Initial Print Job List A Press the {User Tools/Counter} key. 3 ATW022S B Press [Printer Features]. The Printer Features menu appears C On - Ricoh Aficio MP W3600 | Printer Reference - Page 80
Other Print Operations Displaying a Print Job List A Press the {Printer} key to display the printer screen. 3 ATW025S B Press [Print Jobs]. Either the Complete List or List Per User ID screen appears. 72 - Ricoh Aficio MP W3600 | Printer Reference - Page 81
Print, Hold Print, and Stored Print. Sample Print Use this function to print only the first set of a a print job. By default, Sample Print jobs are automatically collated by the printer driver. If a collate option Printer Features", General Settings Guide. Reference p.95 "Checking the Error Log - Ricoh Aficio MP W3600 | Printer Reference - Page 82
with their own drivers, such as PageMaker, do not support this function. 3 ❒ If you are using Mac OS X, you need Mac OS X v10.2 or higher to use this function. A Configure Sample Print in the printer driver's properties. For details about configuring the printer drivers, see the relevant - Ricoh Aficio MP W3600 | Printer Reference - Page 83
the file you want to print, and press [Print]. G Enter the new number of sets using the number keys. 3 You can enter up to 999 sets. Press the {Clear/Stop} key after printing has started, press [Exit] until the Printer screen appears, and then press [Job Reset]. The file will be deleted. 75 - Ricoh Aficio MP W3600 | Printer Reference - Page 84
printout, you can delete the Sample Print file, revise it and print it again until the settings are suitable. A Press the {Printer} key to display the Printer screen. B Press [Print Jobs]. A list of the print files stored in the machine appears. 3 C Press [Sample Print Job List]. A list of - Ricoh Aficio MP W3600 | Printer Reference - Page 85
using the display panel once it is stored in this machine. When using Locked Print, it is not possible to print unless a password jobs are automatically collated by the printer driver as default. If a collate option is Printer Features", General Settings Guide. Reference p.95 "Checking the Error Log - Ricoh Aficio MP W3600 | Printer Reference - Page 86
, such as PageMaker, do not support this function. 3 ❒ If you are using Mac OS X, you need Mac OS X v10.2 or higher to use this function. A Configure the Locked Print in the printer driver's properties. For details about configuring the printer drivers, see the corresponding Help files. B Start - Ricoh Aficio MP W3600 | Printer Reference - Page 87
password screen appears. 3 G Enter the password using the number keys, and then press [OK]. The print confirmation screen appears. A confirmation screen will appear if the password started, press [Exit] until the Printer screen appears, and then press [Job Reset]. The file will be deleted. 79 - Ricoh Aficio MP W3600 | Printer Reference - Page 88
Print Operations Deleting Locked Print files A Press the {Printer} key to display the Printer screen. B Press [Print Jobs]. C Press [ you want to delete, and then press [Delete]. The password screen is displayed. E Enter the password using the number keys, and then press [OK]. The delete - Ricoh Aficio MP W3600 | Printer Reference - Page 89
Job Screen Hold Print Use this function to temporarily selected before sending a print job. By default, Hold Print jobs are automatically collated by the printer driver. If a collate option is selected from ], see "Printer Features", General Settings Guide. Reference p.95 "Checking the Error Log - Ricoh Aficio MP W3600 | Printer Reference - Page 90
support this function. 3 ❒ If you are using Mac OS X, you need Mac OS X v10.2 or higher to use this function. A Configure Hold Print in the printer driver's properties. For details about configuring the printer drivers, see the relevant Help files. B Click [Details...], and then enter a User - Ricoh Aficio MP W3600 | Printer Reference - Page 91
. ❒ If you select multiple files, the confirmation screen displays the total number of files to be printed. ❒ For details about setting printer drivers, see the printer driver Help. You can also print or delete a Hold Print file from Web Image Monitor. For details, see Web Image Monitor Help. 83 - Ricoh Aficio MP W3600 | Printer Reference - Page 92
Other Print Operations Deleting Hold Print files A Press the {Printer} key to display the Printer screen. B Press [Print Jobs]. A list of print files stored in the machine appears. C Press [Hold Print Job List]. A list of a Hold Print files stored in - Ricoh Aficio MP W3600 | Printer Reference - Page 93
Jobs] settings are applied first (see "Printer Features", General Settings Guide). ❒ If the application has a collate option, make sure it is not selected before sending a print job. By default, Stored Print jobs are automatically collated by the printer driver. If a collate option is selected from - Ricoh Aficio MP W3600 | Printer Reference - Page 94
using the display panel. • [Store and Normal Print] Prints the file at once and also stores the file in the machine. For details about configuring the printer drivers, see the relevant Help files. B Click [Details...], and then enter a User ID in the [User ID:] box. You can also set a password - Ricoh Aficio MP W3600 | Printer Reference - Page 95
password in the printer driver, a password confirmation screen appears. Enter the password. If multiple print files are selected, and some of these require a password . If you forget your password, ask your network administrator for help. H Enter the number of sets using the number keys. You can - Ricoh Aficio MP W3600 | Printer Reference - Page 96
Stored Print Jobs] (see "Printer Features", Gen- eral Settings Guide). ❒ For details about setting printer drivers, see the printer driver Help. You can also print screen appears. If you set the password in the printer driver, enter the password to delete. If multiple print files are selected, - Ricoh Aficio MP W3600 | Printer Reference - Page 97
describes how to print the files saved in the machine from the User ID screen. Printing the Selected Print Job A Press the {Printer} key. The Printer screen appears. 3 B On the Printer screen, press [Print Jobs]. A list of user IDs whose files are stored in the machine appears. C Press the - Ricoh Aficio MP W3600 | Printer Reference - Page 98
ID]. 3 The print job list of the selected user ID appears. E Select the desired print jobs. To cancel a selection, press the highlighted print job again. To clear all selections, press [Clear All]. F Press [Print]. - Ricoh Aficio MP W3600 | Printer Reference - Page 99
Printing from the Jobs Per User ID Screen Printing All Print Jobs A Press the {Printer} key. The Printer screen appears. B On the Printer screen, press [Print Jobs]. 3 A list of user IDs whose files are stored in the machine appears. C Press the user ID whose file you want to print. You cannot - Ricoh Aficio MP W3600 | Printer Reference - Page 100
for the password appears. If multiple password types are specified for the Stored Print files, the machine prints files that correspond to the entered password and files that do not require a password. ❒ The confirmation screen displays the total number of files that have the selected user ID to - Ricoh Aficio MP W3600 | Printer Reference - Page 101
Canceling a Print Job Canceling a Print Job This section gives instruction to stop printing from the computer or the display panel. Canceling a Print Job Using the Control Panel A Press the {Printer} key. The Printer screen appears. 3 B Press [Job Reset]. C Press [Reset the Job] or [Reset - Ricoh Aficio MP W3600 | Printer Reference - Page 102
completed. A Double-click the printer icon on the Windows task tray. A window appears, showing all print jobs using a parallel cable, sent print jobs may be canceled if [Reset All Jobs] is pressed while "Waiting..." is on the display panel. After the interval set in [I/O Timeout] in Printer - Ricoh Aficio MP W3600 | Printer Reference - Page 103
Locked Print • Hold Print • Stored Print ❒ If the main power switch is turned off, the error log is deleted. A Press the {Printer} key. The Printer screen appears. B Press [Error Log]. An error log list appears. Depending on the security settings, certain errors may not be displayed. C Press - Ricoh Aficio MP W3600 | Printer Reference - Page 104
Other Print Operations Note ❒ Press [Exit] after checking the log. ❒ Press [Back to List] to return to the error log list. ❒ To print files that appear in the error log, resend them after stored files have been printed or deleted. ❒ [Error Log] is not available in simplified display mode. To view - Ricoh Aficio MP W3600 | Printer Reference - Page 105
information. • Using telnet Type in "spoolsw spool on" to set Spool Printing. See Network Guide for more information about telnet. ❖ Viewing a list of spool jobs on the display panel If Spool Printing is set, a list of spooled jobs can be viewed on the display panel screen. Press the {Printer} key - Ricoh Aficio MP W3600 | Printer Reference - Page 106
Important ❒ Make option settings for the machine using the printer driver when bidirectional communication is disabled. ❒ Be sure to set the paper size and paper orientation in the printer driver when 3 using combined printing (layout). ❒ If you are feeding paper from the bypass tray, you cannot - Ricoh Aficio MP W3600 | Printer Reference - Page 107
Fold Types This section explains fold types to take when using the folding finisher. You can select [Fan Fold] and [Do not fold] on. Types of fold are as follows: ❖ Fan Fold Alternating folds are applied horizontally relative to the paper direction. The following fold widths can be selected: 140 - Ricoh Aficio MP W3600 | Printer Reference - Page 108
320 mm is specified for the length of the fan fold paper. Note ❒ If the optional folding finisher is connected but the fold settings are incorrect, you might not be able to make settings for the optional device using the printer driver. ❒ Printing starts only after jobs from other functions (such as - Ricoh Aficio MP W3600 | Printer Reference - Page 109
not be as intended. Note ❒ Set Collate and Rotating collate when using the RPCS printer driver. ❒ Follow the procedure below when using a printer driver other than the RPCS: • Set Collate and Rotating Collate in the printer driver. • If you cannot make Shift Collate even with the optional finisher - Ricoh Aficio MP W3600 | Printer Reference - Page 110
Rotating Collate Every other print set is rotated by 90 degrees. 3 Important AEU017S ❒ The Rotating Collate function requires two paper trays containing same size paper but in different orientations. ❒ If the output tray has shift function, Shift Collate will be applied even if Rotating Collate - Ricoh Aficio MP W3600 | Printer Reference - Page 111
from the bitmap image. This process does not require a printer driver so printing can be set from either the machine or the Web browser. Note ❒ You can print GL/2 and TIFF/CALS files using PostScript 3. ❒ For details about specification of printable files, see "Printable TIFF Files", or "Printable - Ricoh Aficio MP W3600 | Printer Reference - Page 112
/2 and TIFF/CALS files from the machine. • Using Web Printing Tool GL/2 and TIFF/CALS files 4 • Using HDI Driver GL/2 files • Using the printing commands GL/2 and TIFF/CALS files Note ❒ For details about print commands, see Network Guide. Using Web Printing Tool About Web Printing Tool Web - Ricoh Aficio MP W3600 | Printer Reference - Page 113
to signed content • Allow user to grant permissions to content from an untrusted authority • The default Java Runtime setting is effective. • Compatible languages: 4 Web Printing Tool does not change the language settings of this machine. If necessary, change the language using the Web browser - Ricoh Aficio MP W3600 | Printer Reference - Page 114
Printing GL/2 and TIFF Files Displaying top page This section explains the how to display Web Printing Tool. A Start your Web browser. B Enter "http://(machine's address)/webprint/" in the address bar of a Web browser. Top Page of Web Printing Tool appears. If the machine's host name has been - Ricoh Aficio MP W3600 | Printer Reference - Page 115
Tool and the control panel. Note ❒ For details about the login password, see Security Reference. How to use help While using Web Printing Tool, you can view explanations about operations of the currently displayed & TIFF • To close Help: click the [Close] button inside the Help window. 107 - Ricoh Aficio MP W3600 | Printer Reference - Page 116
Using From HDI Driver Reference p.117 "Using the HDI Driver for AutoCAD" Using From the Printing Commands The following explains printing operations using the "lpr", "rcp", and "ftp" commands. Note ❒ Match the data format of the file to be printed with the emulation mode of the 4 printer - Ricoh Aficio MP W3600 | Printer Reference - Page 117
of the hosts file printer as an argument and use the "ftp" command. % ftp printer's IP address B Enter the user name and password, and then press the {Enter} key. For details about the user name and password, consult your network administrator. User: Password: When user authentication is set, enter - Ricoh Aficio MP W3600 | Printer Reference - Page 118
and printing file 1 and file 2. ftp> put C:\PRINT\file1 ftp> mput C:\PRINT\file1 C:\PRINT\file2 E Quit ftp. ftp> bye Note and ";"cannot be used for filenames. File names will be read as option strings. 4 ❒ For "mput" command, option can not be defined. ❒ For "mput" command, "*" and "?" can - Ricoh Aficio MP W3600 | Printer Reference - Page 119
Filter is ineffective during the printing of GL/2 files using the HDI driver. Settings made using an application have priority over GL/2 & TIFF Filter settings settings using Web Printing Tool, see Web Printing Tool Help. Adjusting the Print Settings for GL/2 & TIFF Filter A Press the {User Tools - Ricoh Aficio MP W3600 | Printer Reference - Page 120
Press the setting you want to make. • General Settings Can be applied regardless of data format. • GL/2 Print Settings Can be applied to GL/GL2 data only. • TIFF/CALS Exit]. Print Settings for GL/2 & TIFF is displayed. 4 G Press the {User Tools/Counter} key. The initial screen appears. 112 - Ricoh Aficio MP W3600 | Printer Reference - Page 121
by the job. ❖ Margin Tolerance Specify an area of allowance for the gap between the print area and the paper size when using "Auto Paper Select". ❖ Output Exit Specify the output tray for printed paper. 4 ❖ Auto Tray Switching Enables the machine to switch automatically from an emptied - Ricoh Aficio MP W3600 | Printer Reference - Page 122
select [Auto], [DTP], or [Photograph] for this setting, the image is printed using [Photograph]. ❖ Original Ratio Fine Adjustment: Horizontal Adjusts the horizontal size difference between original you can adjust in increments of 0.01%. ❖ Paper Folding If the folding finisher is installed, select - Ricoh Aficio MP W3600 | Printer Reference - Page 123
Clip Enables and disables output hard clip limits given by PS commands. If "Off" is selected, the actual drawing clip area. ❖ SP Command Specify whether to eject paper at receipt of "SP;" and "SP0;" command. HP-GL2 data come into effect. • Use File Defaults Follows MC/TR commands in HP-GL2 data - Ricoh Aficio MP W3600 | Printer Reference - Page 124
15 Custom Settings Specify width and/or density for each pen when the "Use File Defaults" op- tion is selected. Pen Width can be selected from the list of and CALS data. ❖ Centering Print drawing area at the center of the paper. ❖ Adjust X Offset Specify X-axis offset for origin of the drawing - Ricoh Aficio MP W3600 | Printer Reference - Page 125
about the HDI driver and notes on using the application. ❒ The Readme file is in the "Installation Disk" folder on the Installation CDROM. ❒ This section assumes the user has full knowledge of Windows functions and procedures. For details about Windows, see the Windows manual. ❒ This section assumes - Ricoh Aficio MP W3600 | Printer Reference - Page 126
Printing GL/2 and TIFF Files CD-ROM Folders The CD-ROM contains following folders and files: DRIVERS HDI AC2000 AC2000i AC2002 AC2004 AC2007 Contains HDI drivers for AutoCAD applications and the Readme files. 4 118 - Ricoh Aficio MP W3600 | Printer Reference - Page 127
. All the procedures are the same for Windows 95/98/Me, Windows XP, Windows Server 2003, and Windows NT 4.0. Important ❒ AutoCAD applications must be installed before you install the HDI driver. ❒ This section explains installation using AutoCAD 2007. ❒ Quit all applications currently running - Ricoh Aficio MP W3600 | Printer Reference - Page 128
printer driver. Then click [Next >]. M Click [Next >]. N Select [Port], then select the port you want to use, use is selected, and then click [Next >]. Installation is complete. If the installation is successful, the HDI driver is add- ed to the [AutoDesk Plotter Settings (Plotter window)] window - Ricoh Aficio MP W3600 | Printer Reference - Page 129
AutoCAD 2007. A On the [File] menu, click [Plot...]. The [Plot...] dialog box appears. B Check the HDI driver you want to use appears in the [Name:] list in the "Printer/plotter" area, and then click [Properties...]. C Click [Custom Properties] on the [Device and Document Settings] tab. The - Ricoh Aficio MP W3600 | Printer Reference - Page 130
Files HP-GL Specifications The GL/2 and can use the separators and terminators shown below. Syntax Elements Separator Terminator Integer parameter Real number parameter Format and Multiple Shapes The HP-GL/2 filter does not support the following Circles/Ovals/Multiple Shapes plotting commands and - Ricoh Aficio MP W3600 | Printer Reference - Page 131
support the following basic character plotting commands and will ignore them if they are included: Command DU SU BL OL IC OB LE PB Description Uses the user unit to specify the character plotting direction. Uses the user The HP-GL/2 filter does not support the following commands for changing the - Ricoh Aficio MP W3600 | Printer Reference - Page 132
The HP-GL/2 filter does not support the following commands for plotter control according paper. Controls the paper cut function. Puts the plotter into the "NOT READY" state. Stores the HP-GL command following this command to the replot buffer until the RP command is received. Re-plots data using - Ricoh Aficio MP W3600 | Printer Reference - Page 133
state preceding this command to be output. Cancels digitize mode. Commands for obtaining plotter information The HP-GL/2 filter does not support the following commands for obtaining in- 4 formation from the plotter and will ignore them if they are included: Commands IM OA OC RC OE OF OI OO OS - Ricoh Aficio MP W3600 | Printer Reference - Page 134
Specification Makes the ends of lines rounded. Line joint (Type: 2) Triangle Joint (Value: 3) Makes joints circular. HP-GL/2 filter coordinates 4 Like other HP plotters, the HP-GL/2 plots using single 0.025 mm units. When plotting on paper however, the printer limit of the PS command), the data - Ricoh Aficio MP W3600 | Printer Reference - Page 135
Character codes that can be used with LB commands The HP-GL/2 filter supports three character codes for specifying LB command parameters: ASCII (Roman 8), JIS, and Shift JIS. If other codes are included in HP-GL data, unwanted characters might be output. Font specification and selection As with - Ricoh Aficio MP W3600 | Printer Reference - Page 136
width. The table below shows which of the attributes shown in the HPGL/2 manual can be used with HP-GL/2. Types and attributes Default value Description 1 Character set 277 Roman8 2 Font spacing 0 Fixed spacing 3 Pitch Depends on paper size Characters per inch 4 Height Depends on - Ricoh Aficio MP W3600 | Printer Reference - Page 137
is specified, the default font is applied. Font Selection condition Note Courie The character set is 0, 277 or the font is 3 Symbol The character set is 22, 278 Zaps Dingbats The character set is 300, 332, 364, 396, 428 User font The character set is 531 Fonts downloaded using the DL - Ricoh Aficio MP W3600 | Printer Reference - Page 138
Printing GL/2 and TIFF Files Font NewCenturySchlBk-BoldItalic AvantGarde-Book AvantGarde-Book-Oblique Selection condition The font is 23 , the tilt is 1, and the line width is 3, 7 The font is 31 The font is 31 and the tilt is 1 Zapfchancery-midium-italic The font is 43 Bookman-Light The font - Ricoh Aficio MP W3600 | Printer Reference - Page 139
explained in the HPGL/2 and HP-RTL reference manuals. Logical Operation (ESC*|#o) The table below shows the specifications of the parameters used by the HPGL/2 filter's Logical Operation command. Parameter Specification 252 (Default) OVERWRITE procedure 136 AND procedure 168 TRANSPARENT - Ricoh Aficio MP W3600 | Printer Reference - Page 140
Printing GL/2 and TIFF Files Printable TIFF Files TIFF Data Specifications TIFF files that can be processed This section explains the TIFF filter's file processing limitations. The TIFF filter can process only TIFF files that are - Ricoh Aficio MP W3600 | Printer Reference - Page 141
(282) 50 - 1200 YResolution (283) 50 - 1200 T4Options (292) 0 or 1 ResolutionUnit (296) 2 Tag values must be entered in byte, ASCII, short, long, or rational data format. If the value of the tag is a pointer to data that is stored outside the tag entry, that pointer must be at the back of - Ricoh Aficio MP W3600 | Printer Reference - Page 142
pixel must be white when the sample value is 0, and black when the sample value is 255. The bitmap image data must be coded using one of the following compression methods. Compression method Uncompressed method Limitations The image is not compressed. Data for each pixel is stored in the order - Ricoh Aficio MP W3600 | Printer Reference - Page 143
MH (Modified Huffman) method This compression method is the same as the one-dimensional coding method of the CCITT Group 3 Fax. This compression method is used for two color monochrome images only. The value of the Compression (259) must be set to 3 and the T4Options (292) tag must be set to - Ricoh Aficio MP W3600 | Printer Reference - Page 144
Printing GL/2 and TIFF Files Printable CALS Files CALS Data Specifications CALS files that can be processed The TIFF filter can process only CALS files that are "CALS Raster (Type1)" compatible and compliant with the following file format and raster drawing method: "MIL-STD-1840A" (US Department - Ricoh Aficio MP W3600 | Printer Reference - Page 145
be padded with spaces (0x20). Bitmap image data 4 Bitmap image data must follow immediately after the header block's final byte and be of the following format: ITU-T T.6 monochrome raster (Group 4 Fax). Note ❒ The same compression - Ricoh Aficio MP W3600 | Printer Reference - Page 146
Printing GL/2 and TIFF Files 4 138 - Ricoh Aficio MP W3600 | Printer Reference - Page 147
• Paper selection: Paper source tray, paper type, paper output tray. ❒ The above items are dimmed, so you cannot set them from the printer properties dialog box when the Document Server is selected. ❒ You must enter a user ID, using up to eight alphanumeric characters. ❒ You should enter a Password - Ricoh Aficio MP W3600 | Printer Reference - Page 148
Saving and Printing Using the Document Server 5 140 - Ricoh Aficio MP W3600 | Printer Reference - Page 149
Supplement. Reference Network Guide PostScript 3 Supplement UNIX Supplement Functions The following functions are available with the machine: • Copy • Printer • Scanner • Document Server Note ❒ The machine must be equipped with the Printer/Scanner Unit in order to use the printer or scanner function - Ricoh Aficio MP W3600 | Printer Reference - Page 150
The Functions and Settings of the Machine 6 142 - Ricoh Aficio MP W3600 | Printer Reference - Page 151
Printer language Fonts Memory Hard disk Network cable USB interface (Standard) Specifications 300 × 300, 600 × 600 dpi Type 1: 4 ppm Type 2: 6 ppm (A1L, plain paper • Supported Operating System: Windows Me / 2000 / XP, Windows Server 2003, Mac OS 9.2.2, Mac OS X 10.3.3 or later • Transmission spec. - Ricoh Aficio MP W3600 | Printer Reference - Page 152
Size Paper, Driver, 104, 108, 117, 119 Help, 107, 121 Holding Print Jobs, 8 Hold Print, 81, 82, 84 Host Interface, 10 How to Read This Manual Printer Driver, 25, 27 Interface, 141, 143 IPP, 32 J Job List, 5 Job List Screen, 5 Job Reset, 93 L Label Default Status, 127 Line Attribute, 126 List Per User - Ricoh Aficio MP W3600 | Printer Reference - Page 153
, 40 Resolution, 143 Rotating Collate, 102 RPCS Printer Driver, 25, 27, 38, 53 S Sample Print, 73, 74, 76 Setting Paper on the Bypass Tray, 13 Simplified Display, 4 SmartDeviceMonitor for Client, 25 SmartDeviceMonitor for Client Port, 21, 27 Specifications, 143 Spool Printing, 97 Standard TCP/IP - Ricoh Aficio MP W3600 | Printer Reference - Page 154
146 EN USA B286-6516 - Ricoh Aficio MP W3600 | Printer Reference - Page 155
-PRINTTM Printer Language names used herein Windows® 95 is Microsoft® Windows® 95 The product name of Windows® 98 is Microsoft® Windows® 98 The product name of Windows® Me is Microsoft® Windows® Millennium Edition (Windows Me) The product name of Windows® 2000 are as follows: Microsoft® Windows - Ricoh Aficio MP W3600 | Printer Reference - Page 156
Operating Instructions Printer Reference EN USA B286-6516

Operating Instructions
Printer Reference
Read this manual carefully before you use this machine and keep it handy for future reference. For safe and correct use, be sure to read the
Safety Information in "About This Machine" before using the machine.
Preparing the Machine
Setting Up the Printer Driver
Other Print Operations
Printing GL/2 and TIFF Files
Saving and Printing Using the Document Server
The Functions and Settings of the Machine
Appendix
1
2
3
4
5
6
7