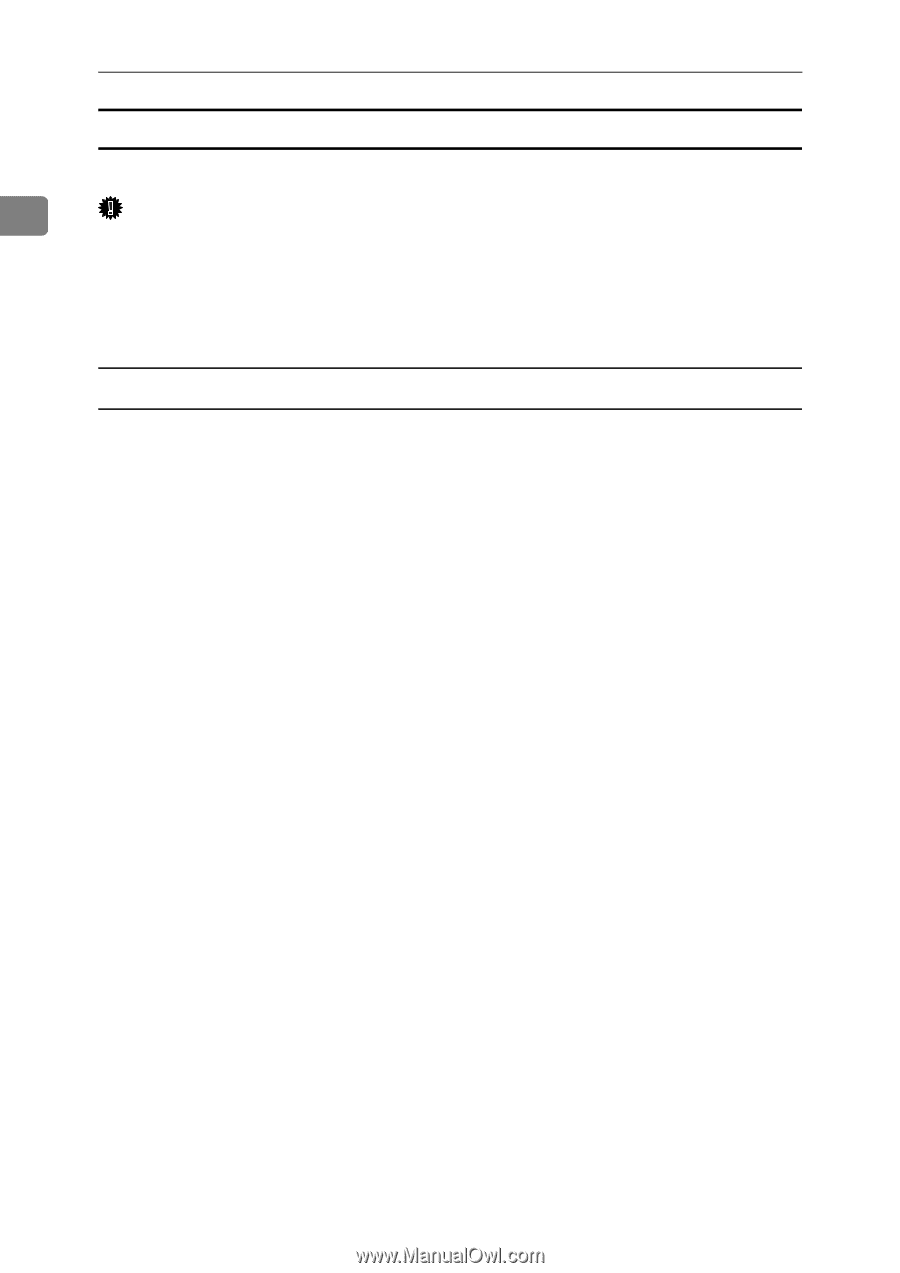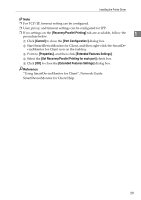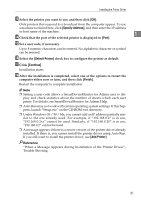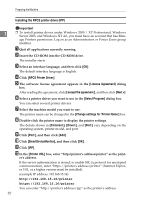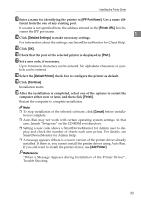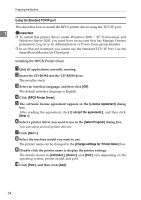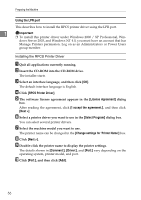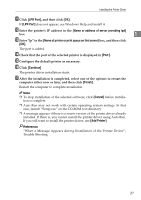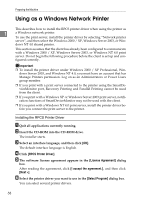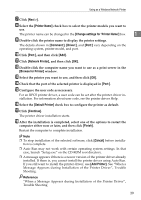Ricoh Aficio MP W3600 Printer Reference - Page 42
Using the Standard TCP/IP port, RPCS Printer Driver, License Agreement, I accept the agreement.
 |
View all Ricoh Aficio MP W3600 manuals
Add to My Manuals
Save this manual to your list of manuals |
Page 42 highlights
Preparing the Machine Using the Standard TCP/IP port This describes how to install the RPCS printer driver using the TCP/IP port. 1 Important ❒ To install this printer driver under Windows 2000 / XP Professional, and Windows Server 2003, you must have an account that has Manage Printers permission. Log on as an Administrators or Power Users group member. ❒ In an IPv6 environment, you cannot use the Standard TCP/IP Port. Use the SmartDeviceMonitor for Client port. Installing the RPCS Printer Driver A Quit all applications currently running. B Insert the CD-ROM into the CD-ROM drive. The installer starts. C Select an interface language, and then click [OK]. The default interface language is English. D Click [RPCS Printer Driver]. E The software license agreement appears in the [License Agreement] dialog box. After reading the agreement, click [I accept the agreement.], and then click [Next >]. F Select a printer driver you want to use in the [Select Program] dialog box. You can select several printer drivers. G Click [Next >]. H Select the machine model you want to use. The printer name can be changed in the [Change settings for 'Printer Name'] box. I Double-click the printer name to display the printer settings. The details shown in [Comment:], [Driver:], and [Port:] vary depending on the operating system, printer model, and port. J Click [Port:], and then click [Add]. 34