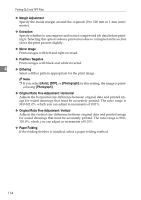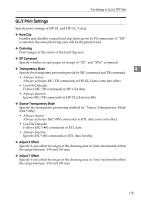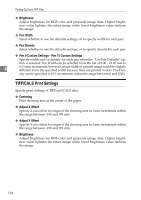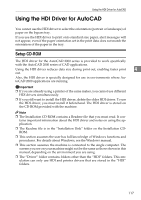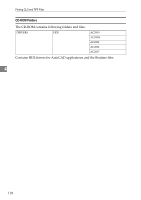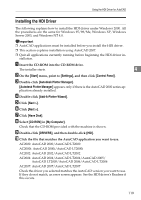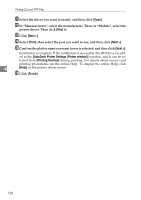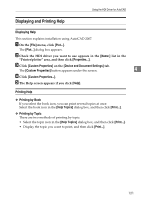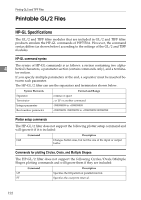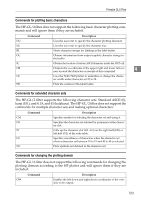Ricoh Aficio MP W3600 Printer Reference - Page 127
Installing the HDI Driver, Start, Settings, Control Panel, Autodesk Plotter Manager
 |
View all Ricoh Aficio MP W3600 manuals
Add to My Manuals
Save this manual to your list of manuals |
Page 127 highlights
Using the HDI Driver for AutoCAD Installing the HDI Driver The following explains how to install the HDI driver under Windows 2000. All the procedures are the same for Windows 95/98/Me, Windows XP, Windows Server 2003, and Windows NT 4.0. Important ❒ AutoCAD applications must be installed before you install the HDI driver. ❒ This section explains installation using AutoCAD 2007. ❒ Quit all applications currently running before beginning the HDI driver installation. A Insert the CD-ROM into the CD-ROM drive. The installer starts. 4 B On the [Start] menu, point to [Settings], and then click [Control Panel]. C Double-click [Autodesk Plotter Manager]. [Autodesk Plotter Manager] appears only if there is the AutoCAD 2000 series application already installed. D Double-click [Add-A-Plotter Wizard]. E Click [Next >]. F Click [Next >]. G Click [Have Disk]. H Select [CD-ROM] in [My Computer]. Check that the CD-ROM provided with the machine is shown. I Double-click [DRIVERS], and then double-click [HDI]. J Click the file that matches the AutoCAD application you want to use. AC2000: AutoCAD 2000/AutoCAD LT2000 AC2000i: AutoCAD 2000i/AutoCAD LT2000i AC2002: AutoCAD 2002/AutoCAD LT2002 AC2004: AutoCAD 2004/AutoCAD LT2004/AutoCAD 2005/ AutoCAD LT2005/AutoCAD 2006/AutoCAD LT2006 AC2007: AutoCAD 2007/AutoCAD LT2007 Check the driver you selected matches the AutoCAD version you want to use. If they do not match, an error screen appears. See the HDI driver's Readme if this occurs. 119