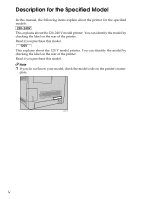Ricoh C220N Operating Instructions
Ricoh C220N - Aficio SP Color Laser Printer Manual
 |
UPC - 026649060052
View all Ricoh C220N manuals
Add to My Manuals
Save this manual to your list of manuals |
Ricoh C220N manual content summary:
- Ricoh C220N | Operating Instructions - Page 1
Operating Instructions Hardware Guide 1 Guide to the Printer 2 Installing the Printer and Options 3 Connecting the Printer 4 Paper and Other Media 5 Replacing Consumables 6 Cleaning the Printer 7 Troubleshooting 8 Removing Misfed Paper 9 Appendix Read this manual carefully before you use this - Ricoh C220N | Operating Instructions - Page 2
items is generally prohibited by local law: bank notes, revenue stamps, bonds, stock certificates, bank drafts, checks, passports, driver's licenses. The preceding list is meant as a guide only and is not inclusive. We assume no responsibility for its completeness or accuracy. If you have any - Ricoh C220N | Operating Instructions - Page 3
labels for RWARNING and RCAUTION at the positions shown below. For safety, please follow the instructions and handle the machine as indicated. ASH075S Do not incinerate used toner or toner containers. Toner dust might ignite when exposed to an open flame. Disposal should take place at an authorized - Ricoh C220N | Operating Instructions - Page 4
functions, see the relevant parts of the manual. ❖ Safety Information Provides information on safe usage of this machine. To avoid injury and prevent damage to the machine, be sure to read this. ❖ Quick Installation Guide Contains procedures for removing the printer from its box, and connecting it - Ricoh C220N | Operating Instructions - Page 5
Manual Symbols This manual uses the following symbols: Indicates important safety notes. Ignoring these notes could result in serious injury or death. Be sure to read these notes. They can be found in the "Safety Information" section of Hardware Guide , and instructions on resolving user errors. - Ricoh C220N | Operating Instructions - Page 6
Description for the Specified Model In this manual, the following items explain about the printer for the specified models: This explains about the 220-240 V model printer. You can identify the model by checking the label on the rear of the printer. Read if you purchase this model. This explains - Ricoh C220N | Operating Instructions - Page 7
then launch "Setup.exe" to start the installation. ❒ To uninstall the Operating Instructions Manual, select [Programs] in the [Start] menu, select your printer driver, and then click [uninstall]. You can uninstall each Manual Guide separately. ❒ If you are using an incompatible Web browser and the - Ricoh C220N | Operating Instructions - Page 8
Media 26 Paper Not Supported by This Printer 31 Print Area ...32 Loading Paper ...34 Loading Paper in Tray 1 34 Loading Paper in the Optional Paper Feed Unit 46 Loading Paper in the Bypass Tray 48 5. Replacing Consumables Replacing the Print Cartridge 51 Replacing the Waste Toner Bottle 56 vi - Ricoh C220N | Operating Instructions - Page 9
For a Long Period of Inactivity 95 Using the Printer Again after it has been Inactive for a Long Period 98 Moving and Transporting the Printer 100 Moving the Printer 101 Consumables ...102 Print Cartridge ...102 Waste Toner Bottle 103 Specifications...104 Main Unit ...104 Options ...107 INDEX - Ricoh C220N | Operating Instructions - Page 10
viii - Ricoh C220N | Operating Instructions - Page 11
cover to replace the print cartridge. Up to 250 sheets of plain paper can be loaded. 2. Control Panel 7. Top Cover Open Lever Contains keys for printer control and indicators that shows the printer status. 3. Front Cover Open this cover to replace the waste toner bottle or remove jammed paper - Ricoh C220N | Operating Instructions - Page 12
connect the printer to the host computer. Note ❒ Make sure the digital camera you connect to the printer for PictBridge and di- rect printing supports PictBridge. ❒ You cannot add memory unit to the SP C220N model printer. ❒ USB Host Interface is installed only for the SP C222DN model printer. 2 - Ricoh C220N | Operating Instructions - Page 13
lights up, replace the print cartridge of the indicated color. 2. Fusing Unit Fuses toner to the paper. You might have to handle this unit to check for or remove jammed paper. 3. Waste Toner Bottle Collects toner that is wasted during printing. If the message "Waste Toner Bottle Full. The Waste - Ricoh C220N | Operating Instructions - Page 14
little toner remaining. The indicator remains lit when there is no toner left. LED color corresponds to Toner color. Note ❒ To print the configuration page using the {Stop/Start} key is not available for the SP C220N model printer. Reference For printing the configuration page, see Software Guide - Ricoh C220N | Operating Instructions - Page 15
printer and perform settings after installation. Where to Put the Printer The printer's location should be carefully chosen because environmental conditions greatly affect its performance. R WARNING: • The supplied to the power source described in this manual. Connect the power cord directly into a - Ricoh C220N | Operating Instructions - Page 16
Installing the Printer and Options ❖ Space Required for Installation The recommended (or minimum) space requirements are as follows: 2 ASH200S ❖ Optimum Environmental Conditions Permissible and recommended temperature and humidity - Ricoh C220N | Operating Instructions - Page 17
Installing the Printer ❖ Environments to Avoid Important ❒ Areas exposed to direct sunlight or strong light ❒ toner or used toner is swallowed, dilute by drinking a large amount of wa- ter. Consult a doctor if necessary. • When moving the printer, use the inset grips on both sides. The printer - Ricoh C220N | Operating Instructions - Page 18
, or other small metallic objects to fall inside the machine. ❒ Keep the uncovered print cartridge away from direct sunlight. ❒ Do not touch the print cartridge's photo conductor. ASH100S A Remove the plastic bag. B Lift the printer with two people by using the inset grips on both sides of the - Ricoh C220N | Operating Instructions - Page 19
Installing the Printer C Pull Front Cover Open Lever, and then open the front cover with both hands carefully. 2 ASH107S D Lower the blue fusing unit lever. ASH108S E Hold each tape near its joint, and then pull both tapes gently upward to re- move them from the printer at the same time. ASH109S 9 - Ricoh C220N | Operating Instructions - Page 20
Installing the Printer and Options F Carefully lift the blue fusing unit levers. 2 ASH049S G Close the front cover with both hands carefully. ASH111S H Pull up Top Cover Open Lever to open the top cover. ASH112S 10 - Ricoh C220N | Operating Instructions - Page 21
I Remove the protection tape. Installing the Printer 2 ASH110S J Take each print cartridge out. Gripping its center, carefully pull the print cartridge upward and out. ASH005S When taking out the black print cartridge, be sure to remove the protection sheet also. ASH087S ASH088S 11 - Ricoh C220N | Operating Instructions - Page 22
Installing the Printer and Options K Hold the print cartridge and shake it from side to side five or six times. 2 ASH113S L Check the toner color and location correspond, and then carefully insert the print cartridge vertically. ASH009S M Close the top cover with both hands carefully. ASH010S 12 - Ricoh C220N | Operating Instructions - Page 23
Installing the Printer Turning the Power On Follow the procedure below to turn the in the power cable. ASH071S B Turn the power switch to On. ASH072S The Ready indicator on the control panel lights up. Note ❒ Wait until the Ready indicator turns on. ❒ The machine may make a noise while initializing. - Ricoh C220N | Operating Instructions - Page 24
paper jams will occur. ❒ The optional paper feed unit can be installed on the SP C221N and SP C222DN model printers. ❒ Certain options might not be available in some countries. For details, contact your local dealer. ❒ The printer should always be lifted by two people. ❒ Do not grip on the tray area - Ricoh C220N | Operating Instructions - Page 25
on both sides of the printer. ASH051S E There are three upright pins on the optional paper feed unit. Align them with the holes on the underside of the printer, and then carefully lower the printer. ASH003S F After installing the option, print the configuration page to confirm the in- stallation - Ricoh C220N | Operating Instructions - Page 26
settings in the printer driver. ❒ If the new device is listed in the column of configuration options, then service representative. Reference For printing the configuration page, see Software Guide can install the memory unit in the SP C221N and SP C222DN model printers. ❒ Do not subject the memory - Ricoh C220N | Operating Instructions - Page 27
Installing Options C Loosen the screw securing the inner cover by using a coin. 2 ASH027S D Be sure to install the memory unit as shown. ASH028S E To install the recommended memory, align the notch of the recommended memory with the protruding part of the vacant slot, and then carefully insert the - Ricoh C220N | Operating Instructions - Page 28
memory unit, make settings in the printer driver. ❒ If the memory unit is not properly installed, repeat this procedure. If you cannot install it properly even after reinstallation, contact your sales or service representative. Reference For printing the configuration page, see Software Guide. 18 - Ricoh C220N | Operating Instructions - Page 29
❒ Use shielded Ethernet cable. Unshielded cables create electromagnetic inter- ference that could cause malfunctions. ❒ The Ethernet cable is not supplied with this printer. Select your cable accord- ing to the network environment. A Remove the cable cover. ASH090S B Connect the Ethernet cable to - Ricoh C220N | Operating Instructions - Page 30
C Connect the other end of the cable to the printer's network, such as a hub. D Attach the cable cover. 3 ASH091S Reference For details about network environment settings, see Software Guide. Reading the LED Lamps 1. Yellow: comes on when 100BASE- TX is being used. It comes off when 10BASE-T is - Ricoh C220N | Operating Instructions - Page 31
❒ USB2.0 interface cable is not supplied. Obtain it separately, according to the computer you are using. ❒ USB connection is possible under Windows 2000/XP/Vista, Windows Server 2003/2003 R2, and Mac OS X. ❒ USB connection with Macintosh is only possible via the printer's USB port. A Remove the - Ricoh C220N | Operating Instructions - Page 32
Connecting the Printer D Attach the cable cover. 3 ASH091S Reference For details about settings for USB connection printing, see Software Guide. 22 - Ricoh C220N | Operating Instructions - Page 33
can be loaded into each paper tray in this printer. Note ❒ The optional paper feed unit can be installed on the SP C221N and SP C222DN model printers. ❒ All paper must be set vertically, regardless of the paper size. In this manual K ↑ (Feed direction) On the display A4 8 1/2 × 11 Paper feed - Ricoh C220N | Operating Instructions - Page 34
Tray: approximately 90 - 216 mm in width, and 148 - 356 mm in length. • Select a size using the printer driver. • Set a size as a custom size using the printer driver. The following sizes are supported: 4 Tray 1: approximately 90 - 216 mm in width, and 148 - 356 mm in length. Bypass Tray - Ricoh C220N | Operating Instructions - Page 35
the ones recommended is used. For more information about recommended paper, contact your sales or service representative. ❒ Do not use paper that has already been printed onto by other printers. ❒ Specify the paper size and type using Smart Organizing Monitor. ❒ The remaining paper indicator on - Ricoh C220N | Operating Instructions - Page 36
Printer driver On the printer driver screen, click the [Paper] tab, and then select a paper type under [Paper Type:]. 4 ❖ Smart Organizing Monitor In the Smart Organizing Monitor dialog box, click the [User Tools] tab, and then click the [Printer Configuration Recycled Paper Color Paper - Ricoh C220N | Operating Instructions - Page 37
and select [Rotate by 180 degrees] for [Orientation:] when printing. • If printed envelopes come out badly creased, load the envelopes in the opposite direction. Also, configure the printer driver to rotate the print object 180 degrees. • Load envelopes print side up in the paper tray. ASH120S 27 - Ricoh C220N | Operating Instructions - Page 38
long edge, fold their flaps under (as if closed) and place the envelopes so that their flap edges are flush against the right side paper guide. ASH124S • To correctly specify the length of an envelope whose flap opens along its short edge, be sure to include the open flap when measuring - Ricoh C220N | Operating Instructions - Page 39
Paper Type Thickness (g/m2) Duplex Tray 1 Enabled paper feeding tray Tray 2 Note Paper Recommendations • Fan envelopes, and then align their edges before loading. 4 ASH121S • When fanning envelopes, make sure they are not stuck together. If they are stuck together, separate them. • When fanning - Ricoh C220N | Operating Instructions - Page 40
after printing, flatten them by bending them back against the curl. • After printing, envelopes sometimes have creases along their long edges and toner smear on their unprinted sides. Their print images might also be blurred. When printing large, black-solid areas, striping can occur as a result - Ricoh C220N | Operating Instructions - Page 41
Avoid using the following paper as they are not supported by this printer. • Paper meant for an ink-jet printer • Bent, folded, or creased paper • Curled paper printed on by other than 4 a laser printer (e.g. monochrome and color copiers, ink-jet printers, etc.) • Special paper, such as - Ricoh C220N | Operating Instructions - Page 42
area for this printer. Be sure to set the print margins correctly by the application. ❖ Paper 4 A Print area B Feed direction C Approx. 4.2 mm (0.17 inches) D Approx. 4.2 mm (0.17 inches) Note ❒ The print area may vary depending on the paper size, printer language and printer driver settings. 32 - Ricoh C220N | Operating Instructions - Page 43
B Feed direction C Approx. 4.2 mm (0.17 inches) 4 D Approx. 4.2 mm (0.17 inches) Note ❒ The print area may vary depending on the paper size, printer language and printer driver settings. ❒ For better print quality, we recommend the right, left, top, and bottom print margins to be at least 15 mm - Ricoh C220N | Operating Instructions - Page 44
forcefully. Doing so can damage the tray. ❒ Do not move the end paper guide forcefully. Doing so can damage the tray. ❒ When inserting the tray, make sure it is not slanted. Inserting it at a slant can damage the printer. A Lift and pull Tray 1 carefully, and then pull it out with both hands - Ricoh C220N | Operating Instructions - Page 45
B Push the metal plate down until it clicks into place to lock. Loading Paper ASH033S C Pinch the clip on the side paper guide and slide it to match the standard size. 4 ASH034S ASH093S When loading custom size paper, position the paper guide slightly wider than the actual paper size. 35 - Ricoh C220N | Operating Instructions - Page 46
and slide it inward to mach the standard size. ASH036S 4 ASH126S When loading custom size paper, position the paper guide slightly wider than the actual paper size. E Load the new paper stack print side up. Make sure paper is not stacked higher than the upper - Ricoh C220N | Operating Instructions - Page 47
the paper's sides. Make sure the paper is not stacked higher than the projection on the side paper guides. ASH094S F Check there are no gaps between the paper and the paper guides; both side 4 and front end paper guides. ASH084S If there is a gap between the paper and the front end paper - Ricoh C220N | Operating Instructions - Page 48
paper type; thin paper or thick pa- per. Check the label inside the tray to confirm the upper limit. Reference For details about paper types supported by the printer, see p.25 "Paper Recommendations". For details about the paper settings, see Software - Ricoh C220N | Operating Instructions - Page 49
. Doing so can damage the tray. ❒ Do not move the end paper guide forcefully. Doing so can damage the tray. ❒ When inserting the tray, make sure it is not slanted. Inserting it at a slant can damage the printer. A Remove the rear cover using a coin. 4 ASH070S B Pull Tray 1 carefully, and then - Ricoh C220N | Operating Instructions - Page 50
Paper and Other Media C Push the metal plate down until it clicks into place to lock. ASH033S D Pinch the extender in the "PUSH" direction, and then pull out the extender 4 until it stops (you will hear a click). ASH095S After extension, make sure the arrows on the extender and tray are aligned - Ricoh C220N | Operating Instructions - Page 51
Loading Paper E Pinch the clip on the side paper guide, and then slide it to match the stand- ard size. ASH115S 4 ASH093S F Pinch the front end paper guide and slide it inward to match the legal paper size. ASH117S ASH126S 41 - Ricoh C220N | Operating Instructions - Page 52
paper stack print side up. Make sure paper is not stacked higher than the upper limit (upper line) marked inside the tray. ASH116S 4 Slide the guides inward until they are flush against the paper's sides. Make sure the paper is not stacked higher than the projection on the side paper - Ricoh C220N | Operating Instructions - Page 53
the front end paper guide, as in the example below, the paper might not feed in correctly. ASH119S I Carefully push Tray 1 straight into the printer. 4 ASH037S To avoid For details about paper types supported by the printer, see p.25 "Paper Recommendations". For details about the paper settings - Ricoh C220N | Operating Instructions - Page 54
time. ❒ Before loading envelopes, flatten their leading edges (the edge going into the printer) by running a pencil or ruler across them. ❒ Some kinds of envelope might the clip on the side paper guide, and then adjust the guides to the en- velope. ASH034S E Pinch the clip on the front end paper - Ricoh C220N | Operating Instructions - Page 55
become creased. ❒ To prevent the envelopes becoming creased, go to the [Setup] tab and select [Rotate by 180 degrees] for [Orientation:] when printing in the printer driver properties dialog box. 45 - Ricoh C220N | Operating Instructions - Page 56
out. 4 ASH076S Place the tray on a flat surface. B Press down on the bottom plate until it clicks. ASH077S C Pinch the clips on the side paper guide, and then adjust the guide to the pa- per size. 46 ASH078S - Ricoh C220N | Operating Instructions - Page 57
Loading Paper D Pinch the clip on the end paper guide and align the arrow with the paper size. ASH097S E Load the new paper stack print side up. 4 Make sure paper is not stacked higher than - Ricoh C220N | Operating Instructions - Page 58
paper using Smart Organizing Monitor or the printer driver. Make sure the settings do not conflict printer is in Energy Saver mode. To disable Energy Saver mode, click the {Stop/Start} key one the control panel. A Insert the top edge of the paper into the printer. ASH057S B Adjust the paper guides - Ricoh C220N | Operating Instructions - Page 59
Loading Paper C Support the paper with your hands, and insert it carefully until it stops. ASH060S D Start Smart Organizing Monitor or the printer driver and specify the paper size. 4 E Start printing. Reference For details about specifying the paper sizes, see Software Guide. 49 - Ricoh C220N | Operating Instructions - Page 60
Paper and Other Media 4 50 - Ricoh C220N | Operating Instructions - Page 61
vary depending on image volume and density, number of pages printed at a time, paper type and size, and environmental conditions such as temperature and humidity. Toner quality degrades over time. Early replacement of the print cartridge might be necessary. Therefore, we recommend you always keep - Ricoh C220N | Operating Instructions - Page 62
out, you can print in black and white using black toner. Change the color mode setting to Black and White using the printer driver. • If black toner runs out, you cannot print in black and white or color until the black print cartridge is replaced. Important ❒ Do not allow paper clips, staples, or - Ricoh C220N | Operating Instructions - Page 63
and out. 5 ASH005S • Do not shake the removed print cartridge. Remaining toner may leak. • Place the old print cartridge on paper or some other material to avoid dirt- ying your workspace. • Color is labeled on each print cartridge. C Take the new print cartridge out of the box, and then take it out - Ricoh C220N | Operating Instructions - Page 64
Replacing Consumables D Hold the print cartridge and shake it from side to side five or six times. ASH007S Even distribution of toner within the bottle improves print quality. E Remove the cover from the print cartridge. 5 ASH008S F Check the toner color and location correspond, and carefully - Ricoh C220N | Operating Instructions - Page 65
ASH061S Note ❒ Make sure to cover the old print cartridge with the protective cover for re- cycling and environmental purposes. ❒ Comply with the print cartridge Recycling Program, whereby used print cartridges are collected for processing. For details, ask your sales or service representative. 55 - Ricoh C220N | Operating Instructions - Page 66
printer becomes very hot. Do not touch parts labelled "v" (indicating a hot surface). • Keep toner (used or unused) and toner containers out of reach of children. 5 ❖ When to replace the waste toner bottle If the Alert indicator lights up and the message "Waste Toner Bottle Full. The Waste Toner - Ricoh C220N | Operating Instructions - Page 67
Replacing the Waste Toner Bottle A Pull Front Cover Open Lever, and then open the front cover with both hands carefully. ASH011S B Slide both levers on the front cover outward. 5 ASH012S C Hold both green ends of the transfer unit, and then lift it up. ASH013S 57 - Ricoh C220N | Operating Instructions - Page 68
Replacing Consumables D Hold the center of the waste toner bottle, and then carefully pull it out hor- izontally. ASH040S E Pull the waste toner bottle halfway out, grab the bottle, and then pull it straight out. 5 ASH082S ASH041S 58 - Ricoh C220N | Operating Instructions - Page 69
Replacing the Waste Toner Bottle To prevent the waste toner bottle touching the intermediate transfer unit, do not lift the bottle while pulling it out. ASH042S F Close the bottle cap. 5 ASH043S ASH101S 59 - Ricoh C220N | Operating Instructions - Page 70
of the new waste toner bottle, and then carefully insert it halfway into the printer body. Leave the cap open. ASH044S To prevent the waste toner bottle touching the intermediate transfer unit, do not lift the bottle while inserting it. 5 ASH045S H Push in the waste toner bottle until it clicks - Ricoh C220N | Operating Instructions - Page 71
J Slide the transfer unit along the guide rails into the printer. When it stops, push on the green PUSH mark until it clicks into place. 5 ASH016S K Close the front cover with both hands carefully. ASH067S Note ❒ Before removing the waste toner bottle from the printer, spread paper or some other - Ricoh C220N | Operating Instructions - Page 72
Replacing Consumables 5 62 - Ricoh C220N | Operating Instructions - Page 73
WARNING: • Do not attempt any maintenance or troubleshooting other than that mentioned in this manual. This machine contains a laser beam generator and direct exposure to laser beams can cause permanent eye damage. R CAUTION: • The inside of this printer becomes very hot. Do not touch parts labelled - Ricoh C220N | Operating Instructions - Page 74
the Printer Cleaning the Toner Density Sensor Clean the toner density sensor when the following message appears on the Smart Organizing Monitor dialog box. "Toner Density Sensor requires cleaning." A Pull up Top Cover Open Lever to open the top cover. ASH004S B Lift out the cyan print cartridge - Ricoh C220N | Operating Instructions - Page 75
Cleaning the Toner Density Sensor D Reattach the cyan print cartridge removed in step 2. Push it all the way in carefully. ASH063S E Close the top cover with both hands carefully. 6 ASH010S 65 - Ricoh C220N | Operating Instructions - Page 76
Cleaning the Printer Cleaning the Friction Pad and the Paper Feed Roller If the friction . A Turn off the power switch. B Pull out the plug from the socket. Remove all the cables from the printer. C Lift and pull Tray 1 carefully, and then pull it out with both hands. 6 ASH032S Place the tray on - Ricoh C220N | Operating Instructions - Page 77
metal plate down until it clicks into place to lock. 6 ASH033S G Slide Tray 1 along the rails, and push it carefully all the way into the printer. ASH037S H Insert the plug of the power cord into the wall socket securely. Connect all the interface cables that were removed. I Turn on the power - Ricoh C220N | Operating Instructions - Page 78
Cleaning the Printer Note ❒ If misfeeds or multi-feeds of paper occur after cleaning the friction pad, contact your sales or service representative. ❒ If the optional paper feed unit is installed, clean its friction pad in the same way as the main friction pad. ❒ Follow the same - Ricoh C220N | Operating Instructions - Page 79
machine. While moving the machine, you should take care that the power cord will not be damaged under the machine. • The inside of this printer becomes very hot. Do not touch parts labelled "v" (indicating a hot surface). Important ❒ Do not use chemical cleaner or organic solvent such as thinners or - Ricoh C220N | Operating Instructions - Page 80
Cleaning the Printer The registration roller is set in the position shown by the arrow. ASH066S Clean the registration roller if printed paper becomes smeared after clearing a paper - Ricoh C220N | Operating Instructions - Page 81
Troubleshooting supported to use with Duplex function. Please change the function or change Input Tray. The printer received a request for a paper size not supported in the tray, and then change the paper size setting with printer driver. Paper Size Mismatch Paper of the selected paper size is not - Ricoh C220N | Operating Instructions - Page 82
Troubleshooting Message Explanation Recommended Action Paper Size Mismatch Paper of the selected paper the selected type in the tray, and then change the paper type setting with printer driver. Paper Misfeed Open the indicated cover, and then remove any misfed paper. [Front Cover] There is a - Ricoh C220N | Operating Instructions - Page 83
the waste toner bottle correctly. Controller FW download failed. Controller FW could not be downloaded. Wait for a while and do not turn off the power. No Toner The following toner has run out. Open the indicated cover, and then replace the Toner Cartridge. Top Cover : [Black] The printer is - Ricoh C220N | Operating Instructions - Page 84
replace the Toner Cartridge. Top Cover : [Yellow] The printer is out of toner (Yellow). Replace the print cartridge (Yellow). See p.51 "Replacing the Print Cartridge" 7 Waste Toner Bottle Full It is time to replace the waste Replace the waste toner box The Waste Toner Bottle is full. toner box - Ricoh C220N | Operating Instructions - Page 85
memory on the controller. Turn off the main power, and then turn it on again. If the error occurs again, contact service people to repair it. Functional problem within the printer. There is an abnormality in the Turn off the main power, and USB interface. then turn it on again. Turn power - Ricoh C220N | Operating Instructions - Page 86
Troubleshooting Message Explanation Functional problem within the printer. Turn power switch off, then on. If the error appears again, please call service. SC670 It is impossible to communicate with the engine. No Response from I/O Device No information has been reCheck the cable, power cord, - Ricoh C220N | Operating Instructions - Page 87
table explains the meaning of the various Indicator patterns that the printer alerts to users about its conditions. Indicator patterns All indicators are lit. Cause There are problems with the printer. Check the printer status on the Smart Organizing Monitor dialog box. After checking the - Ricoh C220N | Operating Instructions - Page 88
. See p.34 "Loading Paper". Can you print a configura- If you cannot print a configuration page, it probably indicates a tion page? printer malfunction. Contact your sales or service representative. See Software Guide. Is the interface cable con- Connect the interface cable securely. If it has - Ricoh C220N | Operating Instructions - Page 89
the port (such as LPT1) is not correct, reinstall the driver. 7 Reference For details about installation and port settings, see Software Guide. Windows XP Professional, and Windows Server 2003/2003 R2 A Access the [Printers and Faxes] window from [Start] on the taskbar. B Click to select the icon - Ricoh C220N | Operating Instructions - Page 90
selected. If the port such as LPT1 is not correct, reinstall the driver. Reference For details about installation and port setting, see Software Guide. Windows Vista A Click [Control Panel] on the [Start] menu, and then click [Printer] in the "Hard- 7 ware and Sound". B Click to select the icon - Ricoh C220N | Operating Instructions - Page 91
], select [USB]. Using the printer browser A In the menu bar, click [Go], select [Application], and then select [Utilities]. B Double click [Printer Setup Utility]. C Click [Add]. The printer browser starts. Confirm the printer is displayed on the browser. If it is not, reinstall the driver. 7 81 - Ricoh C220N | Operating Instructions - Page 92
Troubleshooting Other Printing Problems Status Possible Causes, Descriptions, and Solutions Toner smears appear on the print side of the page. The paper setting may not be correct. For example, although you are using thick paper, the setting for thick paper may not be set. • Check the printer - Ricoh C220N | Operating Instructions - Page 93
Other Printing Problems Status Possible Causes, Descriptions, and Solutions Multiple pages are fed at once. • There may be a gap between the front end paper guide and the paper, or between the paper guide both side and the paper in the paper tray. Make sure there are no gaps. See p.34 "Loading - Ricoh C220N | Operating Instructions - Page 94
the top cover with both hands carefully. The printer enters cleaning mode automatically. D When cleaning finishes, open the top cover and reinsert all the print cartridges. If this procedure does not resolve the problem, contact your service representative. Horizontal lines appear on the printed - Ricoh C220N | Operating Instructions - Page 95
] tab in the printer driver's dialog box. See the printer driver Help. The color of the printout is different from the color specified. If a specific color is missing, turn the power switch off and on. If this does not solve the problem, contact your sales or service representative. Photo images - Ricoh C220N | Operating Instructions - Page 96
dialog box, printing is generally less dense. See the printer driver Help. • Toner is almost depleted. If a toner indicator lights or flashes, or if an error message appears on the Smart Organizing Monitor dialog box, replace the print cartridge of the color indicated. See p.51 "Replacing the Print - Ricoh C220N | Operating Instructions - Page 97
paper settings of the printer driver. See the printer driver Help. The toner has run out and print- When the toner runs out, pressing the {Stop/Start} key allows ing has stopped. you to print a few more pages, but the print quality of those pages cannot be guaranteed. The toner is powdery and - Ricoh C220N | Operating Instructions - Page 98
Troubleshooting Additional Troubleshooting Problems Solutions Strange noise is heard. If a supply was recently replaced or an option in the area the strange noise is coming from, check the supply or option is properly attached. If the strange noise persists, contact your sales or service - Ricoh C220N | Operating Instructions - Page 99
occurs, the Alert indicator on be covered in toner. Be careful not to get toner on your hands or clothes. ❒ Toner on prints made printer will cause further misfeeds and possibly damage the printer. ❒ Paper jams can cause pages to be lost. Check your print job for missing pages and reprint any pages - Ricoh C220N | Operating Instructions - Page 100
Paper When Paper Jams inside the Fusing Unit If the Alert indicator lights up, paper may be misfed: A paper misfeed occurs during paper feeding. Open the front cover to remove the misfed paper. R CAUTION: • The inside of this printer becomes very hot. Do not touch the parts labelled "v" (indicating - Ricoh C220N | Operating Instructions - Page 101
When Paper is Jammed B Lower the blue fusing unit lever, and then pull out the jammed paper care- fully. ASH046S ASH047S Pull the paper downward to remove it. Do not pull it upward. If it is difficult to locate the paper, check for jammed paper by pulling down the guide. 8 ASH048S 91 - Ricoh C220N | Operating Instructions - Page 102
Removing Misfed Paper C Carefully lift the blue fusing unit levers. ASH049S D Close the front cover with both hands carefully. ASH067S Note 8 ❒ When closing the front cover, push the upper side of the cover firmly. After closing the cover, check that the error is cleared. When Paper Jams - Ricoh C220N | Operating Instructions - Page 103
2 but is difficult to locate, pull out Tray 2 to re- move it. After removing the paper, carefully push Tray 2 all the way back inside the printer. ❒ When closing the front cover, push the upper side of the cover firmly. After closing the cover, check that the error is cleared. 93 - Ricoh C220N | Operating Instructions - Page 104
with both hands carefully. ASH011S B Carefully remove misfed paper under the transfer unit. 8 ASH050S If you cannot find the misfed paper, look inside the printer. C Close the front cover with both hands carefully. ASH067S Note ❒ When closing the front cover, push the upper side of the cover firmly - Ricoh C220N | Operating Instructions - Page 105
shown here. R WARNING: • Plug and unplug the power cable with dry hands, or an electric shock could occur. R CAUTION: • The inside of this printer becomes very hot. Do not touch parts labelled "v" (indicating a hot surface). • Unplug the power cord from the wall outlet before you move the machine - Ricoh C220N | Operating Instructions - Page 106
Appendix C Pull Front Cover Open Lever, and then open the front cover with both hands carefully. ASH011S D Lower the blue fusing unit lever. ASH046S E Using a coin, turn both gray knobs on the fusing unit 90 degrees counter- clockwise (until the slots are horizontally aligned with the marking shown - Ricoh C220N | Operating Instructions - Page 107
If the Printer is Not Going to Be Used for a Long Time F Carefully lift the blue fusing unit levers. ASH049S G Close the front cover with both hands carefully. ASH111S Note ❒ This step is not necessary if the printer's power switch is on but the printer has been inactive for a long time. 9 97 - Ricoh C220N | Operating Instructions - Page 108
after it has been Inactive for a Long Period Use the following procedure to start using the printer again after it has been inactive for a long period. Important ❒ To avoid damage to the fusing unit's knobs, be sure to turn both knobs back - Ricoh C220N | Operating Instructions - Page 109
If the Printer is Not Going to Be Used for a Long Time D Using a coin, turn both gray knobs on the fusing unit 90 degrees clockwise (until the slots - Ricoh C220N | Operating Instructions - Page 110
wall outlet, always pull the plug (not the cable). • When moving the printer after use, do not take out any of the toners, nor the waste toner bottle to prevent toner spill inside the machine. Repack the printer in its original packing materials for transporting. Important ❒ Be sure to disconnect - Ricoh C220N | Operating Instructions - Page 111
it horizontally to the place where you want to install it. 9 ASH051S D If you remove the option, reinstall it. Note ❒ Be sure to move the printer horizontally. To prevent toner from scattering, move the printer carefully. ❒ If the optional paper feed unit is installed, remove it from the - Ricoh C220N | Operating Instructions - Page 112
not covered by warranty. However, if there is a problem, contact the store where they were purchased. ❒ When you first use this printer, use the four print cartridges packaged with the printer. ❒ The supplied print cartridge is good for approximately 1,000 pages. ❒ This printer routinely performs - Ricoh C220N | Operating Instructions - Page 113
Waste Toner Bottle Name Average printable number of pages *1 Waste Toner Bottle SP C220 25,000 pages *1 A4/letter 5% test chart, 3 pages / job, printing in 50% monochrome/color. Note ❒ The actual number of printable pages varies depending on the image volume and density, number of pages - Ricoh C220N | Operating Instructions - Page 114
Note ❒ If the printer has not been used for a while, there may be a short delay before the first page starts printing. ❖ Printing Speed • SP C220N: Monochrome: maximum 16 pages per minute (A4K/8 1/2 × 11K) Color: maximum 16 pages per minute (A4K/8 1/2 × 11K) 9 • SP C221N/SP C222DN: Monochrome - Ricoh C220N | Operating Instructions - Page 115
1 *1 *1 : Paper weight: 80 g/m2 (20 lb. bond) • SP C221N/SP C222DN: Standard Paper Tray 250 sheets *1 Bypass Tray 1 *1 Optional Paper Feed Units 71.6 F) *1 *1 When no error is occurred. ❖ Dimensions Width Depth Height Printer only (tray not 400 mm (15.8 inches) 450 mm (17.8 inches) 320 - Ricoh C220N | Operating Instructions - Page 116
TX) • USB2.0 It requires a USB computer port and cable that support USB 2.0. • USB Host (1.1) 9 Note ❒ USB Host (1.1) is only available for the SP C222DN model printer. ❖ Printer Language • SP C220N: DDST • SP C221N/SP C222DN: PJL, PCL 5c/6, PostScript Level 3, PictBridge Note ❒ PictBridge is - Ricoh C220N | Operating Instructions - Page 117
Specifications Options Paper Feed Unit TK1010 ❖ Paper size A4K and Letter (81/2 × 11 inches) K ❖ Dimensions (W × D × H) 400 × 450 × 127 mm (15.8 × 17.8 × 5 inches) ❖ Paper weight 60 - 105 g/m2, (16 - 28 lb.) ❖ Weight Less than 4 kg (8.8 lb.) Memory Unit Type F 256MB ❖ Module Type DDR-DIMM (Double - Ricoh C220N | Operating Instructions - Page 118
cartridge, 51, 102 Printer does not print, 78 R Registration roller, 69 Remove misfed paper fusing unit, 90 optional paper feed unit, 92 transfer unit, 94 tray 1, 92 tray 2, 92 Removing misfed paper, 89 Replacing consumables, 51 Replacing the print cartridge, 51 Replacing the waste toner bottle - Ricoh C220N | Operating Instructions - Page 119
U USB port, 21 W Waste toner bottle, 56, 103 109 - Ricoh C220N | Operating Instructions - Page 120
110 GB GB EN USA G165-8606A - Ricoh C220N | Operating Instructions - Page 121
® 2003 Enterprise Edition Microsoft® Windows Server® 2003 Web Edition The product names of Windows Server 2003 R2 are as follows: Microsoft® Windows Server® 2003 R2 Standard Edition Microsoft® Windows Server® 2003 R2 Enterprise Edition Note ❒ PostScript 3 in this manual stands for "Adobe PostScript - Ricoh C220N | Operating Instructions - Page 122
Operating Instructions Hardware Guide GB GB EN USA G165-8606A

Operating Instructions
Hardware Guide
Read this manual carefully before you use this machine and keep it handy for future reference. For safe and correct use, be sure to read “Safety
Information” before using the machine.
Guide to the Printer
Installing the Printer and Options
Connecting the Printer
Paper and Other Media
Replacing Consumables
Cleaning the Printer
Troubleshooting
Removing Misfed Paper
Appendix
1
2
3
4
5
6
7
8
9