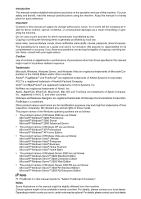Ricoh C221N Operating Instructions
Ricoh C221N - Aficio SP Color Laser Printer Manual
 |
UPC - 026649060083
View all Ricoh C221N manuals
Add to My Manuals
Save this manual to your list of manuals |
Ricoh C221N manual content summary:
- Ricoh C221N | Operating Instructions - Page 1
Operating Instructions Software Guide 1 Preparing for Printing 2 Setting Up the Printer Driver 3 Other Print Operations 4 Direct Printing from a Digital Camera (PictBridge) 5 Monitoring and Configuring the Printer 6 Using a Print Server 7 Special Operations under Windows 8 Mac OS Configuration 9 - Ricoh C221N | Operating Instructions - Page 2
items is generally prohibited by local law: bank notes, revenue stamps, bonds, stock certificates, bank drafts, checks, passports, driver's licenses. The preceding list is meant as a guide only and is not inclusive. We assume no responsibility for its completeness or accuracy. If you have any - Ricoh C221N | Operating Instructions - Page 3
functions, see the relevant parts of the manual. ❖ Safety Information Provides information on safe usage of this machine. To avoid injury and prevent damage to the machine, be sure to read this. ❖ Quick Installation Guide Contains procedures for removing the printer from its box and connecting it to - Ricoh C221N | Operating Instructions - Page 4
Description for the Specified Model In this manual, the following items explain about the printer for the specified models: This explains about the 220-240 V model printer. You can identify the model by checking the label on the rear of the printer. Read if you purchase this model. This explains - Ricoh C221N | Operating Instructions - Page 5
Manual Symbols This manual uses the following symbols: Indicates important safety notes. Ignoring these notes could result in serious injury or death. Be sure to read these notes. They can be found in the "Safety Information" section of About This Printer the printer's functions, and instructions on - Ricoh C221N | Operating Instructions - Page 6
Printer Driver Using USB 10 Installing the PCL Printer Driver 10 Installing the PostScript 3 Printer Driver (Windows 2000 12 Installing the PostScript 3 Printer Driver (Windows XP and Windows Server 2003/2003 R2)... 13 Installing the PostScript 3 Printer Driver (Windows Vista 14 Troubleshooting - Ricoh C221N | Operating Instructions - Page 7
58 Printer Status Notification by E-Mail 61 Mail Authentication 62 SNMP...63 Reading the Configuration Page 64 6. Using a Print Server Preparing Print Server 67 7. Special Operations under Windows Printing Files Directly from Windows 69 Setup ...69 Using a Host Name Instead of an IPv4 Address - Ricoh C221N | Operating Instructions - Page 8
8. Mac OS Configuration Installing the PostScript 3 Printer Driver 73 Specifying the Printer 74 Using USB...74 Using TCP/IP ...74 Setting Up the PPD File 76 Setting Up Options 77 Set Up for Printing 78 Making paper settings from an application 78 Setting up - Ricoh C221N | Operating Instructions - Page 9
printer supports network and local connection. Before installing the printer driver, check how the printer is connected. Follow the driver ports Standard TCP/IP Reference For details about how to use this printer as the Windows printing port, see p.3 "Installing the Printer Driver in a Network - Ricoh C221N | Operating Instructions - Page 10
about how to use this printer as a Windows network printer, see p.9 "Installing the Printer Driver to Use As a Windows Network Printer". Local Connection Local connections can be established via USB connections. Reference For details about how to install the printer driver, see p.10 "Installing the - Ricoh C221N | Operating Instructions - Page 11
C Specify the printer's IP address D Install the printer driver Printing a test page To install the printer driver, you must first specify the printer's IP address. Before specifying it, you must obtain the printer's MAC address, which is printed on the test page. A Turn the printer's power switch - Ricoh C221N | Operating Instructions - Page 12
selected in step 3. Specifying the printer's IP address Use the following procedure to specify the printer's IP address using Smart Organizing Monitor. Important ❒ To perform the following procedure, you must first return the printer's set- tings to its factory-set defaults. To do this: first turn - Ricoh C221N | Operating Instructions - Page 13
Installing the Printer Driver in a Network Environment D In the [MAC Address] box, enter the printer's MAC address that was printed on the test page. Then, in the [IP Address] box, enter the IP address you want to set for the printer. Enter the subnet mask and gateway address if necessary. E Click - Ricoh C221N | Operating Instructions - Page 14
, see Hardware Guide. If the network printer search fails This section explains how to reconfigure the settings if the network printer search fails during the installation. Before reconfiguring the settings, print a test page to obtain the printer's IP address, and then configure the necessary - Ricoh C221N | Operating Instructions - Page 15
click [Next >]. The [Add Standard TCP/IP Printer Port Wizard] dialog box appears. I Enter the printer's IPv4 address in the [Port Name] box, and then click [OK]. The IPv4 address you enter here is the address you have checked on the configuration page. In a Windows Vista environment, make the - Ricoh C221N | Operating Instructions - Page 16
"Setup.exe" from the CD-ROM root directory. ❒ The printer driver in the selected language will be installed. ❒ To stop the selected software installation, click [Cancel] before the installation is complete. Reference For details about checking the printer's IP address, see p.3 "Printing a test page - Ricoh C221N | Operating Instructions - Page 17
how to install the printer driver for using this printer as a Windows network printer. 1 Important ❒ Before you can make the following settings, you must configure this printer as a Windows network printer. For details about configuring a Windows net- work printer, see p.67 "Using a Print - Ricoh C221N | Operating Instructions - Page 18
for Printing Installing the Printer Driver Using USB This section explains how to install the printer drivers using USB. 1 The printer drivers can be installed from the CD-ROM provided with this printer. Installing the PCL Printer Driver Important ❒ To install this printer driver, you must have - Ricoh C221N | Operating Instructions - Page 19
the CD-ROM. If this is the case, click [Allow]. ❒ If the printer driver is already installed, plug and play is enabled and the printer connected to the USB port appears automatically in the [Printers] window. ❒ When USB is first used, plug and play starts. Then the [New Hardware Found], [Device - Ricoh C221N | Operating Instructions - Page 20
is enabled, and the icon of the printer connected to the "USB" port is added to the [Printers] window. If the printer driver is not installed, follow the plug-and-play instructions of the printer to install it from the CD-ROM provided. A Check the printer's power switch is turned to off. B Connect - Ricoh C221N | Operating Instructions - Page 21
is enabled, and the icon of the printer connected to the "USB" port is added to the [Printers] window. If the printer driver is not installed, follow the plug-and-play instructions of the printer to install it from the CD-ROM provided. A Check the printer's power switch is turned to off. B Connect - Ricoh C221N | Operating Instructions - Page 22
is enabled, the icon of the printer connected to the "usb" port appears in the [Printers] window. The printer drivers can be installed from the CD-ROM provided with this machine. If the printer driver is not already installed, follow the printer's plug-and-play instructions to install it from the - Ricoh C221N | Operating Instructions - Page 23
Installing the Printer Driver Using USB Troubleshooting USB Problem Solutions The printer is not recognized auto- Turn off the power of the printer, reconnect the USB cable, 1 matically. and then turn it on again. Windows has already configured the USB settings. Open Windows' Device Manager - Ricoh C221N | Operating Instructions - Page 24
Auto Run. Please use [Add Printer] or [Install Printer] to install the printer driver. For Windows 2000 A On the [Start] menu, point to [Settings], and then click [Printers]. B Double-click the Add Printer icon. C Follow the instructions in the Add Printer Wizard. For Windows XP Professional and - Ricoh C221N | Operating Instructions - Page 25
TCP/IP port, and the default name has not been changed. ❖ When connected with USB The printer must be connected to the computer's USB port using the USB interface cable. The computer must support bidirectional communication. Note ❒ The PostScript printer driver does not support bidirectional - Ricoh C221N | Operating Instructions - Page 26
. ❒ Make sure that [Enable bidirectional support] is selected on the [Ports] tab in the printer properties dialog box. Printing is possible only D Click the [Accessories] tab. If you are using the PostScript 3 printer driver, click the [Device Settings] tab. E Select options installed from the - Ricoh C221N | Operating Instructions - Page 27
This section explains about accessing the printer properties and make the printer settings. Windows 2000 - Making Printer Settings Making the printer default settings- the [Printer] window Important ❒ To change the printer default settings including option configuration settings, log on using an - Ricoh C221N | Operating Instructions - Page 28
make here are used as the default settings for all applications. Reference For details about settings, see the printer driver Help. Making printer settings from an application You can make printer settings for a specific application. To make printer settings for a specific application, open the - Ricoh C221N | Operating Instructions - Page 29
2003/2003 R2 - Making Printer Settings Making the printer default settings - the [Printers and Faxes] window Important ❒ To change the printer default settings including option configuration settings, log on using an account that has Manage Printers permission. Members of the 2 Administrators - Ricoh C221N | Operating Instructions - Page 30
Printer Driver Making the printer default settings - Printing Preferences Important ❒ You cannot change the printer default settings for each user. Settings made in the printer properties dialog box are applied to all users. A On the [Start] menu, click [Printers and Faxes]. 2 The [Printers - Ricoh C221N | Operating Instructions - Page 31
- Accessing the Printer Properties Windows Vista- Making Printer Settings Making the printer default settings - the [Printer] window Important ❒ To change the printer default settings including option configuration settings, log on using an account that has Manage Printers permission. Members - Ricoh C221N | Operating Instructions - Page 32
make here are used as the default settings for all applications. Reference For details about settings, see the printer driver Help. Making printer settings from an application You can make printer settings for a specific application. To make printer settings for a specific application, open the - Ricoh C221N | Operating Instructions - Page 33
for Printing PostScript 3 - Setting Up for Printing Windows 2000 - Accessing the Printer Properties Making the printer default settings - The printer properties 2 Important ❒ To change the printer default settings including option configuration settings, log on using an account that has Manage - Ricoh C221N | Operating Instructions - Page 34
make here are used as the default settings for all applications. Reference For details about settings, see the printer driver Help. Making printer settings from an application You can make printer settings for a specific application. To make printer settings for a specific application, open the - Ricoh C221N | Operating Instructions - Page 35
3 - Setting Up for Printing Windows XP and Windows Server 2003/2003 R2 - Making Printer Settings Making the printer default settings - [Printers and Faxes] window Important ❒ To change the printer default settings including option configuration settings, log on using an account that has Manage - Ricoh C221N | Operating Instructions - Page 36
Printer Driver Making the printer default settings - Printing Preferences Important ❒ You cannot change the printer default settings for each user. Settings made in the printer properties dialog box are applied to all users. A On the [Start] menu, click [Printers and Faxes]. 2 The [Printers - Ricoh C221N | Operating Instructions - Page 37
Printing Windows Vista - Making Printer Settings Making the printer default settings - the [Printer] window Important ❒ To change the printer default settings including option configuration settings, log on using an account that has Manage Printers permission. Members of the 2 Administrators - Ricoh C221N | Operating Instructions - Page 38
make here are used as the default settings for all applications. Reference For details about settings, see the printer driver Help. Making printer settings from an application You can make printer settings for a specific application. To make printer settings for a specific application, open the - Ricoh C221N | Operating Instructions - Page 39
does not support duplex printing • Cover Sheet ❒ If the paper that is loaded is larger than the paper size specified in the printer driver, using the or other problems may occur. Canceling a Print Job Follow the procedure below to cancel a print job that is related to the printer error occurred. - Ricoh C221N | Operating Instructions - Page 40
a Print Job This section gives instruction to stop printing from the control Printers] window (the [Printers and Faxes] window under Windows XP and Windows Server 2003/2003 R2). ❒ You cannot stop printing data that has already been processed. For this reason, printing may continue for a few pages - Ricoh C221N | Operating Instructions - Page 41
Collate Use the Collate function to print documents into page-ordered sets. ❖ Collate Output can be assembled as sets in sequential order. Collate 3 Note ❒ If Auto occurs on the first set, the Collate will be canceled. Reference For details about printing method, see the printer driver Help. 33 - Ricoh C221N | Operating Instructions - Page 42
Other Print Operations Cover Use the Cover function to insert cover sheets using paper in a specified tray. Note ❒ The cover sheet's size and orientation must be the same as those of the body paper. Reference For details about printing methods, see the printer driver Help. 3 34 - Ricoh C221N | Operating Instructions - Page 43
Watermark Watermark Use the Watermark function to print watermark text. Note ❒ If the watermark size is larger than the paper size, watermarks cannot be printed properly. Reference For details about the setting method, see the printer driver Help. 3 35 - Ricoh C221N | Operating Instructions - Page 44
Other Print Operations Manual Duplex Use the manual duplex printing function to print on both sides of sheets. Important ❒ This function is only available for the SP C221N model printer. ❒ This function is only available for PCL5c and PCL6. ❒ When printing on the other side of sheets, reload the - Ricoh C221N | Operating Instructions - Page 45
Custom Paper Size Note ❒ When printing from bypass tray, duplex printing will not be supported re- gardless of the memory capacity, and only one-side will be printed. ❒ check box on the [Advanced Options] tab in the printer driver's properties dialog box. The document is reduced to fit Guide. 37 - Ricoh C221N | Operating Instructions - Page 46
Other Print Operations 3 38 - Ricoh C221N | Operating Instructions - Page 47
a Digital Camera (PictBridge) What Is PictBridge? Important ❒ This function is only available for the SP C222DN model printer. You can connect a PictBridge-compatible digital camera to this printer using a USB cable. This allows you to print photographs taken using the digital camera directly by - Ricoh C221N | Operating Instructions - Page 48
sent. If you do, printing will fail. A Check the printer and the digital camera are both turned on. B Connect a USB cable between the USB host interface board installed on the 4 printer and digital camera. The Ready indicator on the printer flashes for several seconds and then stays lit. This - Ricoh C221N | Operating Instructions - Page 49
Printer What Can Be Done on This Printer This printer on the digital camera. For details, see the manuals provided with the digital camera. Paper Size Use this Guide. Image Print Size Use this function to print images with the size specified on the digital camera. Note ❒ This functions default - Ricoh C221N | Operating Instructions - Page 50
Printing from a Digital Camera (PictBridge) Exiting PictBridge Follow the procedure below to quit the PictBridge mode. Important ❒ Do not disconnect the USB cable while data is being sent to the printer. If you do, printing will fail. A Check the printer's Ready indicator is lit. B Disconnect the - Ricoh C221N | Operating Instructions - Page 51
problems that can occur when PictBridge printing. Problem Cause Solution PictBridge is not available. There is a problem with the USB . Printing is disabled. The number of originals exceeds the maximum number of pages that can be printed at a time. The maximum specifiable print quantity at - Ricoh C221N | Operating Instructions - Page 52
Direct Printing from a Digital Camera (PictBridge) 4 44 - Ricoh C221N | Operating Instructions - Page 53
printer configuration • Making network protocol settings ❖ Configuring the printer To perform the operations from Web Image Monitor, TCP/IP is required. After the printer is configured to use TCP/IP problems page printer from outside the firewall. ❒ When using the printer under DHCP, the IPv4 address - Ricoh C221N | Operating Instructions - Page 54
Monitoring and Configuring the Printer Displaying Top Page This section explains how to display Web Image Monitor and its Top Page. Displaying Top Page of Web Image Monitor A Start your Web browser. B Enter "http://(printer's address)/" in the address bar of the Web browser. Top Page of Web Image - Ricoh C221N | Operating Instructions - Page 55
information is displayed. • Total • Black & White • Full Color • 2 Sided (Two Sided Print) About Menu and Mode There are two modes available with Web Image Monitor: user mode and administrator mode. The available menus on the [Configuration] page differ depending on the mode you are logging on - Ricoh C221N | Operating Instructions - Page 56
Monitoring and Configuring the Printer ❖ User Mode In this mode, users can view settings but cannot change them. 5 1. Paper Click to display the [Paper] page. ASH103S 2. Network Click to display the [Network] page. ❖ Administrator Mode In this mode, users can make input tray and network settings. - Ricoh C221N | Operating Instructions - Page 57
login user name and password, consult your network administrator. Log off Click [Logout] to log off. Note ❒ When log on and made the settings, always click [Logout]. Configuring the Printer Settings From the [Configuration] page, two menus are available to configure the settings. Important ❒ To - Ricoh C221N | Operating Instructions - Page 58
Configuring the Printer ❖ Network Displays the [Network] page. On the [Network] page, following operations are possible: • Checking the information of the printer • Interface settings • Protocol settings • Resetting to factory-set defaults Changing the paper settings On the [Paper] page Color - Ricoh C221N | Operating Instructions - Page 59
to print. You can print the following: ❖ Configuration Page The current configurations and general information of this printer is printed. ❖ Test Page Network information such as Subnet address and Gateway address is printed. ❖ PCL Configuration/Font Page The installed PCL font list is printed - Ricoh C221N | Operating Instructions - Page 60
Configuring the Printer Changing the Login Information On the [Change Login Password] page, you can change the administrator's login password. A On the [Configuration] page, click [Change Login Password]. The [Change Login Password] page appears. B Enter the new password in the [New Login Password - Ricoh C221N | Operating Instructions - Page 61
printer configurations • Specifying the printer's IP address • Making settings for paper loaded into each input tray • Making input tray settings • Changing the factory-set default with the printer driver when installing it, or by clicking [Smart Organizing Monitor] in the [Printer Drivers and - Ricoh C221N | Operating Instructions - Page 62
and Configuring the Printer Displaying the Smart Organizing Monitor Dialog Box Methods of displaying the Smart Organizing Monitor dialog box differ depending on how it was installed. ❖ If you installed Smart Organizing Monitor by clicking [Smart Organizing Monitor] in the [Printer Drivers and - Ricoh C221N | Operating Instructions - Page 63
Comments Displays current printer status and instructions for resolving problems. 3. [Continue] button Click to display the [Form Feed] dialog box which you can use to change input tray settings. 7. [User Tools] tab Prints the test page or configuration page. The [Printer Configuration] dialog box - Ricoh C221N | Operating Instructions - Page 64
as the printer's IP address and network-related comments. Reference For details about each item in the Smart Organizing Monitor dialog box, see Smart Organizing Monitor Help. You can print information that appears on the [Status] tab. For details see p.57 "Printing the printer configurations". 56 - Ricoh C221N | Operating Instructions - Page 65
information. 5 Important ❒ You can print the configuration page only when the printer is not busy processing jobs. ❒ To print information about the printer, the printer must be monitored from Smart Organizing Monitor via a supported printer driver. In the [List/Test Print] list, select the - Ricoh C221N | Operating Instructions - Page 66
mode. You can use the [Printer Configuration] dialog box to change the settings of: • printers, • input trays, • paper loaded in input trays, • network protocol, and • factory-set defaults. 5 Reference For details about each item you can specify on the [Printer Configuration] dialog box, see Smart - Ricoh C221N | Operating Instructions - Page 67
Paper, Plain Paper 1, Plain Paper 2, Recycled Paper, Color Paper, Letterhead, Preprinted Paper, Prepunched Paper • Tray Priority Select the priority tray from the [Default Tray:] list, when the optional paper feed unit is attached to the printer. Note ❒ The paper settings are not available for - Ricoh C221N | Operating Instructions - Page 68
latest version of the firmware can be downloaded form the supplier's website. Setting basic functions 5 On the [System] tab, you can set basic functions required to use the printer. The printer can be used on factory-set defaults, but the configuration can be changed depending on the condition - Ricoh C221N | Operating Instructions - Page 69
can make the e-mail notification settings. You can be notified of the following events: • Service call 5 • Toner cartridge is empty • Toner cartridge is nearly empty • Waste toner bottle is full • Waste toner bottle is nearly full • Paper has jammed • Open door is detected • Paper tray is - Ricoh C221N | Operating Instructions - Page 70
[Network] in the [Configuration] page. C Make the following settings: • SMTP Authentication: Enable or disable SMTP authentication. • E-mail Address: Enter the e-mail address. • SMTP User Name: Enter the user name for SMTP Authentication. • SMTP Password: Enter the password set for the SMTP - Ricoh C221N | Operating Instructions - Page 71
board that is installed in this printer. Important ❒ If you change the printer's community name, use Web Image Monitor or Smart Organizing Monitor to change the computer's settings accordingly. Note ❒ Only PCL printer supports the Host IPX Address. The default community names is [private]. You can - Ricoh C221N | Operating Instructions - Page 72
Configuring the Printer Reading the Configuration Page Settings made on the [Printer Configuration] dialog box are printed. ❖ Product Name Displays the product name. ❖ Reference Displays the following information about the printer. • Product ID to the print quality. • Resolution • Toner Saving 64 - Ricoh C221N | Operating Instructions - Page 73
CR To LF ❖ PS Menu Displays settings made under [Printer] tab in [Printer Configuration] dialog box. • Color Setting • Color Profile ❖ Network Setup Displays the network related settings. • IP Address • Subnet Mask • Gateway Address • MAC Address ❖ Error Log Displays the error logs. • Fatal Error - Ricoh C221N | Operating Instructions - Page 74
Monitoring and Configuring the Printer ❖ Counter List Displays the counter information. • Page Counter • Jam Counter Note ❒ Configuration page can be printed using the keys on the control panel. For details see "Hardware Guide". ❒ The printed items and the contents might be different depending how - Ricoh C221N | Operating Instructions - Page 75
Print Server This section explains how to configure this printer as a Windows network printer. The printer is configured to enabling network clients to use it. Important ❒ To change the printer properties in the [Printer] folder, you need Printer Man- agement access authentication. Log on to - Ricoh C221N | Operating Instructions - Page 76
Using a Print Server 6 68 - Ricoh C221N | Operating Instructions - Page 77
er's network environment about TCP/IP including IP addresses. TCP/IP of the printer is set as default. B Install a TCP/IP in Windows to set up the network environment. Consult the network administrator for the local setting information. C To print, install "Printing service for UNIX" as the network - Ricoh C221N | Operating Instructions - Page 78
DNS server. When setting the IPv4 address of a printer using DHCP Use the printer name on the configuration page as the host name. Reference For details about printing a configuration page, see p.57 "Printing the printer configurations". In other cases Add the IPv4 address and host name of the - Ricoh C221N | Operating Instructions - Page 79
its syntax is similar to printing from UNIX. 7 lpr ❖ When specifying a printer by IP address c:> lpr -Sprinter's IP address -Pprinter name [-ol] \pass name\file name ❖ When specifying a printer by host name instead of IP address c:> lpr -Sprinter's host name -Pprinter name [-ol] \pass name\file - Ricoh C221N | Operating Instructions - Page 80
\pass name\file name [\pass name\file name...] [option] A Formulate the printer's IP address or the host name of the hosts file printer as an argument and use the "ftp" command. % ftp printer's IP address B Enter the user name and password, and then press the {OK} key. For details about the user - Ricoh C221N | Operating Instructions - Page 81
in this chapter explain configuration under Mac OS X 10.4. Installing the PostScript 3 Printer Driver Important ❒ If you want to use this printer in a Mac package file icon. F Follow the instructions on the screen. Note ❒ When installing the printer driver under Mac OS X, Smart Organizing Monitor - Ricoh C221N | Operating Instructions - Page 82
Organizing Monitor. B Connect the printer and computer using the USB cable, and then start Smart Organizing Monitor from the [Applications] folder. C Specify the printer's IP address using Smart Organizing Monitor. D Add the printer using Printer Setup Utilities. Reference For details about - Ricoh C221N | Operating Instructions - Page 83
Specifying the Printer Specifying the printer's IP address Important ❒ To perform the following procedure, you must first return the printer's set- tings to its factory-set defaults. To do this: first turn the printer's power switch to off, wait a few seconds and then, while pressing down the {Job - Ricoh C221N | Operating Instructions - Page 84
Mac OS Configuration Setting Up the PPD File A Start [Printer Setup Utility]. B Click [Add]. • Mac OS X 10.4 or higher Click [More Printers...]. Then select the zone from the second pop-up menu. • Other Mac OS X Click [AppleTalk] on the first pop-up menu. If the zone is - Ricoh C221N | Operating Instructions - Page 85
Options Setting Up Options Use this procedure to configure the printer's options. A Start [Printer Setup Utility]. The printer list appears. B Select this printer, and then click [Show Info]. C Select [Installable Options], and then configure the required settings. D Click [Apply Changes]. E Exit - Ricoh C221N | Operating Instructions - Page 86
then select the paper size you want to use in [Paper Size]. If this printer is not displayed in [Format for], select the printer you want to use. D Configure the settings, and then click [OK]. Reference The [Page Setup...] dialog box varies depending on the application you use. For details, see the - Ricoh C221N | Operating Instructions - Page 87
from the Computer Canceling a Print Job from the Computer A Start [Printer Setup Utility]. B Double-click the name of this printer. C Select the name of the job you want to cancel, and then click the Delete icon. Note ❒ If the printer is shared by multiple computers, be careful not to cancel a print - Ricoh C221N | Operating Instructions - Page 88
Changing to EtherTalk Follow the procedure below to configure a Mac OS X to use EtherTalk. Important ❒ You need an administrator name and a password (phrase). For details, consult your network For information about installing applications required for EtherTalk, see the Mac OS X manuals. 8 80 - Ricoh C221N | Operating Instructions - Page 89
Configuring the Printer Configuring the Printer Use Web Image Monitor to enable AppleTalk. (The default is active.) Note ❒ AppleTalk is set to "active" by default. 8 81 - Ricoh C221N | Operating Instructions - Page 90
Mac OS Configuration Using PostScript 3 Use the PostScript 3 driver to print files. You can use the following functions if [Printer Features] is selected in the [Print] dialog: ❖ Paper Type Use this function to select the paper type. In the [Feature Sets] list, select [Paper Type], - Ricoh C221N | Operating Instructions - Page 91
, select the black color mode. You can select Black by K or CMY+K. ❖ Toner Saving Use this function to reduce the amount of toner used when printing. To reduce toner consumption, in the [Feature Sets] list, select [Toner]. Then set [Toner Saving] to [On]. ❖ Print Blank Pages Use this function to - Ricoh C221N | Operating Instructions - Page 92
Mac OS Configuration ❖ Watermark Font Size (Points) Use this function to select the watermark ], and then , select the watermark angle in the list. ❖ Watermark Use this function to select which page(s) to print the watermark on. 8 In the [Feature Sets] list, select [Watermark Location], and then - Ricoh C221N | Operating Instructions - Page 93
printer configurations • Making settings for paper loaded into each input tray • Making input tray settings • Changing factory-set default settings • Making network protocol settings • Making printer settings • Displaying the printer package file icon. F Follow the instructions on the screen. 85 - Ricoh C221N | Operating Instructions - Page 94
, such as its configuration details and current status. Displaying the printer status When you click the [Status:] tab, the printer name and tree appear. Click an item 8 in the tree to display information relating to it. ❖ Toner Displays the remaining amount of each toner. The following are - Ricoh C221N | Operating Instructions - Page 95
] tab, you can print lists of printer information. Important ❒ You can print the configuration page only when the printer is not busy process- ing jobs. ❒ To use this function, the printer must be monitored from Smart Organizing Monitor via a supported printer driver. In the [List/Test Print:] list - Ricoh C221N | Operating Instructions - Page 96
enables you to change the printer settings in the [Printer Configuration] dialog box. You can use the [Printer Configuration] dialog box to change the settings of: • printers, • input trays, • paper loaded in input trays, • network protocols, and • factory-set defaults. Reference For details about - Ricoh C221N | Operating Instructions - Page 97
feed unit is attached to the printer Adjusting registration 8 On the [Maintenance] tab, you can adjust color registration and print starting positions. Normally the firmware by clicking [Printer Firmware Update]. The latest version of the firmware can be downloaded form the supplier's website. 89 - Ricoh C221N | Operating Instructions - Page 98
[System] tab, you can set basic functions required to use the printer. The printer can be used on factory-set defaults, but the configuration can be changed depending on the condition of the user. The changed condition holds even if the printer is turned off. The access code can be changed on this - Ricoh C221N | Operating Instructions - Page 99
ROM provided with this printer. ❖ PCL 5c/ 6 printer driver This printer driver allows the computer to communicate with the printer via a printer language. The following operating system is supported. • Windows 2000/XP/Vista and Windows Server 2003/2003 R2 ❖ PostScript 3 Printer Drivers and PPD files - Ricoh C221N | Operating Instructions - Page 100
from a client computer. ❖ File path UTILITY ❖ Available functions Smart Organizing Monitor enables you to check the printer settings as well as configuring them from your client computer. Reference For information about using Smart Organizing Monitor, see p.53 "Using Smart Organizing Monitor". 9 92 - Ricoh C221N | Operating Instructions - Page 101
change this setting to "on" to use AutoNet. Note ❒ The IP address assigned by the DHCP server is given priority over that select- ed by AutoNet. ❒ You can confirm the current IPv4 address on the configuration page. 9 ❒ The printer cannot communicate with devices that do not have the AutoNet - Ricoh C221N | Operating Instructions - Page 102
folder. • For PageMaker 6.0 default installation The directory is "C:\PM6\RSRC\PPD4". • For PageMaker 6.5 default installation The directory is "C:\ can be selected by the printer driver will not be active. The following procedure describes how to activate the optional printer features. A On the [ - Ricoh C221N | Operating Instructions - Page 103
MetaFrame Presentation Server 3.0 • Citrix Presentation Server 4.0 ❖ Windows Server 2003/2003 R2 • MetaFrame XP 1.0 FR3 • MetaFrame Presentation Server 3.0 • Citrix Presentation Server 4.0 Supported Printer Drivers ❖ When Windows Terminal Service is operating • PCL printer driver • PostScript 3 9 95 - Ricoh C221N | Operating Instructions - Page 104
Service or MetaFrame. ❖ MetaFrame's [Auto-creating client printers] Using [Auto-creating client printers], you can select a logical printer created by copying the client's local printer its defaults Printer driver replication] Using [Printer driver replication], you can distribute printer drivers - Ricoh C221N | Operating Instructions - Page 105
the printer properties Change Login Password, 52 Collate, 33 Command ftp, 69 lpr, 69 Configuration page, 64 administrator digital camera, 39 Displaying the printer status Smart Organizing Monitor, environment, 3 PCL printer driver, 3 PostScript 3 printer driver, 7 USB, 10 IPv4 address, 70 adding, 70 - Ricoh C221N | Operating Instructions - Page 106
limitations, 96 operating environment, 95 N NetWare print server, 2 Network environment setup, 69 P Paper size, 37 PCL, 60, 90 PCL 5c printer driver, 91 PCL 6 printer driver, 91 PCL Configuration/Font Page, 57 PCL menu, 64 PCL printer driver, 3 PictBridge, 39, 43 exiting, 42 feature, 41 printing, 40 - Ricoh C221N | Operating Instructions - Page 107
51, 60, 90 TCP/IP Port Type P9100, 1, 91 Test Page, 57, 87 Top Page, 46 Tray Priority, 50 Troubleshooting PictBridge, 43 USB, 15 U UDP, 63 User Tools tab, 56, 57, 86, 87 Printer Configuration, 58, 88 W Watermark, 35 Web Image Monitor, 45 List/Test Print, 51 login information, 52 network settings, 51 - Ricoh C221N | Operating Instructions - Page 108
100 GB GB EN USA G167-8612A - Ricoh C221N | Operating Instructions - Page 109
Copyright © 2007 - Ricoh C221N | Operating Instructions - Page 110
Operating Instructions Software Guide GB GB EN USA G167-8612A

Operating Instructions
Software Guide
Read this manual carefully before you use this machine and keep it handy for future reference. For safe and correct use, be sure to read “Safety
Information” before using the machine.
Preparing for Printing
Setting Up the Printer Driver
Other Print Operations
Direct Printing from a Digital Camera (PictBridge)
Monitoring and Configuring the Printer
Using a Print Server
Special Operations under Windows
Mac OS Configuration
Appendix
1
2
3
4
5
6
7
8
9