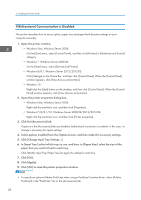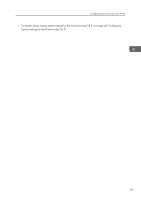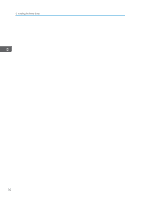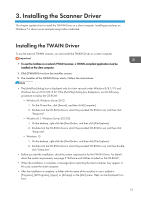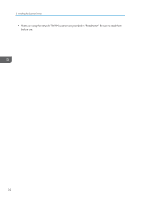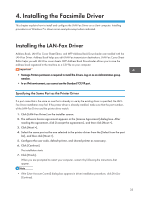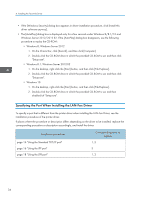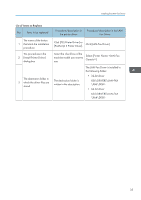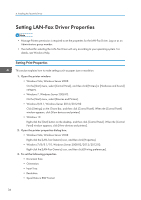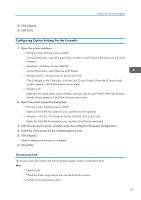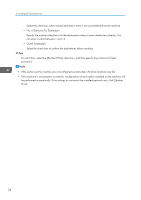Ricoh MP 5055 Driver Installation Guide - Page 35
Installing the Facsimile Driver, Installing the LAN-Fax Driver
 |
View all Ricoh MP 5055 manuals
Add to My Manuals
Save this manual to your list of manuals |
Page 35 highlights
4. Installing the Facsimile Driver This chapter explains how to install and configure the LAN-Fax Driver on a client computer. Installing procedures on Windows 7 is shown as an example except where indicated. Installing the LAN-Fax Driver Address Book, LAN-Fax Cover Sheet Editor, and MFP Address Book Downloader are installed with the LAN-Fax Driver. Address Book helps you edit LAN-Fax transmission destinations. LAN-Fax Cover Sheet Editor helps you edit LAN-Fax cover sheets. MFP Address Book Downloader allows you to save the address book registered in the machine as a CSV file on your computer. • Manage Printers permission is required to install the drivers. Log on as an Administrators group member. • In an IPv6 environment, you cannot use the Standard TCP/IP port. Specifying the Same Port as the Printer Driver If a port name that is the same as one that is already in use by the existing driver is specified, the LANFax Driver installation may fail. If the printer driver is already installed, make sure that the port numbers of the LAN-Fax Driver and the printer driver match. 1. Click [LAN-Fax Driver] on the installer screen. 2. The software license agreement appears in the [License Agreement] dialog box. After reading the agreement, click [I accept the agreement.], and then click [Next >]. 3. Click [Next >]. 4. Select the same port as the one selected in the printer driver from the [Select from the port list], and then click [Next >]. 5. Configure the user code, default printer, and shared printer as necessary. 6. Click [Continue]. The installation starts. 7. Click [Finish]. When you are prompted to restart your computer, restart it by following the instructions that appear. • If the [User Account Control] dialog box appears in driver installation procedure, click [Yes] or [Continue]. 33